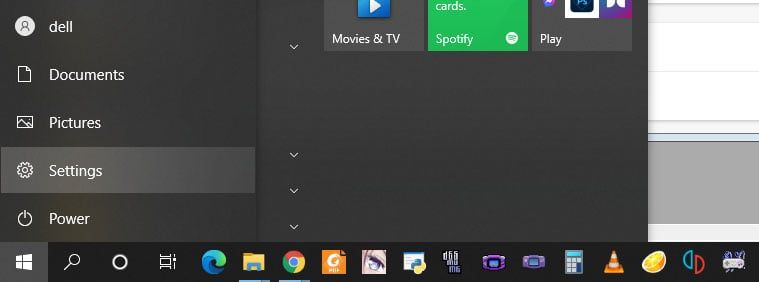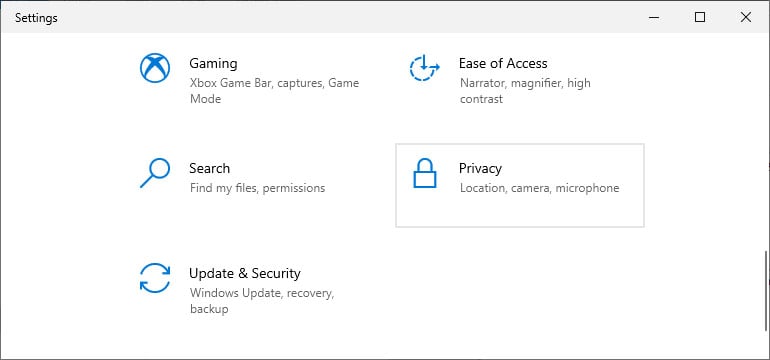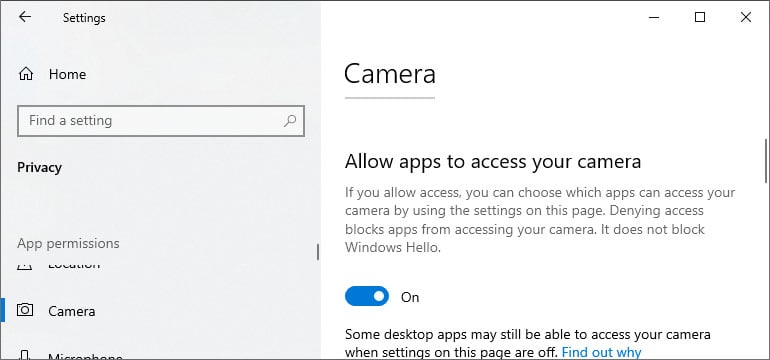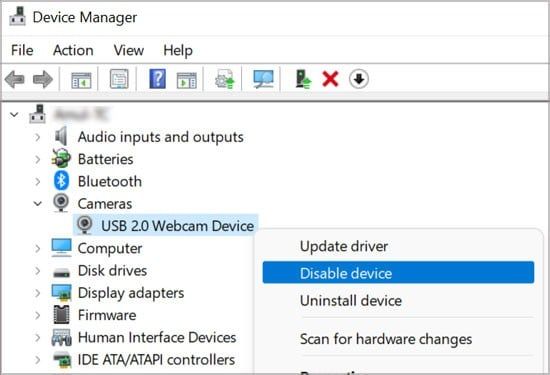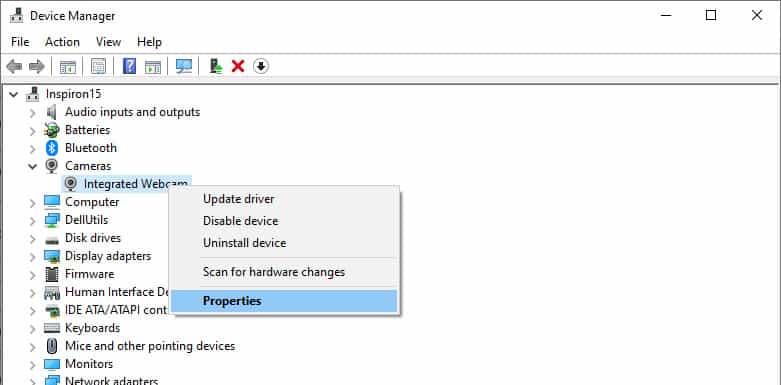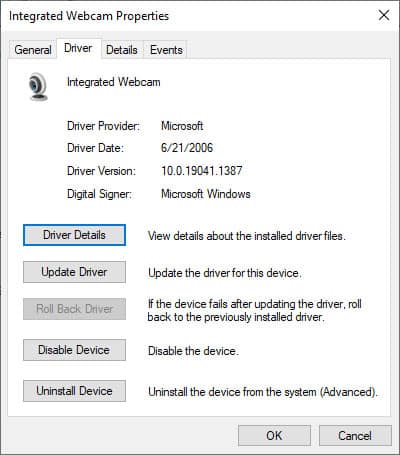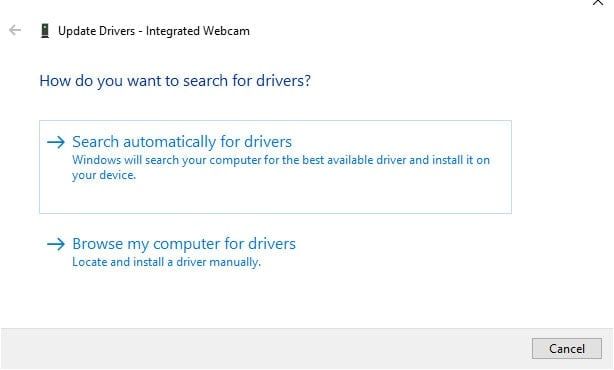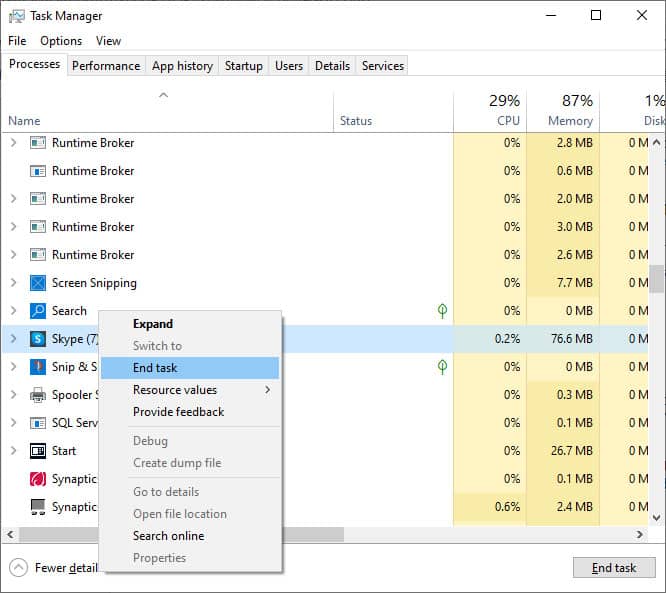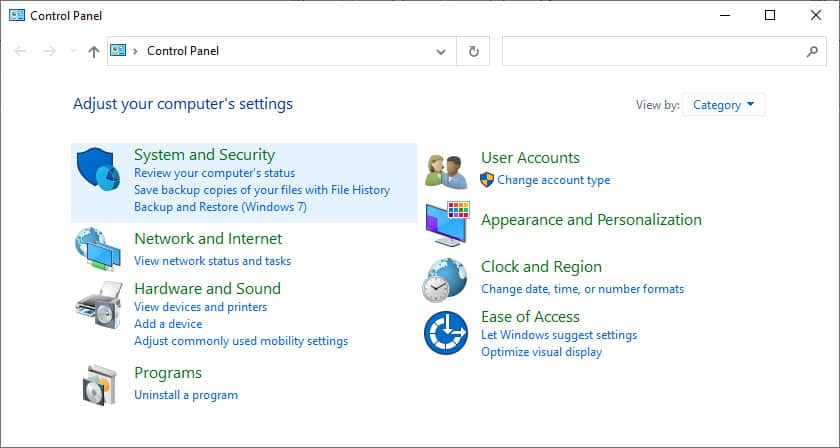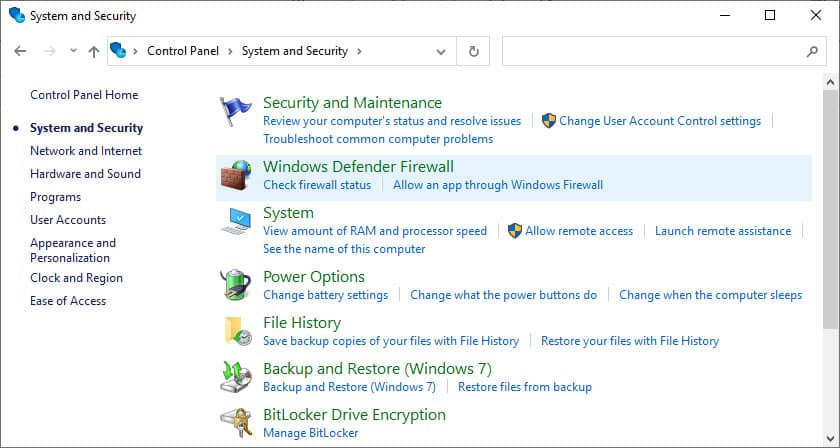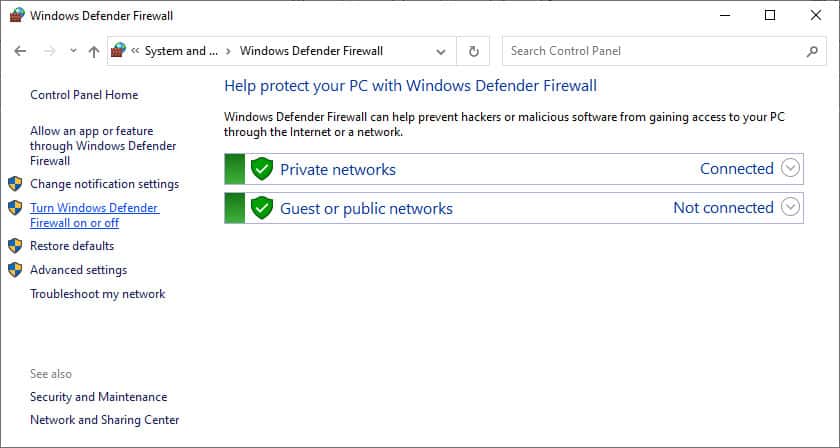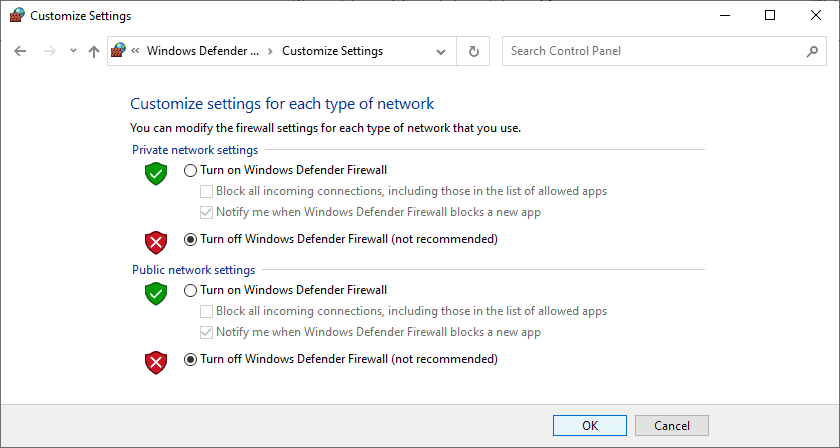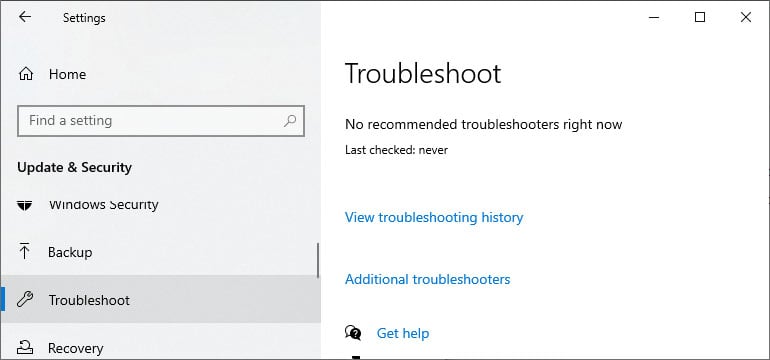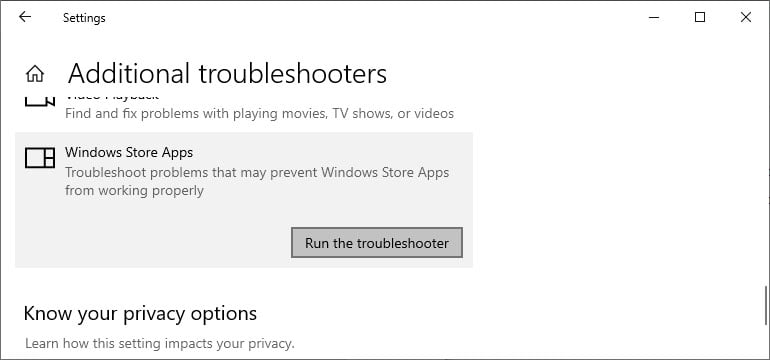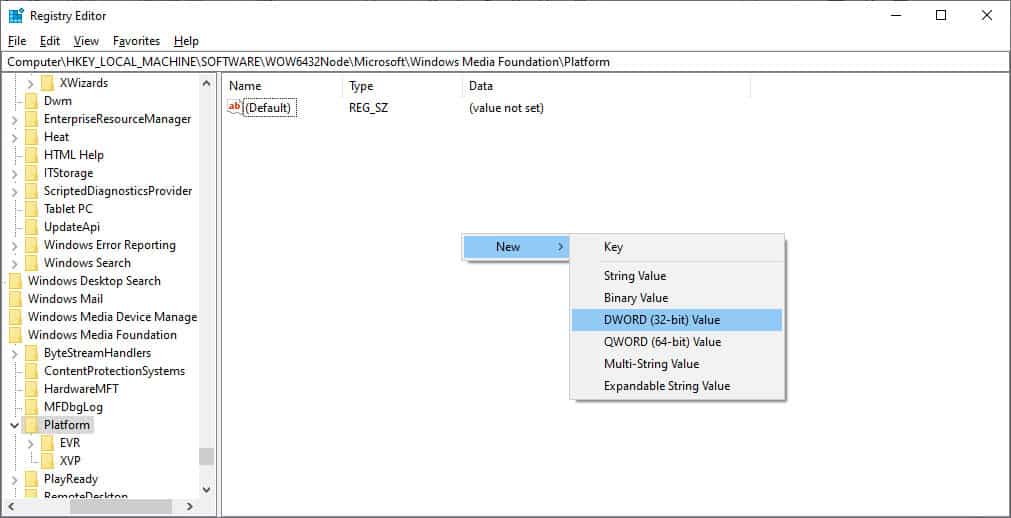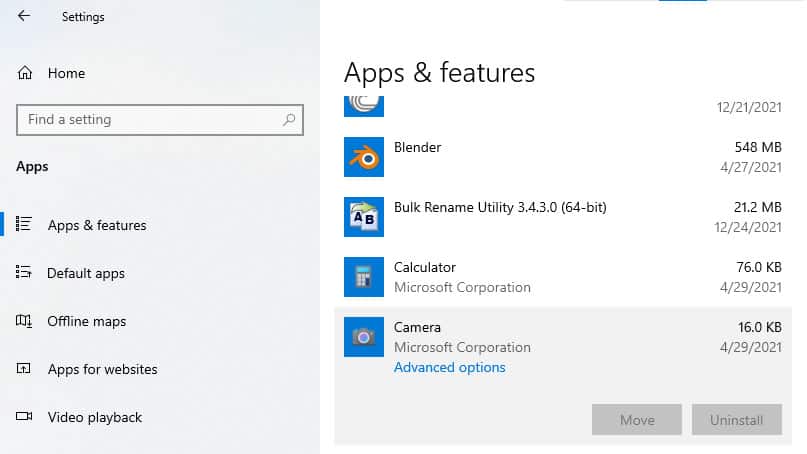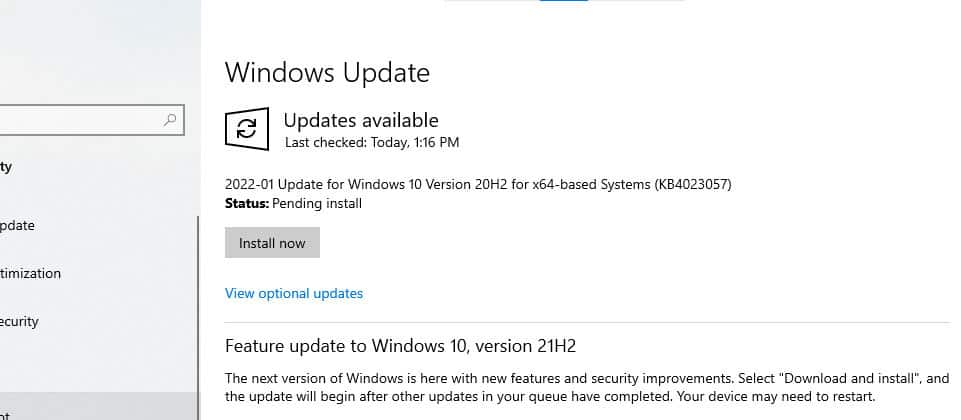Si desea utilizar la aplicación Cámara en su PC, su sistema primero debe detectarla. Cuando no pueda hacerlo, verá una pantalla negra con un texto que dice No podemos encontrar su cámara. Este error es probablemente el resultado de fallas en el hardware o en el controlador.
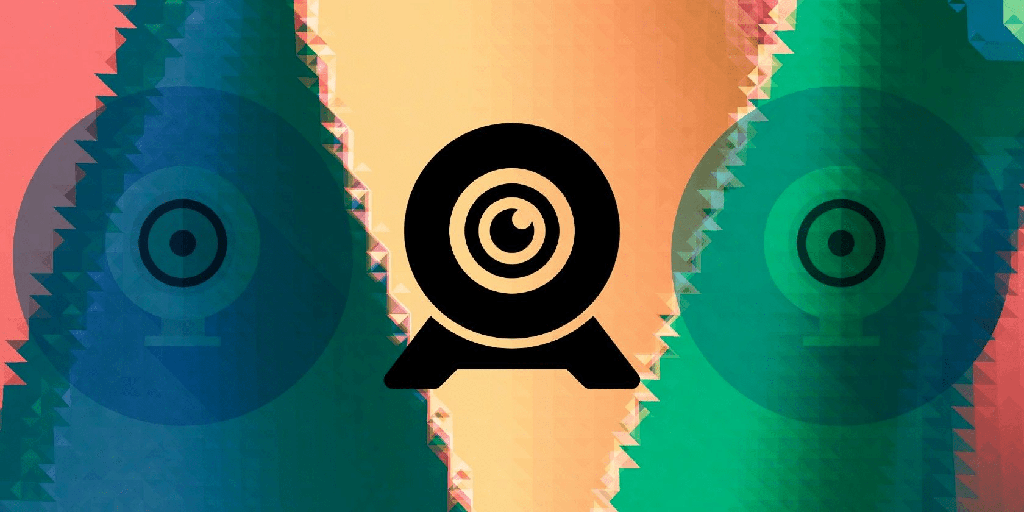
Unos pocos cambios en la configuración o la actualización del controlador pueden solucionar este problema. La pantalla de error también puede mostrar algunas soluciones aplicables.
Código de error de la cámara 0xa00f4244 Causas
Puede haber algunas razones posibles para este error. Su computadora no detectará la cámara si la configuración de permisos la desactiva. Además, el error del sistema y el daño del hardware son otras causas responsables.
Algunas razones específicas para este error son las siguientes:
- Problemas de hardware: las fallas en el hardware o el software pueden causar este error. Por cuestiones de hardware, el problema puede estar en el cable o en la propia cámara. Los cables sueltos y las cámaras dañadas son ambas posibles razones.
- Errores del sistema o del controlador: el funcionamiento de cualquier aplicación se ve afectado por varios componentes de software. El error de la cámara puede ocurrir debido a una instalación incorrecta de la cámara o algunos errores del sistema. El controlador de la cámara desactualizado o la actualización del controlador con errores también son culpables probables. Además, si actualiza su sistema operativo regularmente pero su cámara es antigua, pueden surgir problemas de incompatibilidad.
- Programas antivirus y cortafuegos: los programas antivirus y los cortafuegos también pueden bloquear el acceso a ciertas aplicaciones o funciones. Es posible que algún malware haya infectado las aplicaciones. Sin embargo, también puede ocurrir como una falsa alarma debido a problemas de identificación.
- Tienda de aplicaciones de Windows corrupta: otra causa posible podría ser una tienda de aplicaciones de Windows corrupta. La tienda de Microsoft Windows es la plataforma de Windows que facilita la descarga de varias aplicaciones y funciones en la PC. También maneja todas las actualizaciones de las aplicaciones existentes. Si hay algún problema en la tienda, es posible que algunas aplicaciones, incluida la cámara, no funcionen correctamente.
- Configuración de permisos deshabilitados: el acceso a la cámara puede estar deshabilitado en su configuración. Además, algunos procesos en segundo plano pueden bloquear el acceso a la cámara si no se cierran correctamente.
¿Cómo reparar el código de error de la cámara 0xa00f4244?
Si no conoce el motivo exacto del error en su sistema, es posible que deba probar todas estas soluciones. Sin embargo, lo más probable es que los primeros métodos funcionen para su sistema.
Estos métodos van desde resolver problemas de controladores y realizar cambios en el sistema hasta reemplazar el hardware de la cámara.
Comprobar los permisos de la cámara
En la configuración predeterminada de Windows, todas las aplicaciones pueden acceder a la cámara. Sin embargo, esta configuración puede cambiar debido a muchas razones. Una razón común es que los usuarios, sin saberlo, presionan la tecla de acceso directo para apagar la cámara. En algunas computadoras, este atajo está disponible con una tecla de función.
Puede haber otras razones para que el acceso esté desactivado. Puede usar la tecla de acceso directo para activar la configuración o seguir los pasos a continuación:
- Primero, vaya a la configuración presionando la tecla de Windows + I. También puede abrir el menú Inicio y hacer clic en Configuración (símbolo de rueda dentada).
- Haz clic en Privacidad.
- Mire la barra izquierda para Cámara. Pinchalo.
- Si la opción permitir que las aplicaciones accedan a su cámara está desactivada, actívela.
Varias aplicaciones, como los navegadores web, permiten habilitar o deshabilitar el permiso para la cámara. Puede encontrar las opciones en la configuración, muy probablemente en la configuración del sitio o en los permisos del sitio.
Asegúrese de que la aplicación de la cámara no esté deshabilitada o bloqueada. Puede usar la función de búsqueda para navegar a la configuración de permisos de la cámara si está disponible.
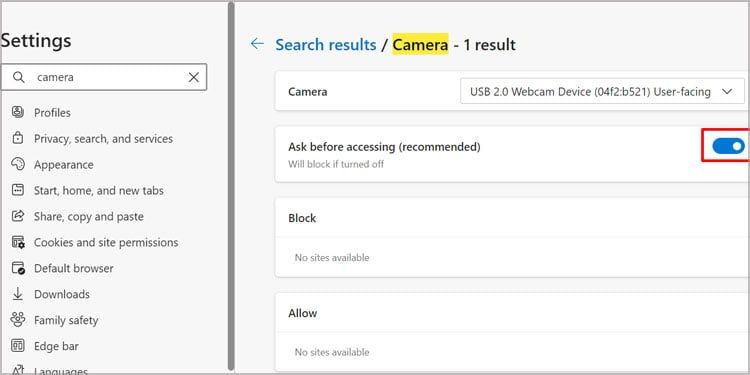
Comprobar el hardware de la cámara
Primero, verifique si la computadora tiene un interruptor de apagado de cámara físico y asegúrese de que esté actualmente en la posición de apagado. También puede buscar en las cámaras externas dichos botones.
Las cámaras necesitan estar conectadas a la placa base para su funcionamiento. Puede verificar si la conexión tiene fallas o no utilizando el administrador de dispositivos.
Abra devmgmt o el Administrador de dispositivos. Aquí, verifique las cámaras conectadas en las opciones Cámaras o Dispositivos de imagen. Pueden aparecer en controladores de sonido, video y juegos en algunos casos.
- Si puede encontrar las cámaras conectadas, el problema podría estar relacionado con su software.
- Si no es así, es muy probable que el hardware sea el responsable. El problema de hardware puede ocurrir en dos casos: cable desconectado o cámara rota.
- Si utiliza una cámara externa, compruebe si hay conexiones sueltas o roturas en el cableado.
- Si no hay ningún problema con el cable, es posible que la cámara tenga la culpa. Puede encontrar esto al verificar la cámara con otras computadoras portátiles. Reemplácelo por uno nuevo en este caso.
Para la cámara interna en una computadora portátil, debe abrir y verificar dentro de la computadora portátil. Si no está seguro de hacerlo usted mismo, debe buscar ayuda de expertos.
Actualizar controladores de placa base
Los problemas en los controladores de la placa base también pueden hacer que el sistema sea incapaz de detectar el dispositivo de la cámara. Por lo tanto, sería útil si pudiera actualizar los controladores de su placa base.
Siga los pasos a continuación para hacerlo:
- Busque su modelo de placa base en el sitio web oficial del fabricante.
- Vaya a la página de descarga de controladores para la placa base y descargue todos los controladores más recientes. Los componentes de la placa base incluyen lo siguiente:
- Adaptadores de pantalla
- Controladores IDE ATA/ATAPI
- Controladores de host de bus
- Controladores de sonido, video y juegos
- Controladores de bus serie universal
- Dispositivos de sistema
- Después de descargar todos los archivos, ejecútelos y siga las instrucciones en pantalla.
Comprobar el controlador de la cámara
Si no hay problemas con la cámara web o el hardware de la cámara, la razón más probable del error serían defectos en el controlador. Debe verificar el controlador y reinstalarlo o actualizarlo para resolver el problema. Siga las instrucciones a continuación paso a paso:
- Busque
Devmgmt.msco Device Manager en la barra de búsqueda y abra el programa. - Expanda cámaras o dispositivos de imagen haciendo clic en el símbolo >.
Si no puede encontrarlos entre las opciones, consulte las instrucciones anteriores. Las cámaras conectadas a su sistema también pueden aparecer en controladores de sonido, video y juegos. - Haga clic con el botón derecho en la cámara o el dispositivo de cámara web. Si ve la opción Habilitar dispositivo, el dispositivo está actualmente deshabilitado. Seleccione la opción para habilitarlo.
- Si las opciones incluyen Desactivar dispositivo, elige esta. Luego, haga clic con el botón derecho en el dispositivo nuevamente y, esta vez, elija Habilitar dispositivo.
Si el problema persiste, puede intentar reinstalar el controlador. Para ello, sigue estas instrucciones:
- Siga los pasos anteriores hasta que encuentre los dispositivos de cámara.
- Haga clic derecho en el dispositivo de cámara o cámara web y seleccione Desinstalar dispositivo.
- Haga clic en el botón Desinstalar.
- Luego reinicie su computadora. Windows instala automáticamente todos los controladores faltantes.
- Vuelva a comprobar los dispositivos de la cámara. A veces, Windows no puede instalar el controlador. Aquí, haga clic con el botón derecho en el primer elemento de la lista, su computadora, y seleccione Buscar cambios de hardware.
Si el error de la cámara solo apareció después de una actualización del controlador, puede volver a su versión anterior. Siga los pasos a continuación:
- Siga los pasos anteriores hasta que encuentre los dispositivos de cámara.
- Haga clic con el botón derecho en la cámara o el dispositivo de cámara web y elija Propiedades.
- Vaya a la pestaña del controlador haciendo clic en controlador. Haga clic en Revertir controlador y siga las instrucciones en pantalla.
Si una actualización reciente no es el motivo del problema, intente actualizar su controlador. En este caso, realice estos pasos:
- Siga los pasos anteriores hasta que encuentre los dispositivos de cámara.
- Haga clic con el botón derecho en la cámara o dispositivo de cámara web y seleccione Actualizar controlador.
- Luego elija la opción Buscar automáticamente el software del controlador actualizado.
Ejecutar el Comprobador de archivos del sistema
La herramienta System File Checker puede escanear y reparar daños en los archivos del sistema. Resuelve cualquier problema de corrupción que pueda estar causando este error. Realice las siguientes instrucciones:
- Busque cmd en la barra de búsqueda. Luego haga clic con el botón derecho en el símbolo del sistema y seleccione Ejecutar como administrador.
- Haga clic en Sí en la solicitud de permiso si aparece.
- Escribe el comando
Sfc /scannowy presiona enter - Si el SFC encuentra archivos corruptos pero no puede repararlos, puede ubicarlos y reemplazarlos manualmente.
- Puede encontrar los detalles en el archivo de registro de CBS ubicado en
%windir%LogsCBSCBS.log.
El %windir% es el directorio de Windows de su sistema, generalmente C:Windows - Reinicie su PC y verifique si el error persiste.
Elimina los procesos en segundo plano que usan la cámara
A veces, si algunos procesos de la cámara aún se están ejecutando, pueden bloquear su acceso a otros programas. Debe encontrar los procesos y finalizarlos en tales casos. Puede hacerlo siguiendo los pasos a continuación:
- Presione Ctrl + Shift + Esc o haga clic derecho en la barra de tareas y seleccione Administrador de tareas.
- Si el Administrador de tareas muestra muy pocos detalles, haga clic en Más detalles.
- En la pestaña procesos, busque todas las aplicaciones y procesos en segundo plano que usan una cámara.
- Haga clic con el botón derecho en los programas o procesos y seleccione Finalizar tarea.
Escanear en busca de malware
Algunos programas maliciosos pueden impedir que el sistema acceda a la cámara. La computadora necesita estar bien protegida para evitar tal problema. Recomendamos utilizar buenos programas antivirus y dejar activada la configuración de protección en tiempo real. También puede escanear regularmente su sistema.
Escanee su computadora si encuentra este error que puede resolver el problema. Hay varias aplicaciones de software antivirus. Puede buscar en sus sitios web oficiales formas de usarlos para escanear.
También sería mejor habilitar la protección basada en la nube para su defensor o programas antivirus.
Desactivar antivirus y cortafuegos
Si el problema se debe a un programa antivirus o al firewall que bloquea el acceso a la cámara, puede desactivarlos.
Advertencia: una cámara de bloqueo de firewall o antivirus casi siempre es por una buena razón. Cuando un proceso solicita acceso a dispositivos físicos, se conecta a otros procesos oa través de Internet invoca solicitudes de puerto no autorizadas, los cortafuegos tienden a bloquear dichas solicitudes. A menos que esté seguro del motivo de esas solicitudes en primer lugar, no deshabilite dichas medidas de seguridad.
La forma de deshabilitar los programas antivirus difiere entre las distintas aplicaciones. Puede buscar el método en su sitio web oficial si necesita ayuda. Para deshabilitar el firewall, siga estos pasos:
- Busque Panel de control escribiendo en la barra de búsqueda y ábralo.
- Si tiene la vista de categorías, haga clic en Sistema y seguridad. Luego abra el Firewall de Windows Defender. En la vista clásica, puede elegir directamente el cortafuegos.
- Haz clic en activar o desactivar Firewall de Windows Defender.
- Seleccione desactivar Firewall de Windows Defender en la configuración de red pública y privada. Haga clic en Aceptar .
En algunos casos, puede verificar si el antivirus o el firewall han estado bloqueando el acceso a su cámara. Cambie la configuración en tales casos.
Compruebe si el problema de la cámara sigue presente. Si el error persiste, el antivirus o el firewall no afectan a la cámara y puede volver a habilitar los programas.
Ejecutar solucionador de problemas
Windows tiene una función de solución de problemas para verificar y solucionar problemas en el sistema. Puede resolver el error de la cámara solucionando los problemas de las aplicaciones de la Tienda Windows. Para hacerlo, siga estas instrucciones:
- Primero, vaya a la configuración presionando la tecla de Windows + I. También puede abrir el menú Inicio y hacer clic en configuración (símbolo de rueda dentada).
- Haga clic en Actualización y seguridad y luego seleccione Solucionador de problemas en la barra izquierda en la nueva pestaña.
- Si tiene opciones de solución de problemas, desplácese hacia abajo y haga clic en aplicaciones de la Tienda Windows.
- De lo contrario, seleccione Solucionadores de problemas adicionales. Luego, desplácese hacia abajo y haga clic en aplicaciones de la tienda Windows.
- Haga clic en Ejecutar el solucionador de problemas.
Hacer cambios en el registro
Pueden ocurrir cambios en el estándar de codificación de su sistema en casos como una actualización de software. Su cámara no funcionará si esto sucede. También puede haber otras razones para este cambio. Resolver tales problemas requiere hacer un pequeño cambio en el registro.
Sin embargo, cambiar la configuración en el registro puede causar muchos problemas en caso de errores. Antes de cambiar los valores en el Editor del Registro, asegúrese de crear una copia de seguridad. Así es como se hacen los cambios que necesita:
- Presione la tecla de Windows + R. Luego escriba regedit y presione Entrar para abrir el editor del registro. También puede buscar el Editor del Registro en la barra de búsqueda y abrirlo.
- Haga clic en Sí si ve el mensaje Cuenta de control de usuario.
- Haga clic en Archivo y elija Exportar para hacer una copia de seguridad de su registro. Si ocurren algunos problemas, puede restaurar el registro desde la copia de seguridad.
- Navegar a la ubicación
- Sistema de 64 bits:
HKEY_LOCAL_MACHINESOFTWAREWOW6432NodeMicrosoftWindows Media FoundationPlatform - Sistema de 32 bits:
HKEY_LOCAL_MACHINESOFTWAREMicrosoftWindows Media FoundationPlatform
- Sistema de 64 bits:
- Haga clic derecho en el espacio vacío en la ventana derecha y seleccione Nuevo. Luego elija la opción Valor DWORD (32 bits).
- Haga clic en la clave y presione Entrar, o haga doble clic en ella. Establezca su nombre en EnableFrameServerMode y el valor en 0 . Guarde los cambios y cierre el editor de registro.
- Reinicia tu computadora.
Reparación de la tienda de Windows
Puede haber problemas en la tienda de aplicaciones que la solución de problemas no puede resolver. Por lo tanto, sería mejor si arreglara Microsoft Windows Store para que las diferentes aplicaciones y funciones funcionen sin problemas. Hay muchas formas de reparar la tienda. Uno de los mejores métodos es el siguiente:
- Primero, vaya al modo avión desde la barra de notificaciones (lado derecho de la barra de tareas). Haga clic en el icono de wifi y seleccione modo avión.
- Luego busque cmd en la barra de búsqueda. Luego haga clic con el botón derecho en el símbolo del sistema y seleccione Ejecutar como administrador.
- Haga clic en Sí en la solicitud de permiso en caso de que aparezca.
- Escriba los comandos a continuación y presione Entrar después de cada uno para ejecutarlos todos.
Net stop bitsNet stop wuauservNet stop appidsvcNet stop cryptsvcDel "%ALLUSERSPROFILE%Application DataMicrosoftNetworkDownloader*.*"Rmdir %systemroot%SoftwareDistribution /S /QRmdir %systemroot%system32catroot2 /S /QRegsvr32.exe /s atl.dllRegsvr32.exe /s urlmon.dllRegsvr32.exe /s mshtml.dllNetsh winsock resetNetsh winsock reset proxyNet start bitsNet start wuauservNet start appidsvcNet start cryptsvc
Para explicar estos comandos, primero detiene el Servicio de transferencia inteligente en segundo plano (BITS), el servicio de actualización de Windows y el servicio criptográfico. Luego, está eliminando los archivos creados por BITS.
Después de eso, el paso es borrar el caché de Windows Update. Finalmente, restablece las configuraciones de red antes de reiniciar los servicios que detuvo anteriormente.
Después de ejecutar estos comandos, reinicie su PC.
Restablecer cámara
Incluso después de aplicar todos estos métodos, si el uso de la cámara aún muestra el error, la última opción es restablecer la configuración predeterminada de la cámara. De esta forma, la cámara vuelve a un estado operativo. Tenga en cuenta que este método solo resuelve problemas de software.
- Primero, vaya a la configuración presionando la tecla de Windows + I. También puede abrir el menú Inicio y hacer clic en configuración (símbolo de rueda dentada).
- Haz clic en aplicaciones. Abre el menú de configuración de aplicaciones y características, donde puede encontrar una lista de todos los programas instalados en su PC.
- Desplácese para encontrar cámara y haga clic en ella. Luego haz clic en Opciones avanzadas.
- Desplácese hacia abajo y presione restablecer. Haga clic en restablecer de nuevo.
Actualizar sistema operativo
Los sistemas operativos obtienen actualizaciones periódicas. Estas actualizaciones sirven para corregir errores y proporcionar nuevas funciones a su sistema. Recomendamos dejar activadas las funciones de actualización automática para evitar cualquier problema del sistema.
También puede instalar manualmente las actualizaciones. Para ello, siga las instrucciones a continuación:
- Primero, vaya a la configuración presionando la tecla de Windows + I. También puede abrir el menú Inicio y hacer clic en Configuración (símbolo de rueda dentada).
- Haga clic en actualización y seguridad.
- Aquí puede ver si las actualizaciones están disponibles o no. Si están disponibles, haz clic en Instalar ahora.
- Reinicie su PC después de completar la actualización.
Usar software de terceros
Los métodos para verificar y solucionar problemas de software de computadora a menudo son complicados. Los usuarios también pueden necesitar aplicar varios métodos antes de resolver el problema. Por lo tanto, hay muchas aplicaciones de software de terceros disponibles en el mercado que ayudan a evitar tales molestias.