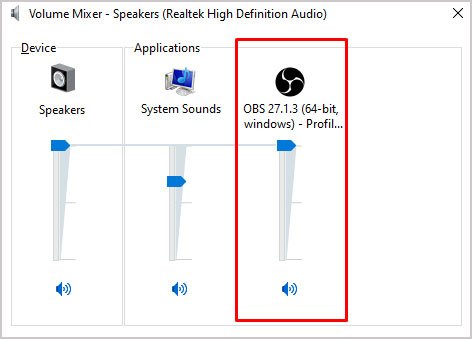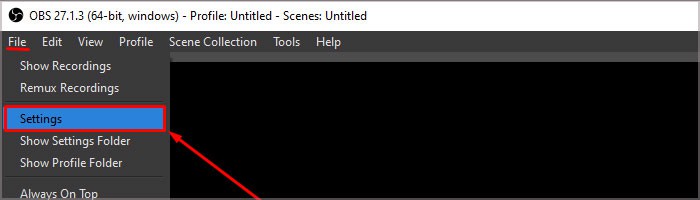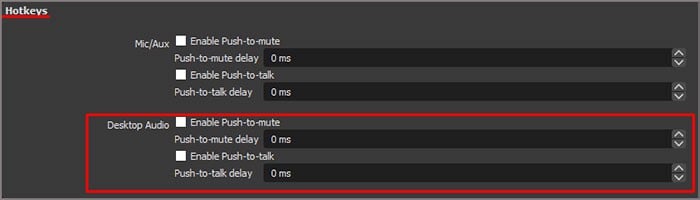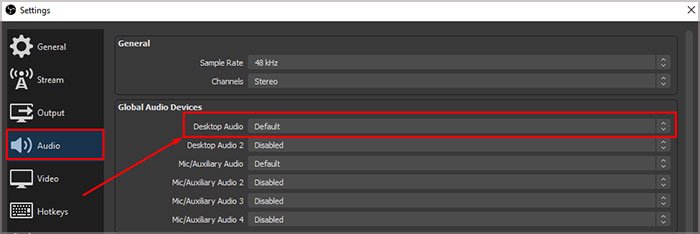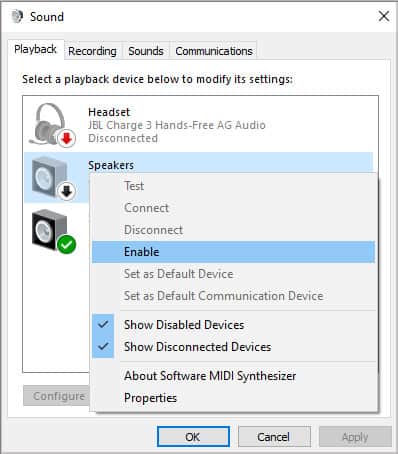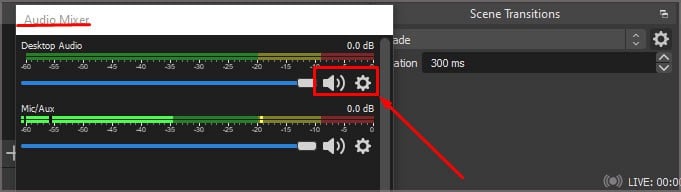Al grabar desde el estudio OBS, si la sección de audio del escritorio no responde a ningún audio, no escuchará los sonidos de la computadora en sus grabaciones. Para saber si OBS recoge algún audio de la computadora, verifique el Mezclador de audio. En Audio de escritorio, puede ver una señal/señal que indica que está recibiendo audio de la computadora.
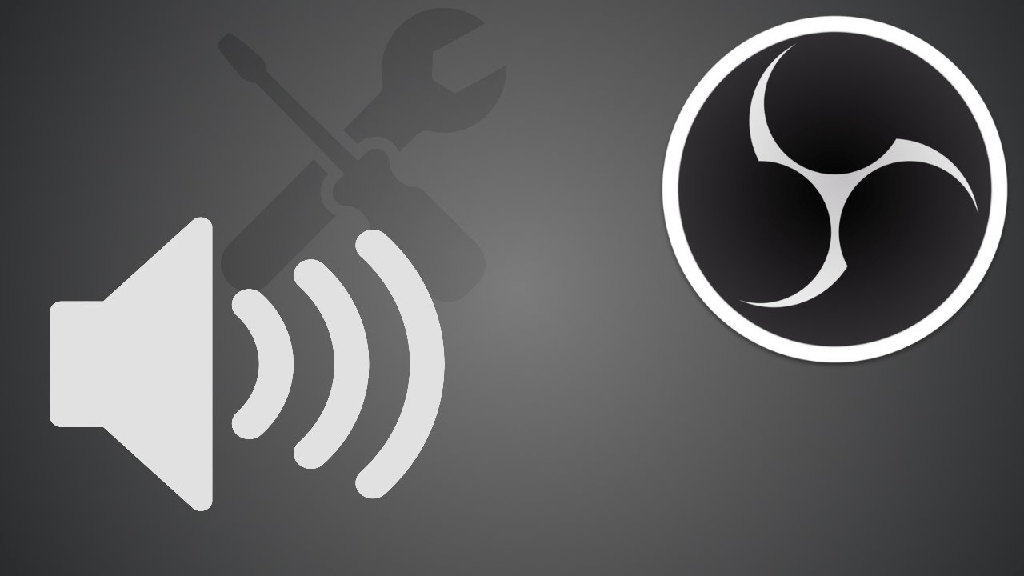
Ahora, analicemos algunas causas y soluciones para resolver el problema de audio de escritorio en OBS.
¿Por qué OBS no está grabando audio de escritorio?
Hay algunas razones por las que la grabación no tiene ningún audio de computadora.
- OBS silenciado en OS
- Configuración de audio dentro del mezclador de volumen
- Ventanas obsoletas
- Archivos dañados durante la descarga
- OBS pulsar para hablar/pulsar para silenciar
¿Cómo arreglar el audio de escritorio que no funciona en OBS?
Puede probar las siguientes soluciones para solucionar el problema con el audio de escritorio en OBS.
Propiedades de audio de escritorio
Lo primero que puede hacer es verificar la configuración del mezclador de volumen en la configuración de sonido. Desde la configuración del mezclador de volumen, puede controlar fácilmente el nivel de volumen de todas las aplicaciones en ejecución. Si esta configuración es baja o silenciada para OBS, no grabará ningún sonido de la computadora.
Para ajustar el sonido OBS desde el mezclador de volumen:
- Haga clic derecho en el icono del altavoz en la parte inferior derecha de la pantalla.
- Haz clic en Abrir mezclador de volumen. Aparecerá el cuadro de diálogo Volume Mixer, que muestra todos los niveles de sonido para cada aplicación que se ejecuta en segundo plano.
- Asegúrese de que el Volumen OBS sea 100 y no esté silenciado.
Si el volumen es 100 y está silenciado, OBS no seleccionará ningún audio del escritorio.
Configuración de pulsar para hablar/pulsar para silenciar
Push-to-Talk / Push-to-Mute en OBS permite al usuario iniciar o detener la grabación de audio con solo presionar un botón. El audio incluye audio de escritorio y de micrófono.
Si habilitamos Push-to-talk, el OBS graba el audio de la computadora solo cuando presiona y mantiene presionado un botón específico. Push-to-mute también funciona de la misma manera, pero solo puede presionar un botón para silenciar o reactivar el audio del escritorio.
Para habilitar o deshabilitar pulsar para hablar/pulsar para silenciar, puede seguir estos pasos.
- Abra OBS y haga clic en Archivo en la parte superior izquierda del cuadro de diálogo OBS.
- Se abrirá un menú desplegable. Luego haz clic en Configuración.
- En la sección izquierda, seleccione Audio.
- Ahora, en Teclas de acceso rápido, en la sección derecha, deshabilite el audio de escritorio Push-to-talk o Push-to-mute.
También hay una tecla de acceso rápido para silenciar o reactivar el audio del escritorio. Por accidente, si presiona el botón de silencio, no se reactivará a menos que presione un botón específico.
Siga estos pasos si desea configurar teclas de acceso rápido para pulsar para hablar, pulsar para silenciar, silenciar o cancelar el silencio.
- Vaya a Archivos>Configuración.
- En la sección izquierda, seleccione Teclas de acceso rápido.
- Desplácese hacia abajo hasta Audio de escritorio. Aquí, puede seleccionar cualquier tecla que desee silenciar, reactivar, pulsar para hablar o pulsar para silenciar el audio del escritorio.
Dispositivos de audio globales
La configuración de Dispositivos de audio globales en OBS le permite elegir el dispositivo desde el que graba el audio. Por ejemplo, si conectamos el ordenador a ambos auriculares y un altavoz, puedes seleccionar cualquiera de estos, y el OBS grabará el audio del seleccionado.
Si el audio proviene de los auriculares y el audio del escritorio está configurado en Altavoz, el OBS no detectará ningún audio de la computadora. Para cambiar esta configuración, siga estos pasos.
- Haga clic en Archivo en la parte superior izquierda del cuadro de diálogo OBS.
- Ve a Ajustes > Audio.
- En el lado derecho, debajo de Dispositivos de audio globales. Establezca Desktop Audio en el valor predeterminado o seleccione un dispositivo desde el que escuche el audio de la computadora.
Si tiene audio de computadora proveniente de múltiples dispositivos de salida, también puede configurar Device Audio 2 para grabar el audio de la computadora desde estos dispositivos.
Mientras esté en esta configuración, asegúrese de que el Canal, en General, esté configurado en Estéreo.
Habilitar dispositivo de salida
Si el dispositivo de salida está deshabilitado desde la configuración de sonido, no obtendrá ningún audio de la computadora y el OBS. Sin embargo, si acaba de silenciar el altavoz desde la barra de tareas, el OBS seguirá grabando sonido y sus grabaciones tendrán audio de escritorio.
Algunas computadoras ocultarán los dispositivos deshabilitados. Para mostrar el dispositivo de salida de audio deshabilitado, siga estos pasos.
- Vaya al Panel de control y haga clic en Sonido.
- Vaya a la pestaña Reproducción.
- Aparecerá un cuadro de diálogo Sonido, que muestra todos los dispositivos de salida de audio.
- Para habilitar, haga clic derecho en el dispositivo de audio de color claro y seleccione Habilitar.
Cualquier dispositivo deshabilitado será de color claro. Si no puede ver ningún dispositivo deshabilitado en la lista de dispositivos de audio, haga clic derecho dentro de la sección blanca del cuadro de diálogo y haga clic en Mostrar dispositivos deshabilitados. Ahora puede ver cualquier dispositivo deshabilitado en el cuadro de diálogo.
Si escucha algún audio de la computadora, OBS también lo detectará.
Audio de escritorio silenciado
A veces, cuando abre OBS, la sección Desktop Audio se silencia de forma predeterminada. Si esta sección está silenciada, la OBS no grabará ningún audio de la computadora.
Para verificar si la configuración de audio del escritorio, sigue estos pasos.
- Abra OBS y busque la sección Mezclador de audio en la parte inferior del cuadro de diálogo OBS.
- En Desktop Audio, busque el icono del altavoz. Si el altavoz está silenciado, el icono que se muestra es un altavoz rojo con una cruz.
- Para desactivar el silencio, haga clic en el icono del altavoz.
En el lado derecho del ícono del altavoz, puede ver un control deslizante de volumen que controla el volumen de audio del escritorio en OBS. El OBS no captará ningún sonido de escritorio si este volumen es bajo.
Revertir / Actualizar Windows
A veces, una actualización de Windows puede causar problemas con el software de grabación como OBS. Si Desktop Audio dejó de grabar después de la actualización de Windows, puede revertir Windows a la versión anterior sin problemas. Para revertir una actualización, puede seguir estos pasos.
Haz clic en el menú Inicio y ve a Configuración > Actualización de Windows (Actualización y seguridad para Windows 10) > Historial de actualizaciones. Desplácese hacia abajo hasta Desinstalar actualizaciones y haga clic con el botón derecho en la última actualización de Windows. Haga clic en Desinstalar. Una vez completada la desinstalación, reinicie su computadora.
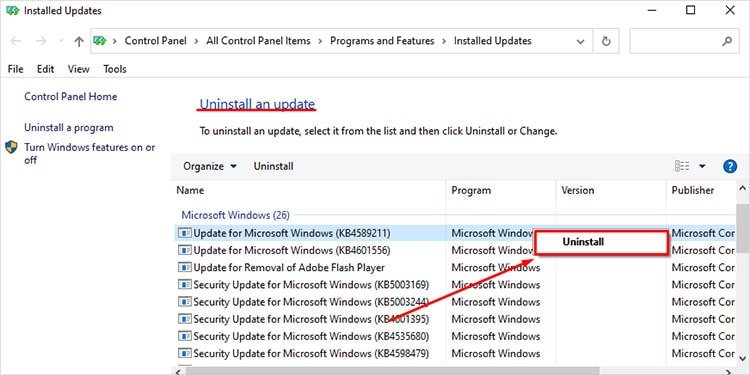
Es posible que el audio del escritorio tampoco funcione si Windows está desactualizado. Intente actualizar Windows a la última versión para solucionar el problema de audio de escritorio de OBS.
Para actualizar su computadora, siga estos pasos:
Vaya a Windows Update y haga clic en Buscar actualizaciones (o Instalar actualizaciones). Si tiene actualizaciones pendientes, el sistema operativo las descargará automáticamente. Una vez completada la descarga, reinicie la computadora para instalar las actualizaciones.
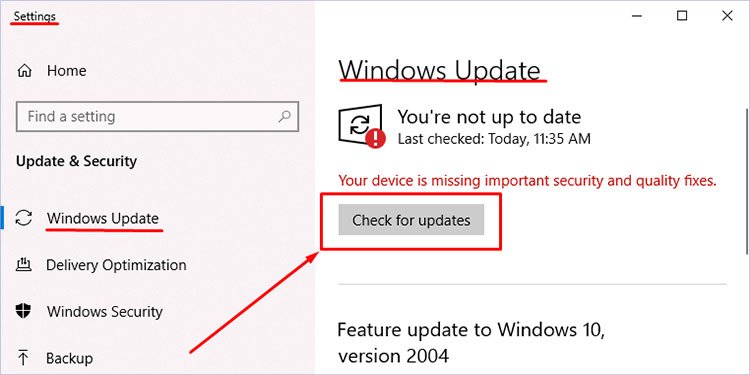
Actualizar controlador de audio
Si el controlador de audio no está actualizado, el sistema operativo no puede comunicarse con el dispositivo de salida de audio. Por lo tanto, OBS no detectará ningún audio. Para actualizar su controlador de audio, siga estos pasos.
Haga clic en el menú Inicio y busque Administrador de dispositivos. Expanda Controlador de sonido, video y juegos, luego haga clic con el botón derecho en el controlador de audio y Actualizar.
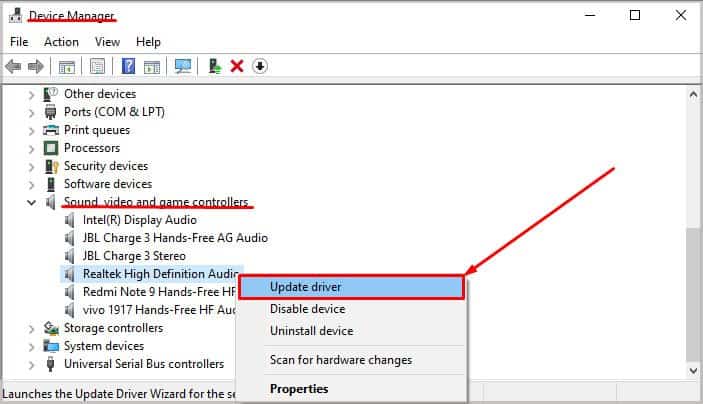
Alternar la fuente de audio
Debido a una falla desconocida en el OBS, el OBS no obtendrá ningún audio de escritorio, incluso si todo funciona bien.
Puede cambiar el Audio de escritorio (en Audio global) de Predeterminado a otras fuentes de salida y volver al valor predeterminado para solucionar este problema. Es una solución extraña, pero vuelve a calibrar el audio.
Reinstalar OBS
Si ninguna de las soluciones anteriores funciona, entonces el problema probablemente esté relacionado con los archivos que ejecutan OBS. Algunos archivos pueden corromperse al instalar OBS Studio. Desinstalar y reinstalar la aplicación puede resolver el problema de los archivos corruptos.
Para desinstalar OBS, vaya a Panel de control > Programa y características. Haga clic con el botón derecho en OBS studios y haga clic en Desinstalar.
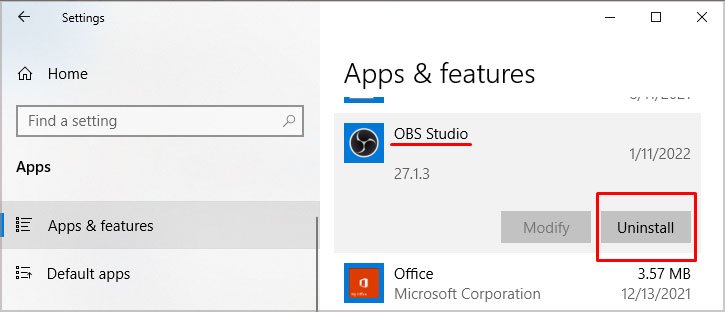
Para descargar OBS studio, puedes ir al sitio web oficial de OBS. Seleccione su sistema operativo y haga clic en Descargar instalador. Una vez completada la descarga, ejecute el archivo ejecutable (.exe) para instalar.