Una de las mejores y más útiles características de los productos de Apple es la capacidad de enviar archivos AirDrop de forma inalámbrica a través de sus dispositivos, e incluso los dispositivos de otros usuarios de Apple. AirDrop ahorra mucho tiempo y es especialmente valioso cuando transfiere archivos grandes como videos y archivos de música.
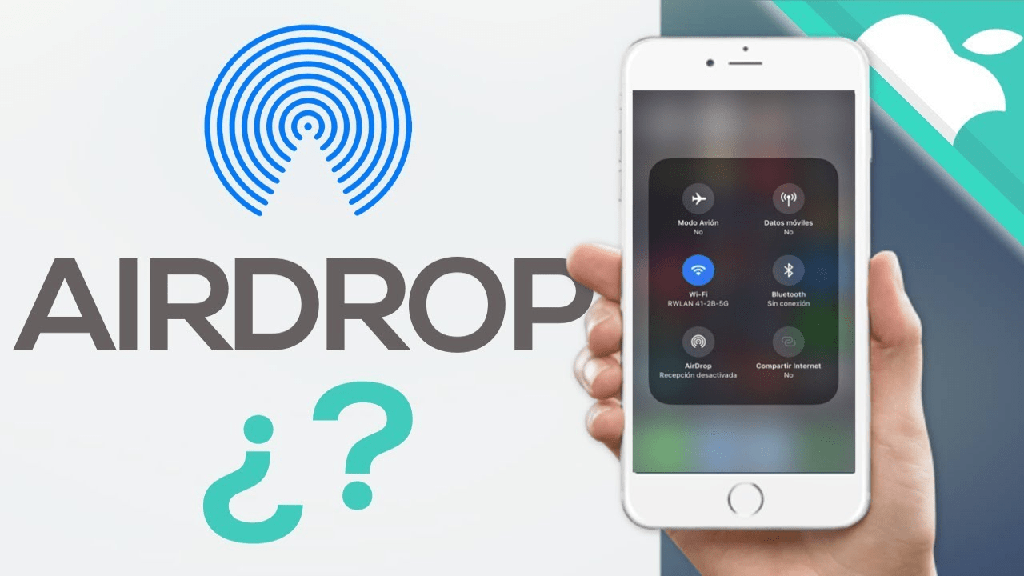
Puede enviar fácilmente archivos mediante AirDrop de Mac a iPhone o viceversa, siempre y cuando tenga los ajustes configurados correctamente en sus dispositivos. Aquí hay una guía completa para usar AirDrop, junto con algunas ideas para solucionar cualquier problema que pueda tener.
AirDrop de iPhone a Mac
Comencemos con el uso de AirDrop de iPhone a Mac. Esto es útil para los fotógrafos que toman fotos con sus iPhones pero les gusta editarlas en la pantalla grande. También es genial para compartir todos tus videos favoritos de iPhone. Si no está sincronizando automáticamente los archivos de su iPhone con su Mac usando iCloud, AirDrop es la mejor manera de transferir fotos, videos y música.
Estos son los conceptos básicos para transferir fotos de forma inalámbrica desde iPhone a Mac usando AirDrop.
Antes de AirDrop fotos desde iPhone a Mac
Si está moviendo un montón de fotos de un momento específico, por ejemplo, ese viaje por carretera que hizo el fin de semana pasado, el tiempo de transferencia dependerá de cuántas fotos haya tomado. Y las fotos de AirDrop pueden tardar una Eternidad Si tomaste demasiadas. Así que asegúrese de transferir solo las fotos que necesita, no esas tomas borrosas que no salieron bien o docenas de fotos que se ven casi iguales.
Gemini Photos lo ayudará a ordenar sus fotos antes de moverlas a su Mac al buscar y eliminar cosas como:
- Duplicados
- Fotos similares
- Tomas borrosas
- Capturas de pantalla antiguas
- Fotos de texto, como horarios de trenes
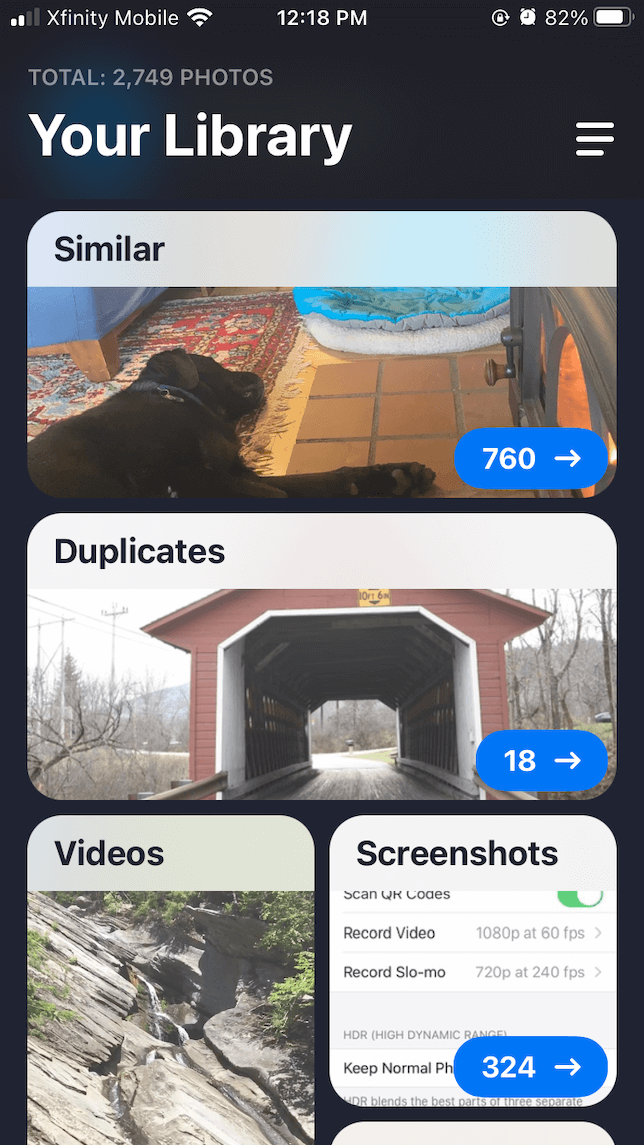
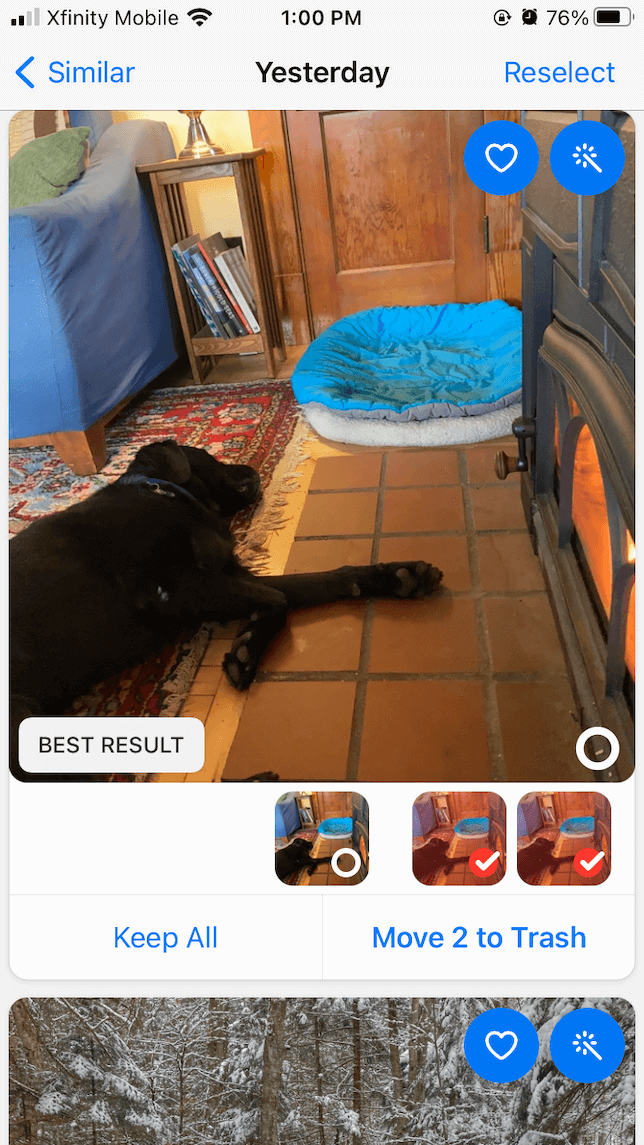
Así que asegúrese de descargar Gemini Photos y ejecutar un escaneo antes de comenzar a elegir las fotos para AirDrop.
Cómo activar AirDrop en un iPhone o iPad
En tu iPhone o iPad:
- Navega a Configuración.
- Desplácese hacia abajo y toque General.
- Toca AirDrop.
- En el menú AirDrop, elija Solo contactos para transferir archivos solo a personas en su lista de contactos o Todos para poder transferir archivos a cualquier persona cercana con un dispositivo Apple.
- Asegúrese de que Bluetooth y Wi-Fi estén activados y que esté a 30 pies de su Mac para comenzar a transferir archivos.
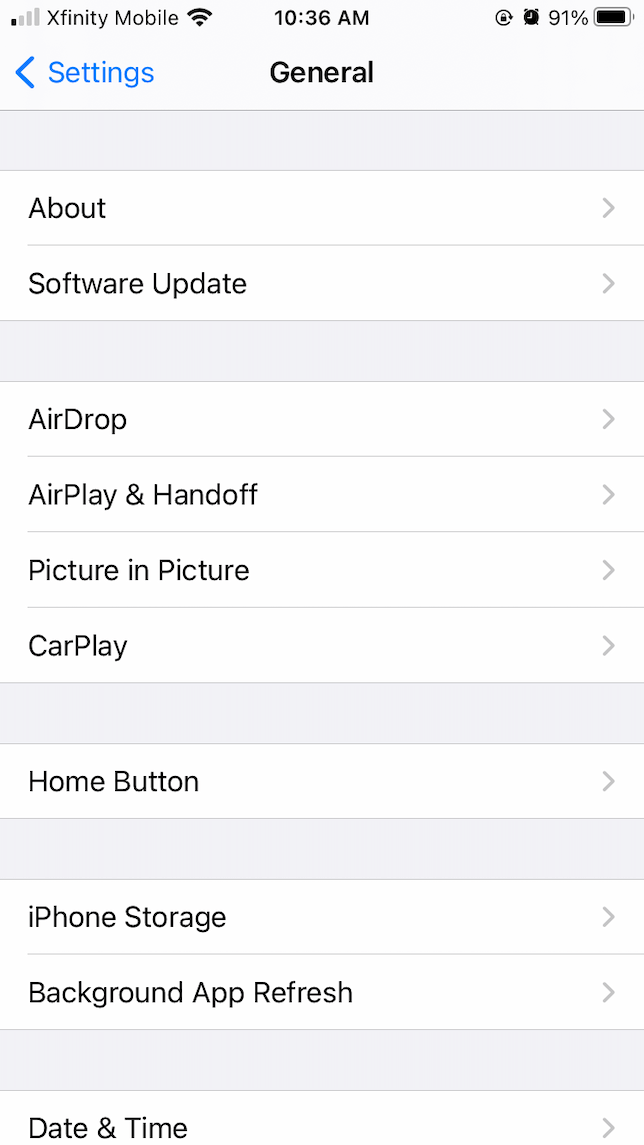
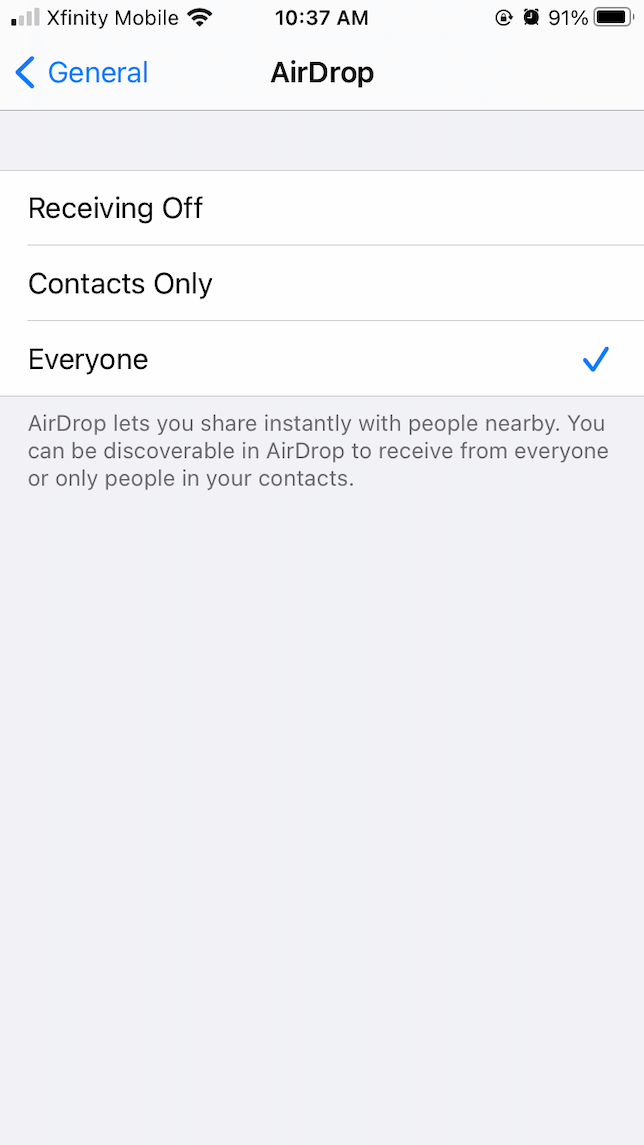
Cómo habilitar AirDrop en una Mac
En tu Mac:
- Buscador abierto.
- Elija AirDrop en la barra lateral izquierda. Se abrirá la ventana de AirDrop.
- En la parte inferior de la pantalla, verá «Permitir que me descubran», seguido de un menú desplegable. Elija Solo contactos o Todos.
- Asegúrese de que Bluetooth y Wi-Fi estén encendidos y que esté a 30 pies de su iPhone para comenzar a transferir archivos.
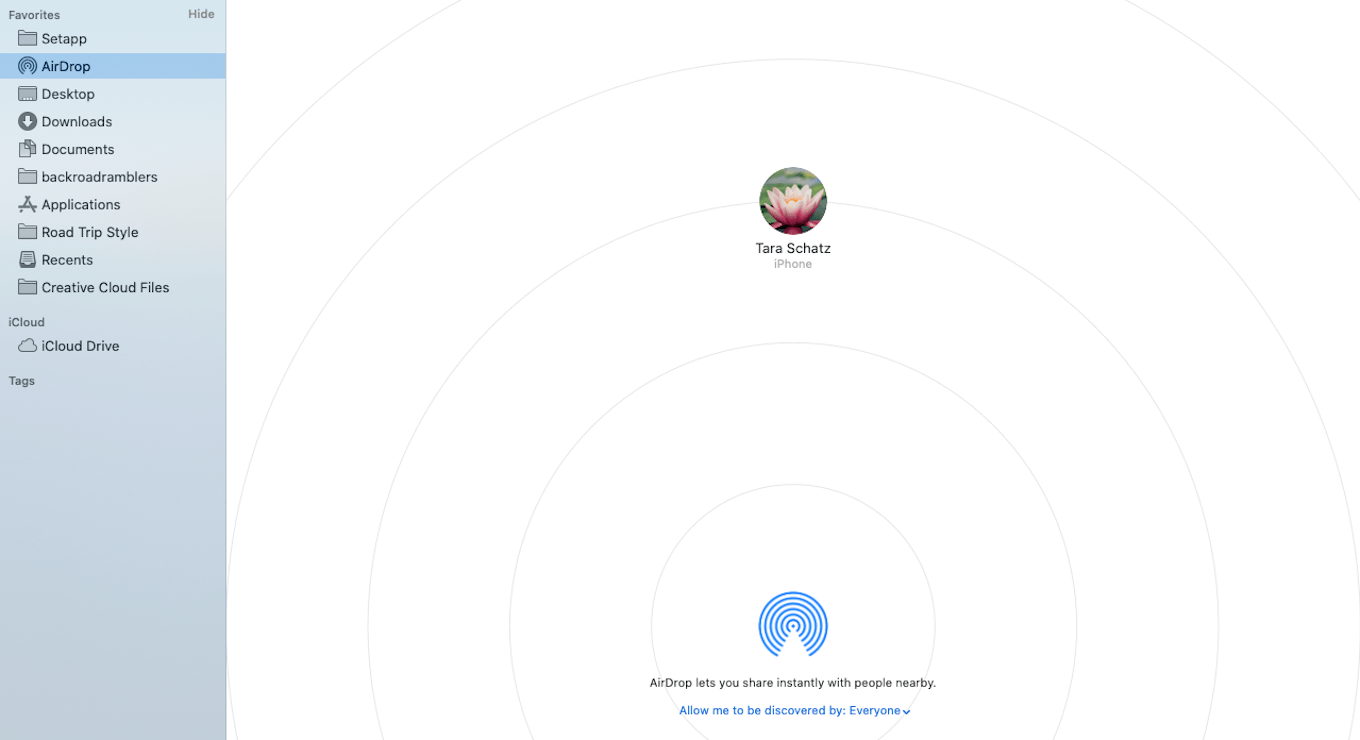
Cómo AirDrop fotos desde iPhone a Mac
Ahora que ha activado AirDrop tanto en su iPhone como en su Mac, es hora de comenzar a transferir sus archivos. Aquí está cómo hacerlo:
- Abra el archivo que desea AirDrop. Si desea transferir varias fotos o videos, abra la aplicación Fotos y toque Seleccionar para elegir todas las fotos y videos que desea AirDrop.
- Toque el icono de compartir en la parte inferior izquierda.
- Elija AirDrop.
- Seleccione su dispositivo Apple en el menú. El ícono estará rodeado por un círculo azul con la palabra Esperando debajo, seguido de Enviando y luego Enviado.
- Una vez que se hayan enviado sus fotos o videos, toque Listo.
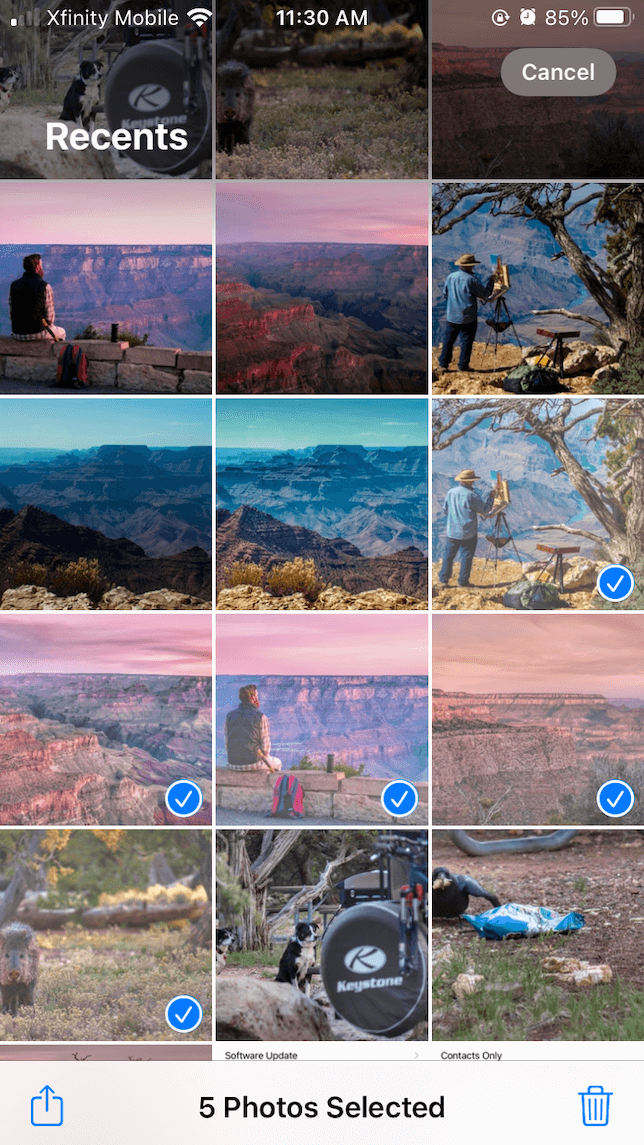
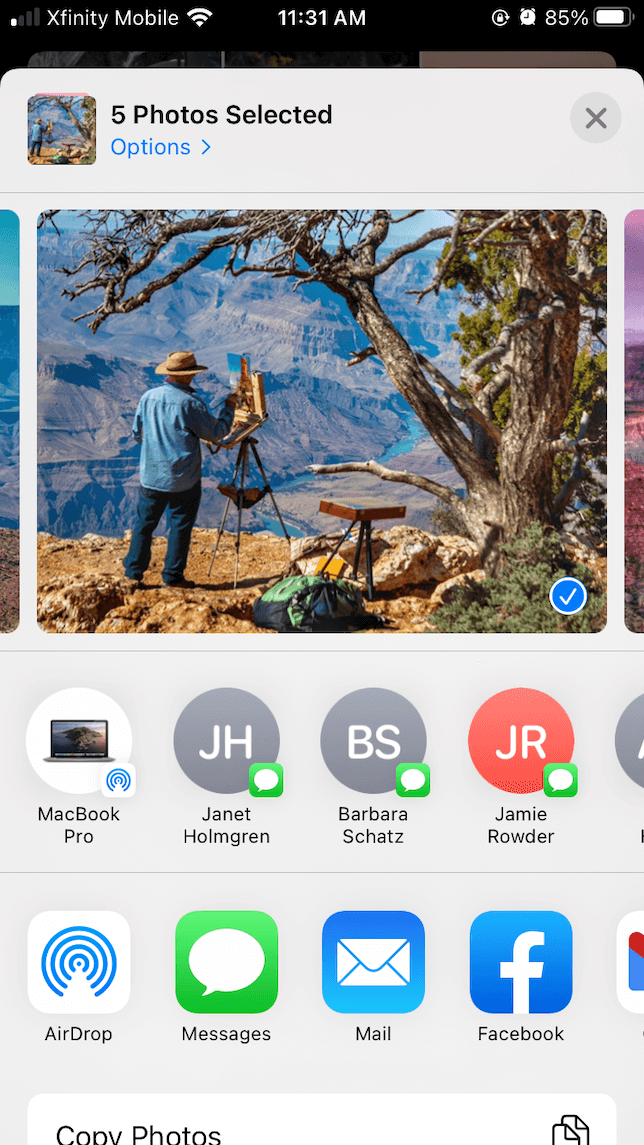
Vale la pena señalar que las fotos de su iPhone pueden transferirse a Mac como archivos HEIC, y no todas las aplicaciones de Mac pueden abrirlas. Consulte nuestra guía del formato HEIC para descubrir cómo evitar y resolver este problema.
¿Puedo AirDrop 1000 fotos?
Teóricamente, no hay límite para la cantidad de fotos que puede enviar con AirDrop. Sin embargo, su éxito dependerá del tamaño de sus archivos y de la solidez de los procesadores de ambos dispositivos. El proceso puede demorar más de 20 minutos y no podrá usar ninguno de los dispositivos mientras se transfieren los archivos.
¿Cómo envío AirDrop todo mi Camera Roll?
La respuesta no tan simple a esta pregunta es… depende. ¿Cuántas fotos hay en tu Camera Roll? ¿Qué tan grandes son? ¿Qué tan poderoso es tu teléfono y tu Mac? Si bien no hay límite para la cantidad de fotos que puede enviar a través de AirDrop, el tiempo requerido podría hacer que el proceso no sea práctico.
¿Quieres probar de todos modos? Aquí le mostramos cómo AirDrop todo su Camera Roll desde su iPhone a su Mac:
- Abra la aplicación Fotos en su iPhone.
- Toque Biblioteca, luego Todas las fotos para asegurarse de que está incluyendo todas las fotos en su Camera Roll.
- Toca Seleccionar en la parte superior derecha.
- Seleccione la primera foto en la fila inferior (aparecerá una marca de verificación azul).
- Use dos dedos para mantener presionada esta imagen en miniatura. A continuación, arrastre lentamente los dedos hacia arriba por todas las fotos del rollo de la cámara hasta que estén todas seleccionadas. Si bien este proceso requiere un poco de delicadeza, sigue siendo mucho más fácil que seleccionar cada imagen una por una.
- Una vez que haya seleccionado todas sus fotos, toque el icono de compartir en la parte inferior de la pantalla.
- Toque AirDrop y seleccione el dispositivo con el que desea compartir las fotos.
- Sea paciente, ya que su transferencia puede demorar un tiempo.
- Toca Listo cuando todas tus fotos se hayan transferido.
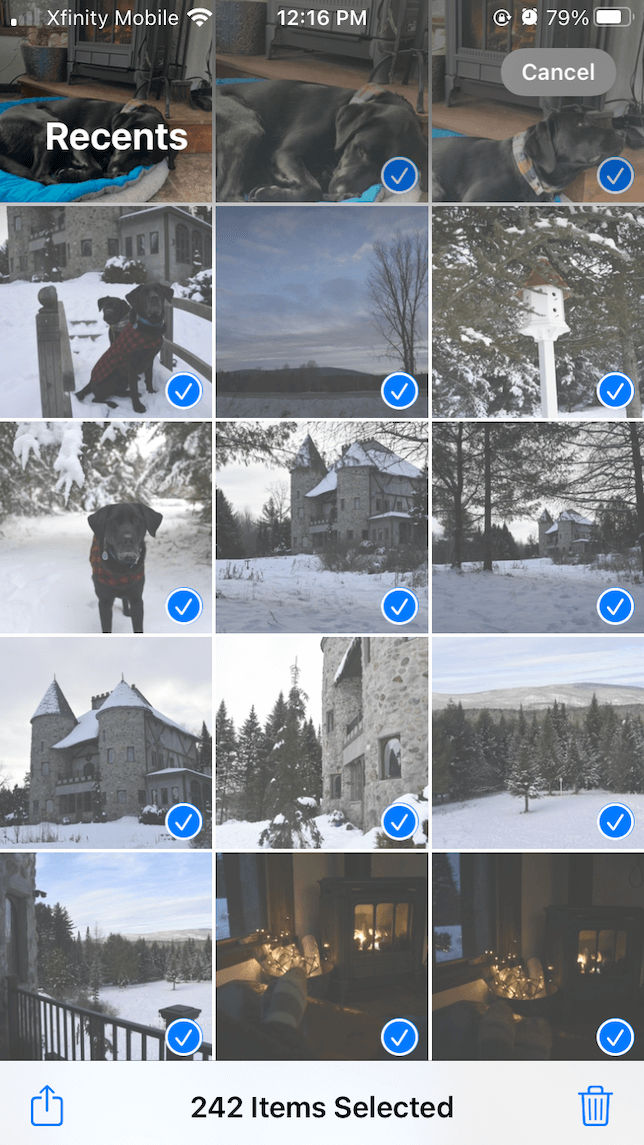
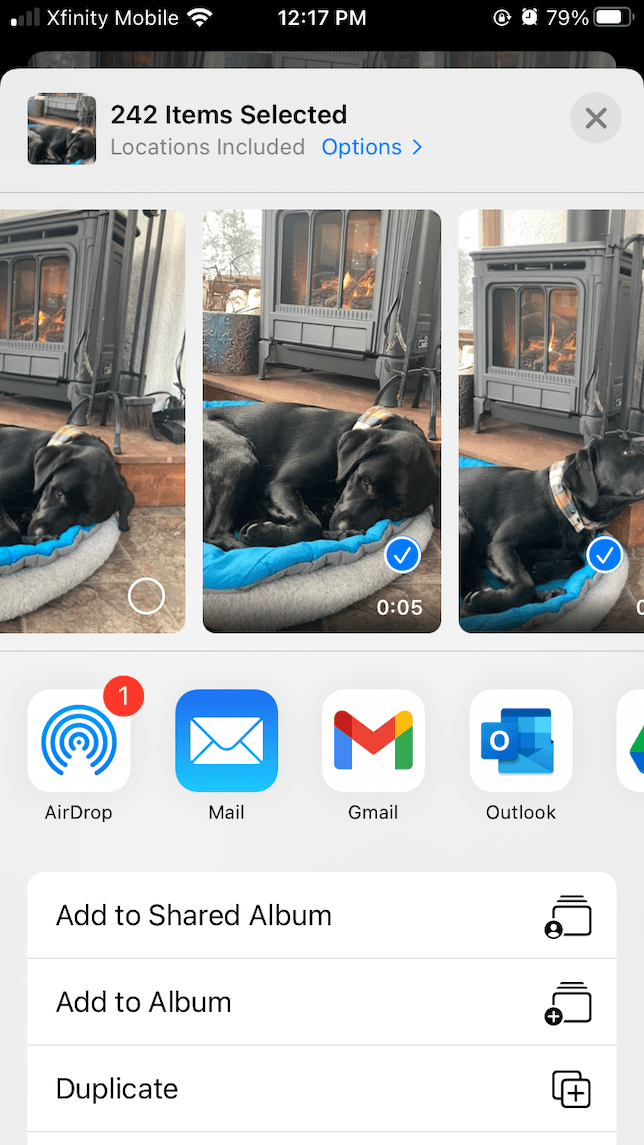
¿Por qué mi Mac no aparece en AirDrop?
Como ocurre con muchos avances tecnológicos, AirDrop no siempre es perfecto. Si su Mac no aparece en AirDrop, aquí hay algunas posibles razones y soluciones.
Tu Mac no es detectable en AirDrop
Asegúrese de que su Mac esté configurada para ser detectada por sus contactos o por todos, como se detalla anteriormente.
Bluetooth o Wi-Fi no están habilitados ni en tu Mac ni en tu iPhone
AirDrop usa Bluetooth para descubrir dispositivos cercanos y luego usa Wi-Fi para transferir los datos. Para asegurarse de que ambos estén habilitados, haga clic en el icono de Bluetooth en la parte superior de la pantalla de su Mac. Haga clic en Activar Bluetooth. Ahora haga clic en el ícono de Wi-Fi en la parte superior de la pantalla y seleccione la red Wi-Fi a la que desea unirse. Mire en su Panel de control en su iPhone para asegurarse de que Wi-Fi y Bluetooth estén habilitados.
Tu Mac está dormida
La pantalla de tu Mac debe estar activa para que aparezca en AirDrop. Para reactivar su computadora, simplemente presione cualquier tecla.
AirDrop de Mac a iPhone
Ahora, vayamos en la otra dirección y transfiramos archivos desde su Mac a su iPhone. El proceso es muy similar, y antes de que te des cuenta, estarás mezclando archivos de un lado a otro como el tiburón de las cartas digitales que eres.
Cómo pasar una foto o un video del Finder de Mac a tu Camera Roll
- Primero, asegúrese de que ambos dispositivos tengan Wi-Fi y Bluetooth habilitados.
- Navegue hasta el Finder en su Mac y abra la carpeta donde están almacenadas sus fotos y videos.
- Selecciona una foto o un video para resaltarlo. Si desea enviar más de una foto o video usando AirDrop, mantenga presionada la tecla Comando mientras hace clic en cada foto o video para resaltarlos.
- Haga clic en el botón Compartir en la parte superior de la pantalla y elija AirDrop.
- Seleccione el nombre del dispositivo al que desea enviar AirDrop.
- Haga clic en Listo.
- Tu foto o video se abrirá en la aplicación Fotos de tu iPhone.
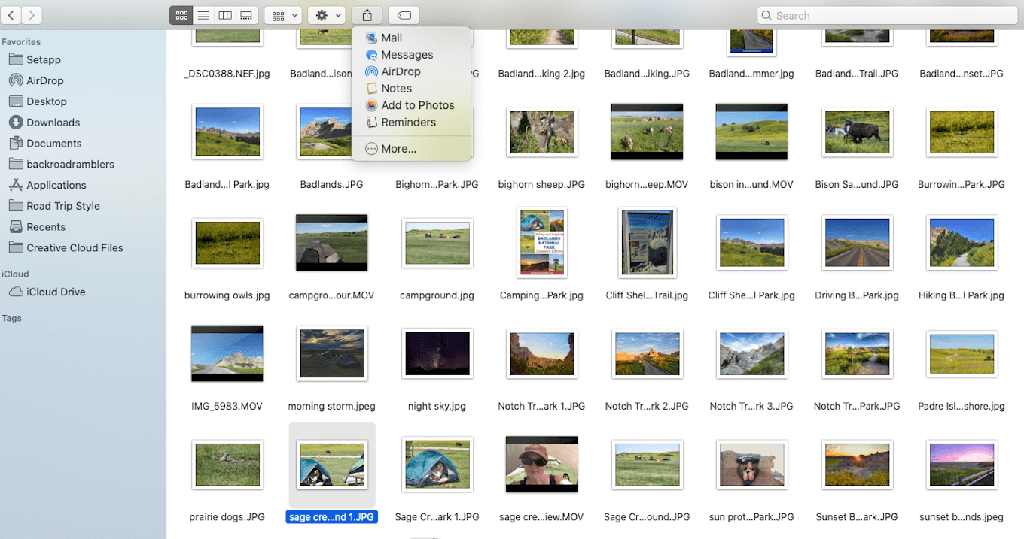
Cómo AirDrop una foto de macOS Photos a tu iPhone
- Abre Fotos en tu Mac.
- Seleccione la foto o el video que desea transferir. Si desea enviar más de uno, mantenga presionada la tecla Comando mientras hace clic en las fotos o videos que desea enviar.
- Haga clic en el icono de compartir en la parte superior de la pantalla y elija AirDrop.
- Elija el dispositivo al que desea enviar su(s) archivo(s) y luego haga clic en Listo.
- Su foto o video se abrirá automáticamente en su iPhone.
¿Por qué AirDrop no funciona en Mac?
¿AirDrop está actuando en tu Mac? ¡No te rindas todavía! Aquí hay algunas posibles razones y soluciones. También puede probar los métodos descritos en «¿Por qué mi Mac no aparece en AirDrop?» sección anterior.
El modo avión está activado
El modo avión desactiva la radio celular dentro de su dispositivo, además de Wi-Fi. Intente desactivar el modo Avión para asegurarse de que AirDrop funcione.
Estás usando un punto de acceso personal para el Wi-Fi de tu Mac
Si su Mac está utilizando el punto de acceso personal de su teléfono, AirDrop se desactivará. Esto se debe a que Personal Hotspot y AirDrop requieren Wi-Fi para ellos mismos. Para desactivar esta función en iOS, vaya a Configuración > Punto de acceso personal y desactívela.
Hay una falla en su conexión Bluetooth
Problemas desconocidos ocurren de vez en cuando. Cuando todo lo demás falla, desactive Bluetooth y vuelva a activarlo en su Mac.
¿Listo para probar AirDrop? Una vez que se acostumbre a transferir archivos de esta manera, se preguntará cómo pudo vivir sin AirDrop en su kit de herramientas tecnológicas.








