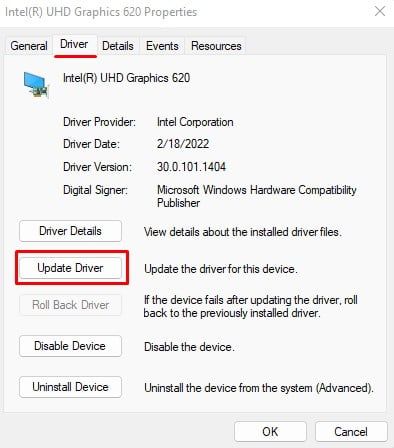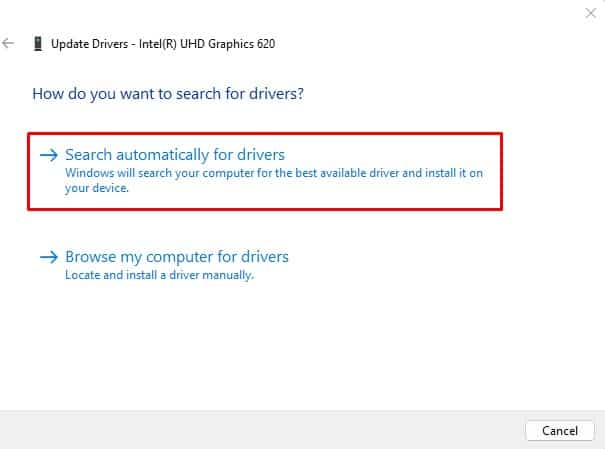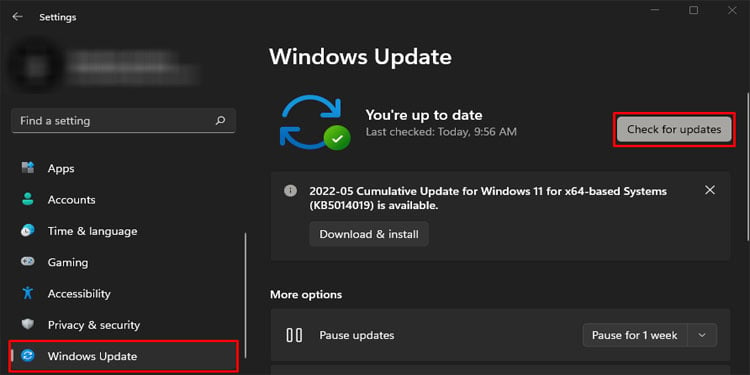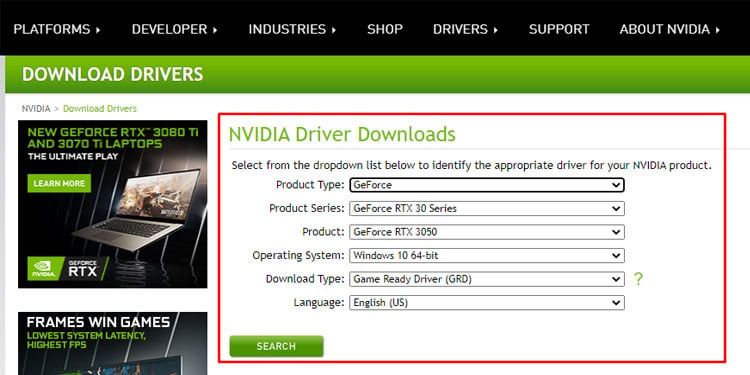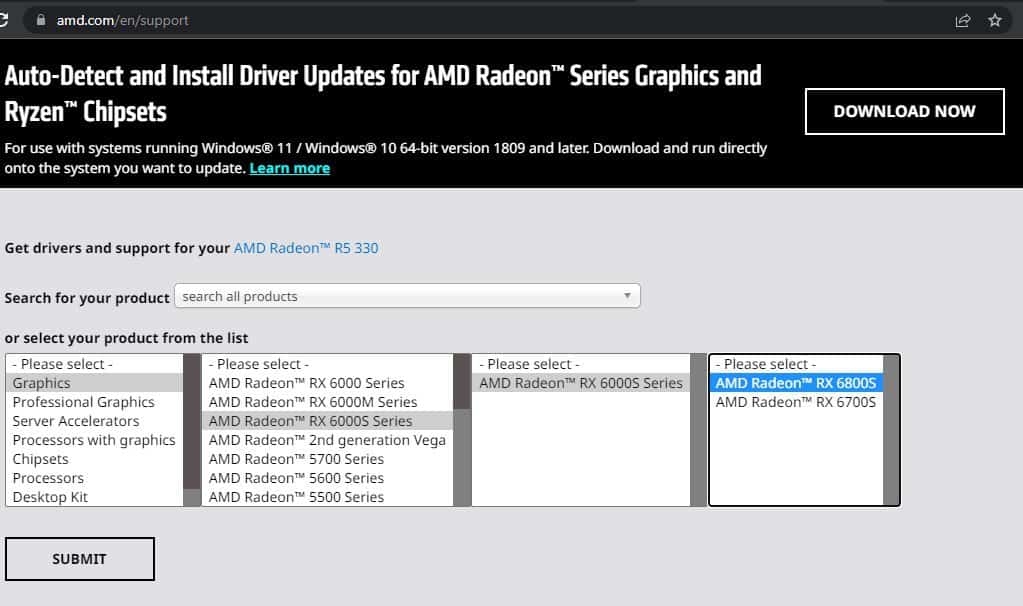Algunos controladores instalados previamente pueden anularse cuando actualice su Windows. Este es exactamente el caso de los controladores de gráficos después de actualizar a Windows 11. Dado que Windows 11 aún se encuentra en sus inicios, no todo es estable todavía, incluidos los controladores. Sobre todo gráficos.

Cuando Windows anula su controlador de gráficos, es posible que enfrente complicaciones como parpadeo de la pantalla, pantalla negra o fallas visuales. Si enfrenta estos problemas después de actualizar su Windows, la actualización de su controlador de gráficos podría solucionar estos problemas.
En este artículo, hemos mencionado varias formas de actualizar su controlador de gráficos en Windows 11.
¿Por qué necesito actualizar el controlador de gráficos?
Es posible que vea una caída de FPS, un desgarro de la pantalla o que la pantalla se oscurezca después de actualizar su Windows. Por lo tanto, actualizar el controlador de gráficos es una necesidad una vez que actualice a Windows 11.
Además de esto, el fabricante actualiza constantemente el controlador del dispositivo, haciéndolos compatibles también con los sistemas operativos más nuevos.
En cuanto al controlador de gráficos, aquí hay algunas razones por las que podría querer actualizarlos.
- Mejorar FPS
- Solucionar fallas/problemas visuales
- Agregar nueva característica
- El hardware funciona sin problemas
¿Cómo actualizar el controlador de gráficos de Windows 11?
Puede actualizar el controlador de gráficos de dos formas, automática o manualmente. La actualización automática del controlador es bastante simple y no requiere mucho esfuerzo.
Es posible que algún hardware solo funcione si el sistema operativo tiene un controlador específico. Si ese es el caso, es posible que desee considerar actualizar el controlador manualmente.
Sin embargo, hemos explicado los pasos para las actualizaciones de controladores automáticas y manuales.
Actualización automática del controlador de gráficos
Puede actualizar fácilmente su controlador de gráficos mediante el Administrador de dispositivos o la actualización de Windows.
Uso del Administrador de dispositivos
- Presione la tecla Windows + X y seleccione Administrador de dispositivos.
- Expanda Adaptador de pantalla.
- Haga doble clic en el dispositivo mencionado dentro del Adaptador de pantalla.
- Ahora, haga clic en la pestaña Controlador y haga clic en Actualizar controlador.
- Puede hacer clic en Buscar automáticamente el controlador o Buscar el controlador en mi computadora.
- Si hace clic en Buscar automáticamente el controlador, Windows buscará automáticamente nuevos controladores y los instalará.
- Si hace clic en Buscar controlador en mi computadora, seleccione Permitirme elegir de una lista de controladores disponibles en mi computadora.
- Ahora, en Modelo, puede seleccionar entre todos los controladores que están instalados en la PC.
Uso de la actualización de Windows
No muchos usuarios saben esto, pero actualizar Windows desde la configuración también actualiza todos los controladores de su dispositivo. Siga los pasos que se mencionan a continuación para realizar una actualización de Windows.
- Presione la tecla Windows + I para abrir Configuración.
- Vaya a Actualización de Windows (Actualización y seguridad > Actualización de Windows para Windows 10) y haga clic en Buscar actualizaciones.
- Reinicie la computadora después de que se complete el proceso de instalación.
Actualización manual del controlador de gráficos
Primero debe descargar el controlador correcto para su tarjeta gráfica específica para realizar una actualización manual. Para encontrar el controlador, primero debe conocer todos los detalles sobre la tarjeta gráfica.
Este detalle incluye el fabricante de la tarjeta, la serie del modelo y el número de modelo. Una vez que conozca los detalles de su tarjeta gráfica, puede seguir los pasos a continuación para las tarjetas gráficas NVIDIA y AMD.
Actualizar el controlador de la tarjeta gráfica NVIDIA
Si tiene una tarjeta gráfica NVIDIA, vaya al Centro de descarga de controladores NVIDIA. Siga los pasos que se mencionan a continuación para descargar e instalar el controlador de gráficos.
- Una vez que esté en el sitio oficial de descarga de controladores de NVIDIA, seleccione el tipo de producto, la serie, el sistema operativo y el idioma. Establezca el tipo de descarga en Game Ready Driver (GRD).
- Una vez hecho esto, haga clic en buscar.
- Seleccione Descargar.
- Una vez que se complete la descarga, haga doble clic en el archivo ejecutable
(.exe)Para instalar el controlador más reciente.
Actualizar el controlador de la tarjeta gráfica AMD
Si su computadora usa un controlador de gráficos AMD, vaya a la página oficial de controladores y soporte de AMD. Ahora, siga los pasos que se mencionan a continuación para realizar una actualización manual del controlador.
- Seleccione la tarjeta gráfica de la lista y haga clic en Enviar.
- Aquí, verá una lista de sistemas operativos. Expanda el sistema operativo que usa actualmente y haga clic en Descargar.
- Una vez completada la descarga, haga doble clic en este archivo para instalar el controlador.