La mayoría de los usuarios se quejan de que sus dispositivos se ralentizan después de solo unos meses de uso. Aparte de esto, parece que aparece menos espacio de almacenamiento interno. Si bien algunos pueden creer que el software puede haberse desgastado, el hecho es que los archivos de caché ocupan una buena cantidad de espacio en su dispositivo, por lo que su teléfono comienza a retrasarse y ni siquiera lo sabe.
Todas sus aplicaciones, combinadas, podrían ocupar fácilmente 1GB de espacio en su dispositivo, especialmente si le gusta escuchar su música fuera de aplicaciones, como Spotify o SoundCloud. Aparte de esto, las aplicaciones también pueden tener problemas con los datos almacenados en caché, por lo que es posible que no se actualicen con datos en vivo. Si tiene problemas de este tipo, ya es hora de que se deshaga del caché. Esto también incluiría archivos inútiles en su iPhone y partes de su memoria.
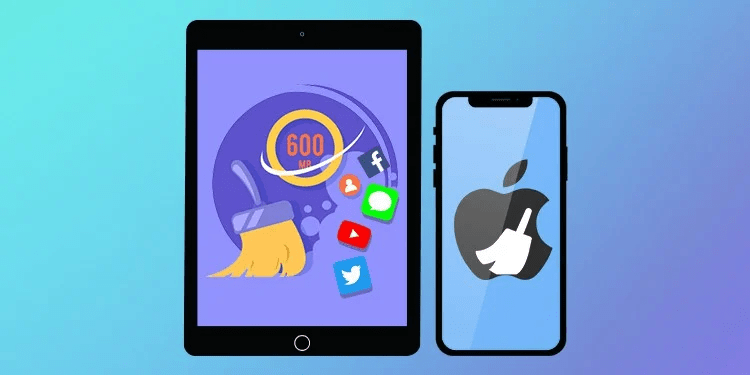
Algunos pueden argumentar que eliminar los archivos de caché, para una aplicación, digamos, Safari, solo hará que la página se cargue más lentamente, ya que almacena archivos de páginas que ha visitado anteriormente para ayudar a acelerar las cosas la próxima vez que visite. Si bien pueden ser críticos para las personas con datos móviles limitados, no hacen más que ralentizar su dispositivo, al mismo tiempo que ocupan una cantidad decente de almacenamiento.
En primer lugar, debe ubicar los datos de caché en su iPhone o iPad, cualquiera que sea el dispositivo que desee limpiar. Pero antes de comenzar, es importante tener en cuenta que cada aplicación crea otros archivos locales a medida que continúa usándola. El tamaño de descarga que aparece en la App Store no es la cantidad real que ocupa la aplicación en su dispositivo, ya que los archivos de caché continúan acumulándose.
Por lo general, Safari ocupa más espacio que la mayoría de las otras aplicaciones en su dispositivo. Para borrar el caché de Safari, vaya a la aplicación configuración y elija Safari de la siguiente lista. Desplácese hacia abajo y haga clic en borrar historial y datos del sitio web. Su dispositivo le pedirá que confirme si desea eliminar los datos, después de lo cual habrá borrado con éxito su historial de navegación y las cookies, junto con muchos otros archivos. La aplicación Safari, por lo tanto, se vería como cuando la abrió por primera vez en su nuevo iPhone.
En cuanto a otras aplicaciones en su iPhone o iPad, la única forma de borrar el caché es desinstalar la aplicación, a menos que desee introducir una aplicación de terceros para que lo ayude a hacerlo por usted. Una vez que desinstala una aplicación, se eliminan todos los archivos relevantes, incluidos el caché y la basura. Sin embargo, puede omitir eso descargando una aplicación para borrar los archivos por usted.
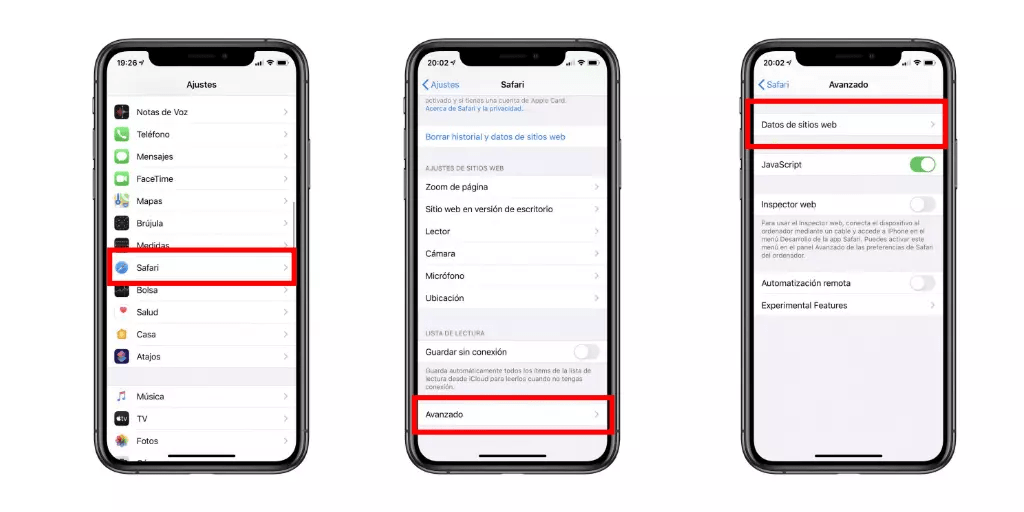
Battery Doctor es una aplicación que recomendaríamos para ayudarlo a borrar contenido inútil de su teléfono; Si bien el nombre de la aplicación no sugiere exactamente que borrará los archivos por usted, lo hace, y eso también, de manera simplificada. La aplicación está disponible de forma gratuita en la App Store, y puedes descargarla desde aquí.
Una vez que la aplicación esté en funcionamiento, elija basura en las pestañas disponibles al pie de la pantalla de la aplicación. Haga clic en el botón Limpiar caché que aparece en la siguiente pantalla y deje que la aplicación haga el resto por usted. Una vez completada, la aplicación presentará un pequeño informe que ilustra los datos que se acaban de eliminar.
Eso no es todo; puede hacer aún más con la aplicación, como aumentar la memoria de su dispositivo al borrar las aplicaciones que no ha usado en mucho tiempo. Si tiene una aplicación que se ejecuta en segundo plano, continuará ocupando una parte de la RAM, al tiempo que afectará la multitarea. Para hacerlo, toque la pestaña Memoria, presente junto a Basura, en la lista de pestañas presente en la parte inferior de la aplicación.








