Lo que hay que saber
- Para acceder a los ajustes de los AirPods, dirígete a tu dispositivo iOS emparejado y toca Ajustes > Bluetooth y, a continuación, toca el icono i junto a los AirPods.
- Cambiar los ajustes del doble toque: Pulse Doble toque en los AirPods > Izquierda o derecha y, a continuación, seleccione una acción de doble toque.
- En un Mac: Vaya al menú Apple y seleccione Preferencias del Sistema > Bluetooth. Haga clic en sus AirPods y, a continuación, en Opciones para personalizarlos.
Este artículo explica cómo utilizar los ajustes de los AirPods para personalizar su funcionamiento. Las instrucciones aquí cubren todas las versiones de los AirPods, incluyendo la primera generación (estuche Lightning), la segunda generación (estuche inalámbrico) y los AirPods Pro.
Cómo cambiar los ajustes de los AirPods
Sea cual sea la forma en que quieras personalizar tus AirPods, empieza siempre con el mismo conjunto de pasos. Para todas las secciones del resto de este artículo, comience con estos cuatro pasos:
En un iPhone, iPad o iPod touch, toca la aplicación Ajustes para abrirla.
Pulsa Bluetooth.
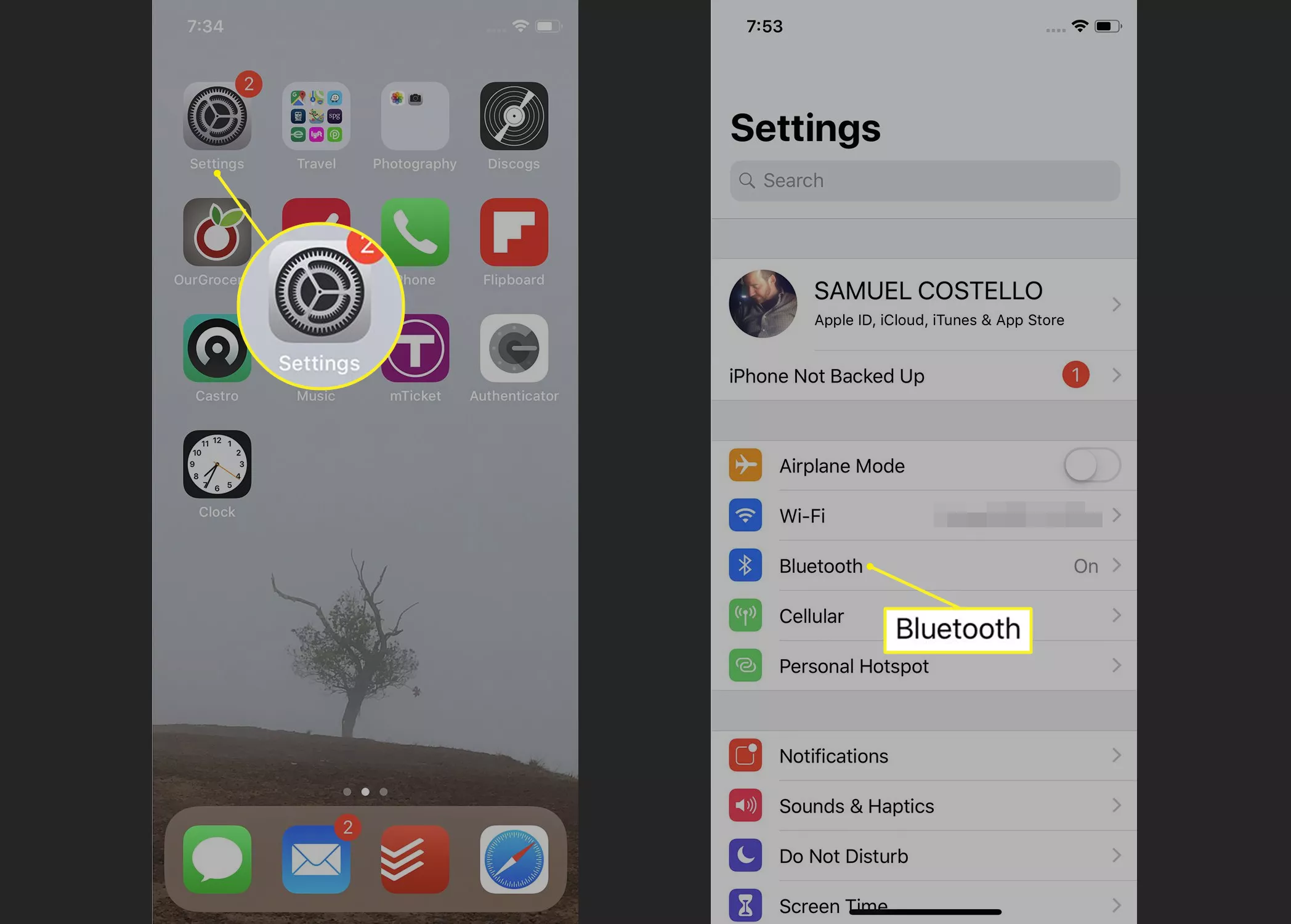
Toca el icono i junto a los AirPods para abrir la pantalla de ajustes de los AirPods.
Tus AirPods deben estar conectados para cambiar los ajustes. Si no aparecen como conectados en esta pantalla, conéctalos primero.
Solo puedes personalizar los ajustes de los AirPods en dispositivos Apple (iOS y Mac). Aunque los AirPods funcionan con prácticamente cualquier dispositivo que admita Bluetooth, en esos dispositivos actúan como unos auriculares Bluetooth normales. Sólo tienen las características y ajustes especiales cuando se utilizan con los productos de Apple.
Cómo cambiar la configuración del nombre de los AirPods
Por defecto, tus AirPods se llaman «[tu nombre] AirPods». No verás el nombre de tus AirPods a menudo, sólo cuando intentes conectarlos a un dispositivo o si utilizas Buscar mis AirPods para buscarlos cuando se pierdan.
Aun así, es posible que quieras darles un nombre diferente (y quizá más divertido). Para saber cómo, consulta cómo cambiar el nombre de los AirPods.
Cómo cambiar la configuración del doble toque de los AirPods
Puedes hacer que ocurran diferentes acciones cuando toques dos veces rápidamente tus AirPods, incluyendo la reproducción/pausa del audio o la activación de Siri. Puedes controlar la acción que ocurre al hacer un doble toque y asignar diferentes ajustes a cada AirPod siguiendo estos pasos:
En la sección Doble toque en los AirPods, toca a la izquierda o a la derecha para elegir los ajustes de los AirPods que quieras cambiar.
En la siguiente pantalla, elige la acción que quieres que se desencadene cuando toques dos veces ese AirPods. Las opciones incluyen Siri, Reproducir/Pausa, Pista siguiente, Pista anterior y Desactivar.
Si seleccionas Desactivar, eso no apaga tus AirPods. En su lugar, sólo significa que no ocurre nada cuando tocas dos veces los AirPods. Aprende más en Cómo apagar los AirPods.
Toca la flecha hacia atrás en la esquina superior izquierda y luego toca el otro AirPod y elige tus ajustes.
Cómo cambiar los ajustes de detección automática de los AirPods
Por defecto, cuando te pones los AirPods en los oídos, el audio que se reproduce en los dispositivos a los que has conectado los AirPods -como un iPhone, iPad, Mac u otro dispositivo- se envía automáticamente a los AirPods. Esto es inteligente y conveniente, pero puede que no quieras que ocurra. Para evitar que los AirPods recojan automáticamente el audio que se está reproduciendo cuando te los pones en los oídos, mueve el control deslizante de Detección automática del oído a la posición de apagado/blanco.
¿Alguna vez has notado que tus AirPods dejan de reproducir audio cuando te los quitas de los oídos? Si desactivas este ajuste, el audio seguirá reproduciéndose aunque no estén en tus oídos.
Cómo cambiar la configuración del micrófono de los AirPods
Ambos AirPods tienen un micrófono en la parte inferior que recoge tu voz cuando haces una llamada telefónica o utilizas Siri. Por defecto, cualquiera de los dos AirPods funciona como micrófono, lo que significa que puedes tener solo uno en la oreja y seguirá funcionando. También puedes elegir que solo uno de los AirPods tenga siempre el micrófono funcionando, mientras que el otro nunca lo hará siguiendo estos pasos:
Toca Micrófono en la pantalla de ajustes de los AirPods.
El ajuste por defecto, que consiste en utilizar ambos AirPods, es Cambiar automáticamente los AirPods. También puede elegir Siempre AirPod izquierdo o Siempre AirPod derecho.
Cambiar los ajustes de los AirPods en el Mac
Además de cambiar los ajustes de los AirPods en el iPhone y el iPad, también puede cambiarlos utilizando un Mac. A continuación te explicamos cómo hacerlo:
En un Mac que tenga los AirPods configurados para funcionar con él, haga clic en el menú de Apple en la esquina superior izquierda y haga clic en Preferencias del Sistema.
Haga clic en el icono de Bluetooth en la pantalla de Preferencias del Sistema.
Haz un solo clic en tus AirPods en la lista de dispositivos conectados en la pantalla de Bluetooth. Haz clic en Opciones y personaliza los mismos ajustes que ya hemos comentado anteriormente en este artículo.



















