A veces, Windows muestra un extraño mensaje de error cuando intenta eliminar un archivo. El mensaje dice que no se pudo encontrar este elemento y le impide eliminar el archivo. Es bastante obvio que está tratando de eliminar algo que ya existe en su máquina, pero el error dice lo contrario.
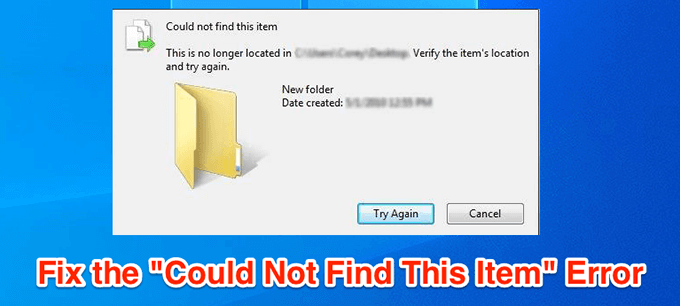
Hay muchas razones por las que su máquina no detecta el archivo como debería y le permite eliminarlo. Una vez que solucione estos problemas subyacentes, puede deshacerse del archivo de su computadora.
Use el símbolo del sistema para arreglar No se pudo encontrar este elemento
Si tiene problemas para usar el Explorador de archivos para eliminar su archivo, una opción es usar el símbolo del sistema. Tiene varios comandos para trabajar con su sistema de archivos y uno de estos le permite eliminar archivos de su almacenamiento.
Puede usar estos comandos para recuperar el contenido de su directorio y luego deshacerse del archivo elegido de la lista.
- Busque Símbolo del sistema utilizando la búsqueda de Cortana y haga clic en Ejecutar como administrador para abrirlo en modo administrador.
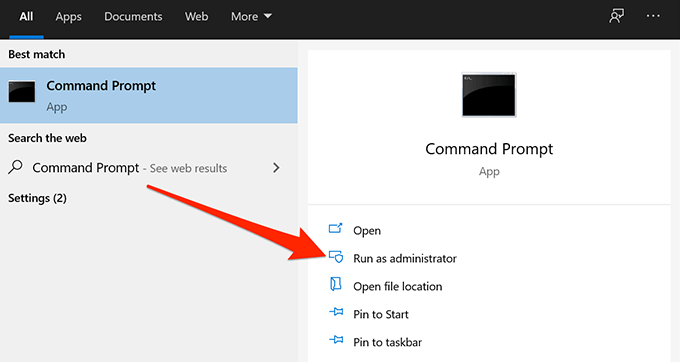
- En la ventana del símbolo del sistema, vaya al directorio donde se encuentra el archivo que desea eliminar. Use el comando CD seguido de la ruta del directorio para llegar a su directorio.
- Una vez que esté en el directorio seleccionado, ejecute el siguiente comando para ver una lista de todos los archivos que contiene.
Directorio
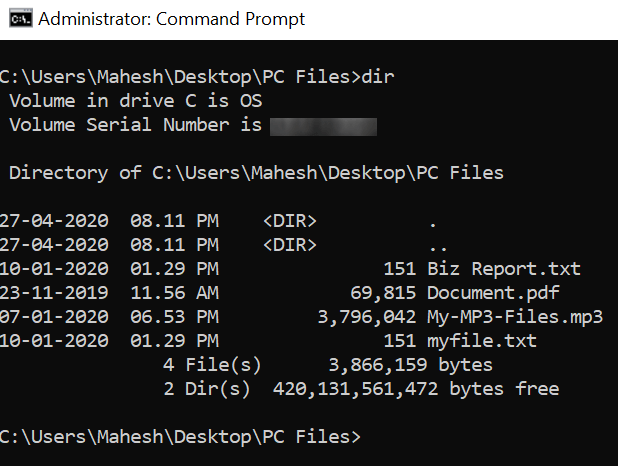
- Debería ver el nombre del archivo problemático en la lista.
- Escriba el siguiente comando, presione Espacio, escriba el nombre del archivo que desea eliminar y presione Entrar . Entonces, para eliminar un archivo llamado myfile.txt, ingresaría:
Del miarchivo.txt
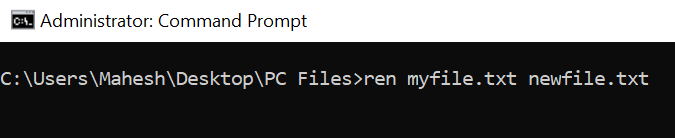
- Si está eliminando un archivo que tiene espacios en su nombre, escriba el nombre del archivo entre comillas dobles.
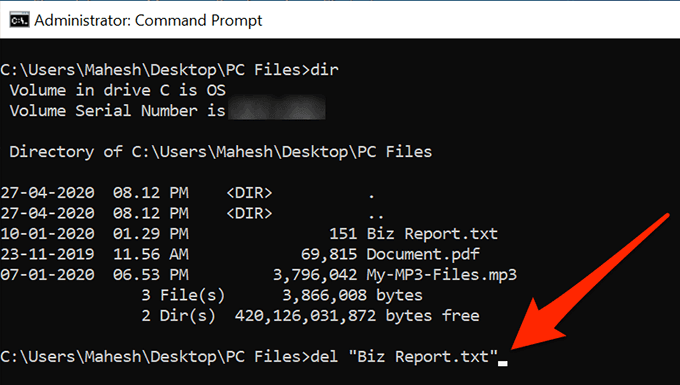
- El archivo se eliminará sin un aviso.
Cambie el nombre del archivo usando el símbolo del sistema antes de eliminarlo
A veces, la razón por la que obtiene el error no se pudo encontrar este elemento es porque el nombre de su archivo es demasiado largo para ser manejado por su sistema. En ese caso, primero puede acortar el nombre para eliminar el archivo.
Puede usar el símbolo del sistema para cambiar el nombre de su archivo de la siguiente manera.
- Inicie una ventana del símbolo del sistema con privilegios de administrador en su PC.
- Use el comando CD para llegar al directorio donde se encuentra su archivo.
- Anote el nombre completo de su archivo, ya que lo usará en un comando.
- Escriba el siguiente comando en el Símbolo del sistema y presione Entrar.
Ren nombre antiguo.ext nombre nuevo.ext
Ren la forma abreviada de renombrar
Oldname.ext reemplace esto con el nombre actual de su archivo
Newname.ext reemplace esto con el nuevo nombre de su archivo
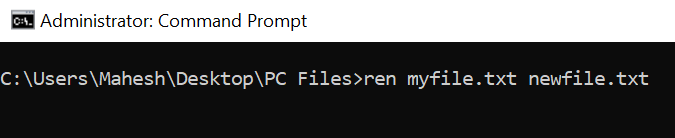
- Una vez que se cambia el nombre del archivo, use el Explorador de archivos para acceder y eliminarlo. Debería eliminarse sin ningún problema esta vez.
Eliminar archivos que no tienen extensión
Algunos archivos problemáticos no tienen extensiones y esto hace que sea realmente difícil eliminarlos desde una ventana del símbolo del sistema. Afortunadamente, hay un comando que puede usar para eliminar todos los archivos dentro de una carpeta sin conocer sus extensiones.
- Abra una ventana del símbolo del sistema en su computadora.
- Navegue a la carpeta donde se encuentra su archivo usando el comando CD.
- Escribe el siguiente comando y presiona Enter.
Del *.*
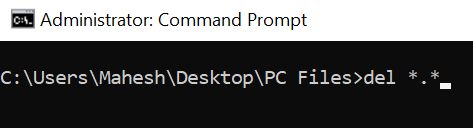
- Se eliminarán todos los archivos dentro de la carpeta.
Eliminar la carpeta que contiene el archivo
Si aún no puede eliminar el archivo y sigue arrojando el error no se pudo encontrar este elemento, puede intentar eliminar la carpeta en su lugar. Elimina la carpeta y todos los archivos que contiene, incluido el archivo problemático.
- Abra una ventana del símbolo del sistema en su PC.
- Escriba el siguiente comando, presione Espacio, ingrese la ruta completa a la carpeta que desea eliminar, escríbala entre comillas dobles y presione Entrar .
Rmdir /s

- Recibirá un mensaje que le preguntará si realmente desea eliminar la carpeta. Escriba y y presione Entrar para confirmar su acción.
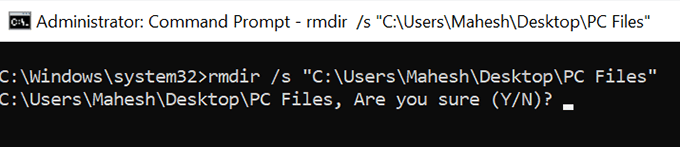
- Puede usar el parámetro /q con el comando anterior para omitir la solicitud de eliminación. Elimina el archivo sin preguntar si realmente quieres hacerlo.
Elimine el proceso que puede estar usando el archivo
Puede haber un programa ejecutándose en su computadora que esté usando su archivo de alguna manera. Para asegurarse de que no sea el culpable, debe eliminar el proceso del programa utilizando el Administrador de tareas y luego intentar eliminar el archivo.
- Haga clic derecho en su barra de tareas y seleccione Administrador de tareas.
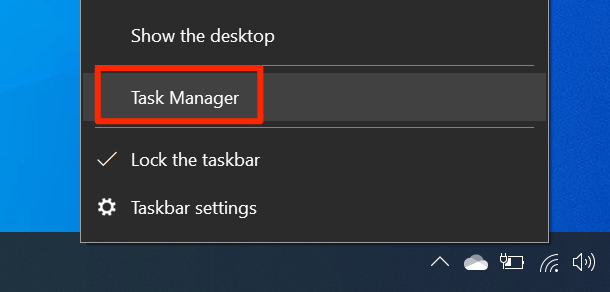
- Haga clic en la pestaña Procesos en la parte superior.
- Encuentre el proceso que cree que está interfiriendo con su proceso de eliminación. Haga clic con el botón derecho en él y seleccione Finalizar tarea para finalizar el proceso.
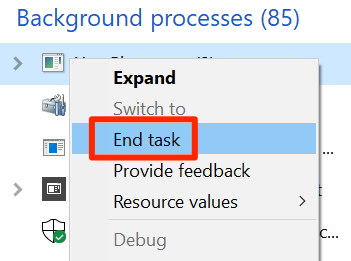
- Puede intentar eliminar su archivo y debería eliminarse sin problemas.
Crear un archivo y eliminar los archivos
Si usó WinRAR para crear archivos en su computadora antes, probablemente sepa que le permite eliminar sus archivos después de crear un archivo. Puede usar la misma opción para eliminar el archivo que sigue arrojando el error no se pudo encontrar este elemento.
La idea aquí es crear un nuevo archivo utilizando su archivo problemático y dejar que WinRAR elimine su archivo después de que se haya creado el archivo.
- Descarga e instala la aplicación WinRAR en tu computadora.
- Haga clic con el botón derecho en el archivo que desea eliminar y seleccione Agregar al archivo. Le permite crear un nuevo archivo usando los archivos seleccionados.
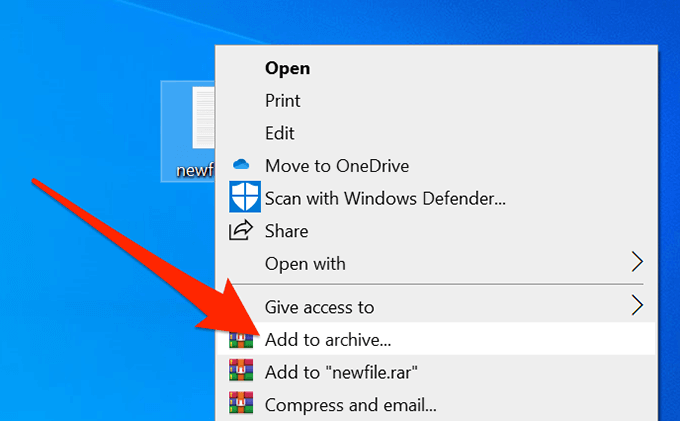
- La siguiente pantalla le permite configurar cómo se creará su archivo. Allí encontrará una opción que dice Eliminar archivos después de archivarlos. Marque la casilla, personalice otras opciones como desee y haga clic en Aceptar en la parte inferior.
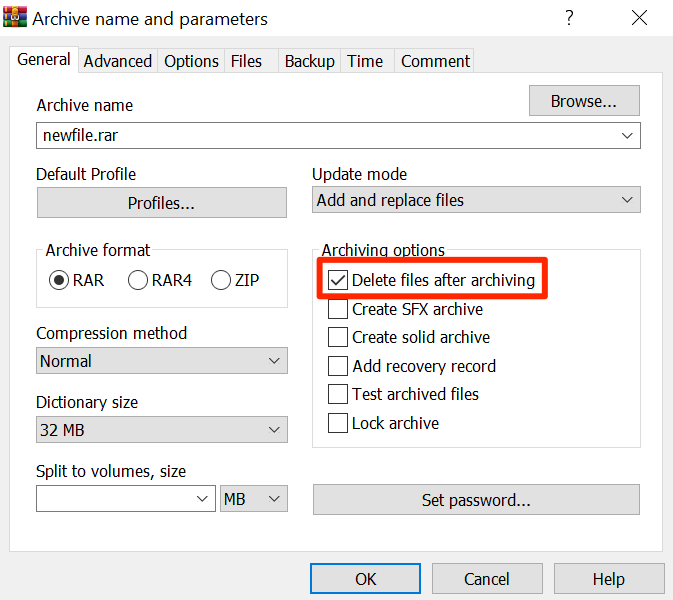
- Creará un nuevo archivo que contenga su archivo y su archivo problemático real será eliminado. Ahora también puede eliminar el archivo haciendo clic derecho sobre él y seleccionando la opción Eliminar.
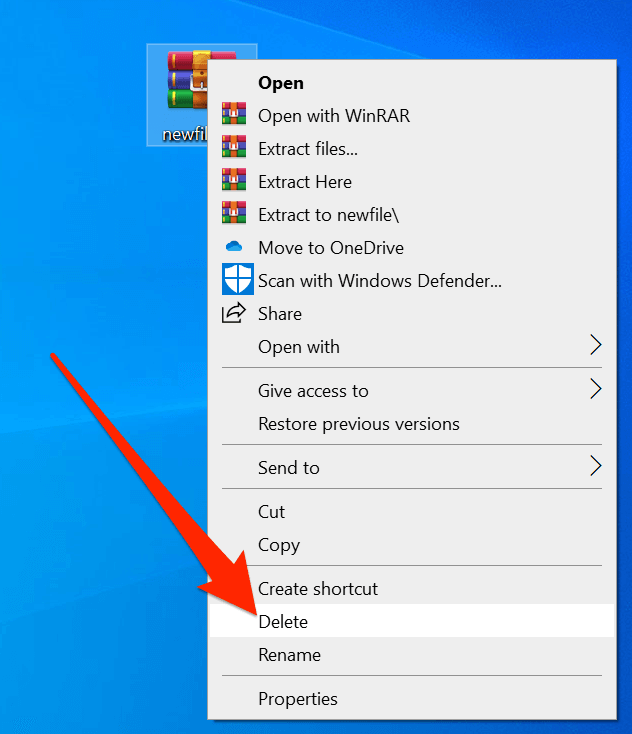
Es una idea lista para usar y debería funcionar en la mayoría de los casos.
Use DelinvFile para sortear el error No se pudo encontrar este elemento
Los problemas de eliminación de archivos han existido durante mucho tiempo en las computadoras con Windows y ha habido varias aplicaciones para ayudarlo a lidiar con ellos. Uno de estos es DelinvFile y te permite eliminar archivos que no puedes eliminar por ti mismo.
Puede usarlo para deshacerse de los archivos problemáticos de su PC.
- Instale la aplicación DelinvFile en su PC.
- Inicie la aplicación y navegue hasta el directorio donde se encuentra su archivo. Haga clic en su archivo para que esté seleccionado.
- Haga clic en el botón que dice Eliminar archivo o carpeta para comenzar a eliminar su archivo.
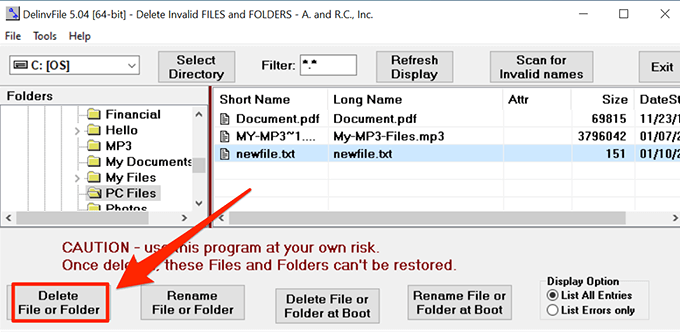
- Verá un mensaje que le pedirá que confirme su acción. Haga clic en Sí para continuar eliminando su archivo.
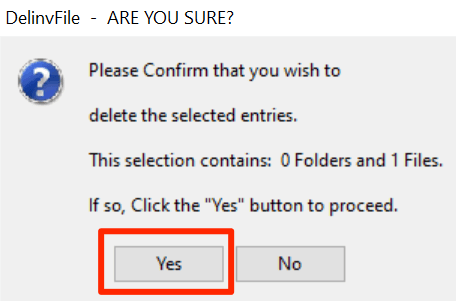
Se vuelve frustrante cuando te bombardean constantemente con el error «No se pudo encontrar este elemento» al eliminar un archivo. ¿Alguna vez ha tenido que pasar por este error en su PC? ¿Cómo lo superaste? Nos gustaría saberlo en los comentarios a continuación.








