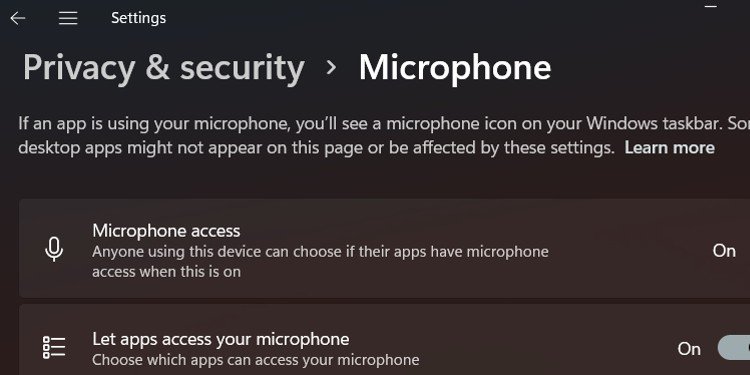Mientras juegas con amigos, no puedes comunicarte si no tienes un micrófono que funcione.

Hay muchas razones por las que su micrófono no capta ningún audio. El más común es que la configuración del micrófono está desactivada en la configuración. Ahora, analicemos algunas causas y arreglemos un micrófono que no responde.
¿Por qué mi micrófono no funciona?
Muchas otras razones también resultan en un micrófono que no responde. Algunos de ellos se enumeran a continuación.
- Hardware incompatible
- Cable defectuoso
- Otra aplicación que usa el micrófono en segundo plano
- Acceso al micrófono deshabilitado
- Controlador obsoleto
- Acceso denegado para alguna aplicación
Soluciones para un micrófono que no responde
Ahora que conocemos algunas de las causas, veamos cómo solucionar el problema.
Habilitar acceso al micrófono
Lo primero que puedes hacer es comprobar si el ordenador tiene activado el micrófono. Con esta configuración deshabilitada, no puede usar el micrófono interno de la computadora portátil ni el micrófono de los auriculares. Esta configuración puede desactivarse por razones desconocidas una vez que conecta un conector de 3,5 mm.
Para habilitar el micrófono, puede seguir estos pasos.
- Haga clic en el menú Inicio y vaya a Configuración > Privacidad y seguridad (Privacidad para Windows 10).
- En Permiso de la aplicación, seleccione Micrófono .
- Habilite el acceso al micrófono.
Mientras esté en este cuadro de diálogo, asegúrese de habilitar el micrófono para todas las aplicaciones. Esta función le permite controlar el acceso del micrófono a cualquier aplicación. Entonces, si alguna aplicación específica no registra la voz, puede verificar si esta opción está habilitada.
Volumen de entrada bajo
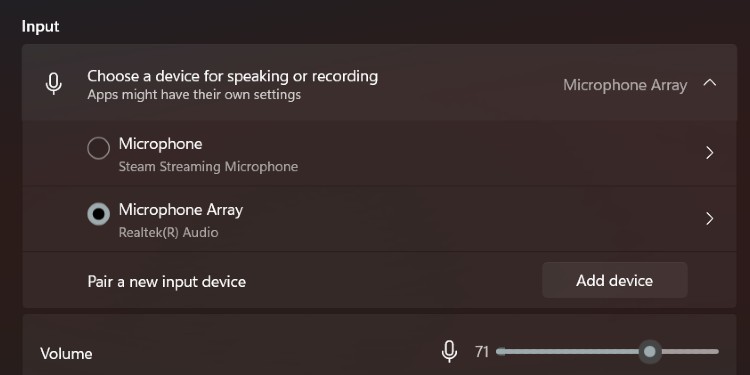
El bajo volumen del micrófono puede ser la razón por la que su micrófono no funciona. Si el volumen de entrada de su micrófono es bajo, la computadora o la aplicación no detectará nada. Siga estos pasos para ajustar el volumen de su micrófono.
Para Windows 10:
- En la esquina inferior derecha, haga clic con el botón derecho en el icono de sonido y haga clic en Abrir configuración de sonido
- Haz clic en Propiedades del dispositivo. Luego, vaya a la pestaña Niveles.
- En Micrófono, puede ajustar el Volumen de entrada.
En este cuadro de diálogo, también puede silenciar su micrófono. Incluso si el volumen de entrada es 100, un micrófono silenciado no puede detectar el sonido. Para desactivar el silencio de su micrófono, presione el icono del altavoz.
Para Windows 11:
- Presiona la tecla de Windows y ve a Configuración > Sistema > Sonido.
- En Entrada, seleccione y haga clic en Micrófono.
- En Configuración de entrada, ajuste el Volumen de entrada al 100 %.
Seleccione la fuente de entrada correcta
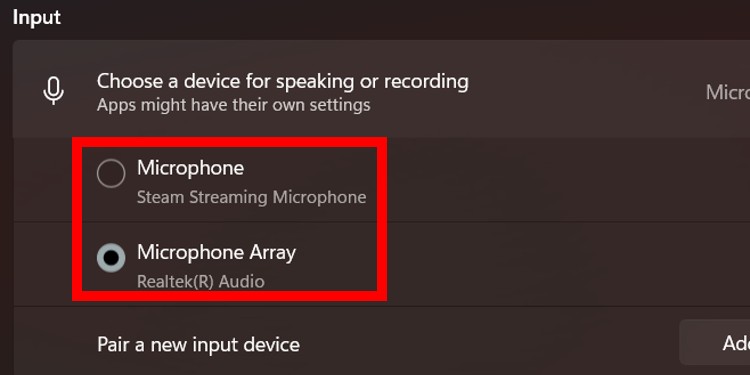
Podemos conectar una computadora a múltiples micrófonos al mismo tiempo. Si este es el caso, puede recibir información de cualquiera de ellos. Debe seleccionar el dispositivo de entrada correcto que está utilizando actualmente. Para elegir el micrófono, sigue estos pasos.
Haga clic en el menú Inicio y vaya a Configuración > Sistema > Sonido. En Entrada, seleccione el micrófono deseado.
Establecer micrófono predeterminado
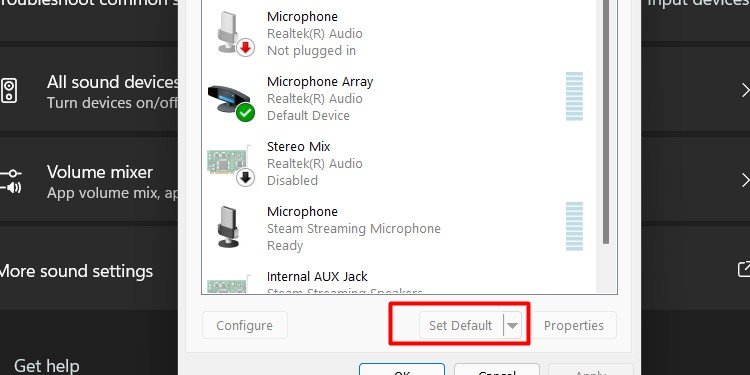
Puede configurar el micrófono predeterminado si la computadora está emparejada con varios micrófonos. Al hacer esto, siempre puede usar el micrófono que configuró como predeterminado, incluso si hay varios micrófonos conectados. Para seleccionar un micrófono predeterminado, siga estos pasos.
Para Windows 10:
Haga clic derecho en el icono del altavoz en la parte inferior derecha de la pantalla. Ahora, haz clic en Sonidos > Grabaciones. Seleccione el Micrófono y haga clic en Establecer como predeterminado.
Para Windows 11:
Haga clic en el menú Inicio y vaya a Sistema > Sonido. En Avanzado, haga clic en Más configuraciones de sonido. Haga clic en la pestaña Grabación, seleccione el micrófono y haga clic en Establecer predeterminado.
Una marca de verificación verde indicará el micrófono predeterminado.
Cerrar aplicación en segundo plano
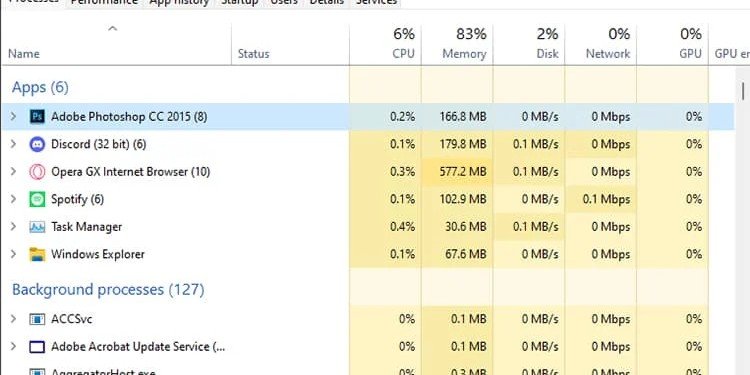
Si el micrófono está actualmente en uso por un proceso en segundo plano, la aplicación que está utilizando no detectará ningún sonido del micrófono.
El programa que se ejecuta en primer plano tendrá una alta prioridad mientras usa recursos la mayor parte del tiempo. Pero a veces, el proceso en segundo plano puede estar ejecutándose en modo de alta prioridad y, por lo tanto, ese proceso usará el micrófono.
Para cerrar cualquier proceso en segundo plano, puede seguir estos pasos.
Presione Ctrl + Shift + Esc. Si ve algunos programas sin detalles, haga clic en Más detalles. Aquí, verá todos los programas ejecutándose en segundo plano. Compruebe los programas enumerados; si ve algún programa que pueda usar el micrófono, haga clic en él y presione Finalizar tarea.
Actualizar Windows y controladores
El controlador actúa como una herramienta de comunicación entre el sistema operativo y sus dispositivos. Si el controlador y el sistema operativo no son compatibles, es posible que el hardware no funcione en absoluto. Por lo tanto, debemos actualizar el controlador y el sistema operativo de vez en cuando.
Para actualizar el controlador de audio
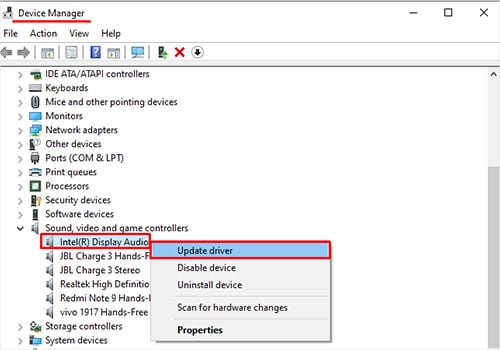
- Presione la tecla Windows + X, luego haga clic en Administrador de dispositivos.
- Expanda Controlador de sonido, video y juegos.
- Aquí, haga clic derecho en el controlador de audio y haga clic en Actualizar.
- Aparecerá un cuadro de diálogo, haga clic en Buscar controladores automáticamente y espere a que se complete la actualización.
Para actualizar los controladores USB
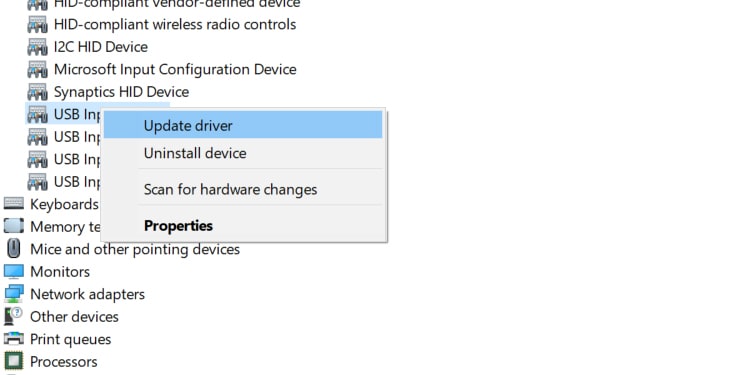
Algunos auriculares usan el puerto USB para transferir los datos de audio. En este caso, también desea actualizar su controlador USB.
Vaya al Administrador de dispositivos y expanda Controladores de bus serie universal y Administradores de conectores USB. Ahora, haga clic derecho y actualice todos los controladores dentro de ellos.
Para actualizar el sistema operativo Windows
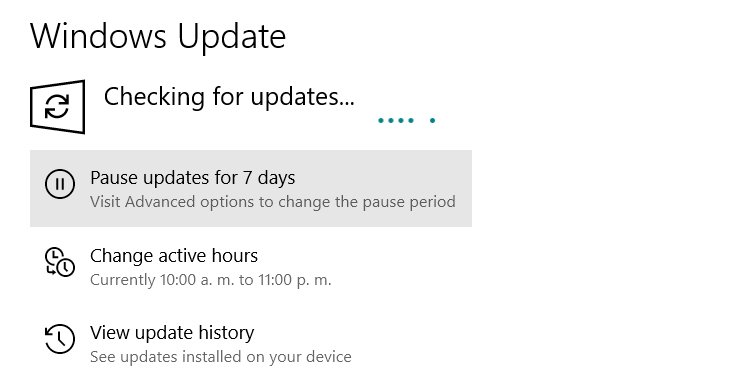
Para Windows 10:
- Presione la tecla Windows + X
- Vaya a Configuración > Actualización y seguridad > Actualización de Windows.
- Luego, haga clic en Buscar actualizaciones (o Instalar actualizaciones).
Para Windows 11:
- Presione la tecla Windows + X y
- Vaya a Configuración > Actualización de Windows > Buscar actualizaciones (o Instalar actualizaciones). Las actualizaciones se descargarán si tiene alguna.
- Una vez completada la descarga, reinicie la computadora para instalar la actualización.
Solucionar problemas de sonido
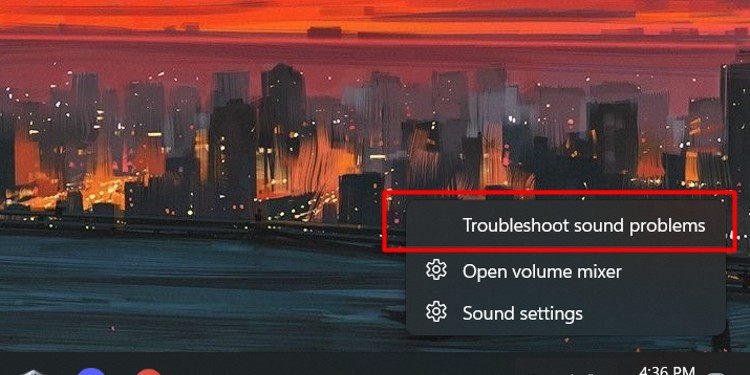
Si ninguna de las soluciones anteriores funciona, podemos usar el Solucionador de problemas de Windows para detectar y solucionar el problema.
Para ejecutar el solucionador de problemas:
- Haga clic con el botón derecho en el ícono del altavoz en la barra de tareas y haga clic en Solucionar problemas de sonido.
- Elija el dispositivo que desea solucionar.
- El solucionador de problemas sugerirá algunas configuraciones para que su computadora solucione el problema.
Compatibilidad con conector de auriculares
La mayoría de las computadoras tendrán dos puertos de audio hembra de 3,5 mm, uno para parlantes/auriculares (salida) y un micrófono (entrada). No detectará la entrada de audio en esta computadora si usa un auricular dos en uno con solo un conector (entrada y salida en un puerto macho de 3,5 mm).
Sin embargo, la mayoría de las computadoras portátiles tendrán un solo puerto hembra de 3,5 mm para entrada y salida. Por lo tanto, un auricular con dos conectores de 3,5 mm (entrada y salida) no funcionará en una computadora portátil. En este caso, solo funcionará el conector (entrada o salida) que conecte a la computadora.
Por lo tanto, si su computadora tiene dos puertos de audio hembra, necesitará unos auriculares con dos conectores de audio macho. Del mismo modo, si tiene una computadora portátil con un puerto de audio hembra, necesita unos auriculares con un conector de audio macho.
También puedes comprar un cable convertidor que convierte dos jacks de 3,2 mm en un solo jack de 3,5 mm o viceversa.
Problemas de cables
Si usa un auricular durante un período prolongado, el cable se romperá tarde o temprano. Dependiendo del componente, tiene un canal derecho/izquierdo dañado o un micrófono.
Puede reemplazar el cable si es desmontable de los auriculares. Un cable dañado que no puede desconectar del auricular puede ser complicado de reparar. Sin embargo, hay algunas formas de evitar que un cable se dañe. El uso de un tubo termorretráctil puede detener el desgaste del cable.
Si los cables internos están dañados, lleve los auriculares a un taller de reparación local para repararlos.
Capa densa de polvo
El micrófono de los auriculares también puede dejar de funcionar si el puerto de 3,5 mm de la computadora no responde. Esto puede suceder si el puerto está cubierto con una densa capa de polvo.
Elimine el polvo de los puertos con un pequeño pin no conductor. Si está utilizando un pin de metal, apague la computadora portátil por completo antes de comenzar a limpiar.
Auriculares con interruptor de micrófono
Algunos auriculares modernos tendrán un interruptor de micrófono en los auriculares o en el propio micrófono. Esta función le permite encender o apagar el micrófono al instante. Si este interruptor está encendido, la computadora no detectará ningún sonido.
Micrófono dañado
Si ninguna de las soluciones funciona, el micrófono mismo podría estar dañado. Un micrófono desmontable se puede reemplazar cuando se daña. Sin embargo, un taller de reparaciones electrónicas local puede arreglar un micrófono roto si no se puede quitar.