En Linux, es bastante simple (como lo es en la mayoría de los sistemas operativos), reiniciar su computadora, cerrar sesión en su cuenta de usuario o apagar completamente su sistema. A menudo, es tan simple como presionar el botón de encendido de su computadora o hacer clic en un botón en la barra de herramientas. En Ubuntu, verá aparecer una ventana como esta.
Tendrá la opción de apagar inmediatamente su computadora (después de cerrar su sesión), reiniciar, cerrar sesión y más.

Todo esto también se puede hacer a través de la terminal, lo que es especialmente útil para aquellos usuarios de Ubuntu que siempre mantienen una sesión de terminal abierta. Este método también incluye algunas opciones, especialmente para apagar su sistema.
Apagar Ubuntu desde la Terminal
Primero, abre una terminal.
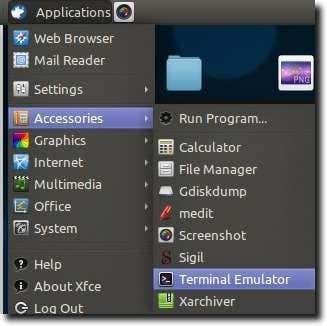
Antes de pasar a los comandos, tenga en cuenta que muchas de las cosas bien hechas terminarán inmediatamente su sesión actual, por lo que es una buena idea tener todo guardado mientras navega por este tutorial, de modo que si por casualidad apaga su computadora por error, no lo hará. perder nada
Lo primero de lo que hablaremos es de apagar la computadora. Bueno, haz esto usando el comando de apagado. En su forma más básica, podemos apagar nuestra computadora escribiendo lo siguiente en la terminal:
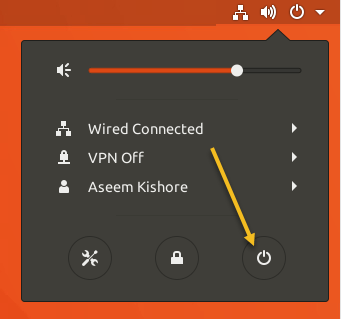
Sudo apagado -h ahora

A menos que haya realizado recientemente una acción como administrador, se le pedirá su contraseña. Una vez que lo ingrese con éxito, su computadora comenzará inmediatamente el procedimiento de apagado.
El uso de este comando básicamente le da a su computadora la opción de detenerse o apagarse, y luego lo hace de inmediato. Detener simplemente detiene todos los procesos en ejecución, lo que hace que sea seguro apagar su computadora, mientras que el comando de apagado hace ambas cosas.
Nota: si desea detener, también puede escribir sudo detener en la Terminal.
Si desea asegurarse de que su sistema se detenga o se apague de forma predeterminada, los siguientes comandos hacen exactamente eso.
Sudo apagado -P HH:MM
O
Sudo apagado -H HH:MM
En cualquier caso, el tiempo al final es necesario. Si escribe sudo shutdown -P o sudo shutdown -H sin la hora, aparecerá un mensaje informándole que la hora es necesaria.
¿Qué pasa si quieres un poco más de control? El comando de apagado tiene muchas opciones. Por ejemplo, si desea apagar su computadora en 30 minutos, entonces sudo shutdown +30 sería el comando.
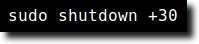
Si desea apagar su computadora a las 5:30 p. m. (como ejemplo), sudo shutdown 17:30 sería el comando a usar.

Nota: todos los comandos que exigen una hora usan la hora de 24 horas, incluso si su reloj está configurado en 12 horas, por lo que sudo shutdown 5:30 sería 5:30 AM.
Finalmente, si usó uno de estos ejemplos con un tiempo adjunto y se da cuenta de que desea seguir usando su computadora, escribir sudo shutdown -c en una sesión de Terminal diferente cancelará el apagado programado.

Si desea reiniciar su computadora, tiene dos opciones. El primero todavía usa el comando de apagado, pero agrega una opción al final que le dice a su sistema que se reinicie una vez que el apagado se haya completado con éxito.
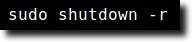
Por supuesto, escribir sudo shutdown -r no es necesariamente intuitivo, por lo que afortunadamente podemos simplemente escribir sudo reboot en la terminal para lograr lo mismo.
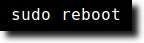
Finalmente, algunos sistemas tienen opciones de hibernación o suspensión en su pantalla de cierre de sesión estándar. La opción de suspensión guarda su estado actual, luego casi se apaga para que pueda volver rápidamente a su estado actual. Mientras está suspendida, su computadora aún usa energía (importante si se ejecuta una computadora portátil). Hibernar es lo mismo que suspender, excepto que su estado actual se guarda en el disco y la computadora se apaga. Necesitará reiniciar su sistema, pero puede volver a su estado actual una vez reiniciado. Para hacer cualquiera de estos desde la línea de comando, se usa un comando de administrador de energía.
Escribir sudo pm-suspend suspenderá su computadora.
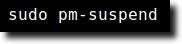
De manera similar, sudo pm-hibernate es el comando para ponerlo en modo de hibernación.
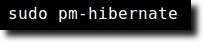
Y eso es. Los comandos básicos de apagado y reinicio pueden ser muy básicos, pero con la adición de los modificadores mencionados (además de los comandos de hibernación y suspensión), tiene un conjunto muy completo de comandos para la gestión de sesiones, todo desde una sesión básica de Terminal.








