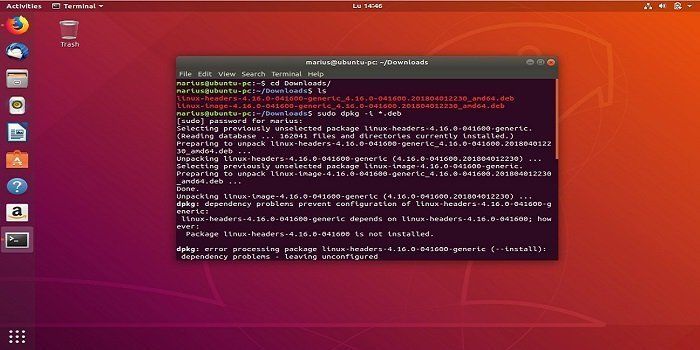
El archivo de cambio de nombre es una tarea fácil a menos que usted tiene que cambiar el nombre de un paquete de archivos o carpetas en un ir. Bueno, eso también es bastante fácil usando la interferencia de la línea de comandos de Linux. Yeh, has leído bien; usando comandos, puedes renombrar archivos por lotes.
No sólo el comando, pero también puede cambiar el nombre de los archivos utilizando algunos programas de Linux. Discutiremos todos los programas y comandos que pueden renombrar los archivos en poco tiempo y esfuerzo. Por lo tanto, hemos dividido el artículo en dos partes. En la primera parte, discutiremos los comandos que podemos usar, y en la segunda parte, hablaremos de los programas que puedes usar para renombrar archivos en Linux.
¿Cómo renombrar archivos en la terminal?
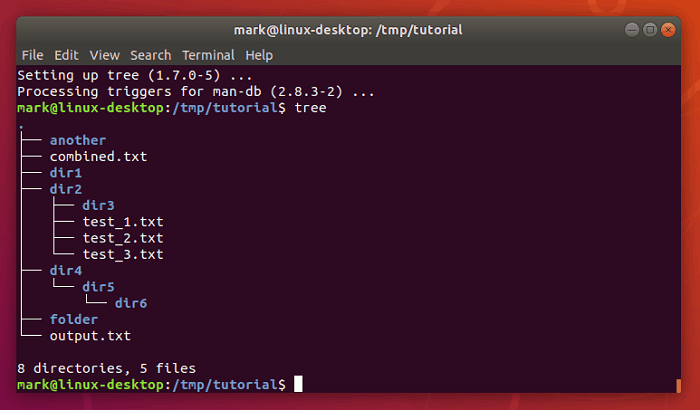
Como usuario de Linux, conoces el poder de la terminal, puedes hacer múltiples operaciones extraordinarias usando comandos y además rápidamente. Así que aquí hay algunos comandos para renombrar los archivos.
- Renombrar archivos usando el comando «rename»
- Renombrar archivos del mismo tipo o extensión
- Usando el comando «MV»
- Renombrar archivos en Linux usando Software
- Renombrar archivos usando el Administrador de Archivos
Renombrar archivos usando el comando «rename»
Esto es un poco difícil, o se puede decir que debes tener algún conocimiento para expresiones regulares para aplicar este comando. Pero no te preocupes si no estás familiarizado con ellas. Tendrá instrucciones paso a paso en esta guía.
El comando general que tienes que escribir es el siguiente.
rename (option)’s/oldname/newname/’ file1.ext file24.ext
Ahora para aplicar esto, tienes que aprender, con qué propósito, se usa cada una de las palabras del comando anterior. En las comillas simples, s representa el «sustituto» – una función de las expresiones regulares. Tienes que renombrar el nombre antiguo con el nombre del archivo que quieres renombrar y newname con el nombre que quieres asignar para ese archivo.
Ahora en la parte de las opciones, tienes un par de opciones disponibles que puedes aplicar para ver qué funciona.
- (-n). En primer lugar, como es un comando un poco complicado, puedes comprobar si los archivos que vas a renombrar son los que quieres eliminar. Para comprobarlo, puedes aplicar la opción (-n) en los paréntesis de opciones. Al hacerlo, puedes comprobar los archivos, sin hacer ningún cambio.
- (-v). Esta acción significa la verbosa. Puede utilizar este comando si desea imprimir los nombres antiguos y nuevos de los archivos asignados.
- (-f). Usando esta opción, puede hacer una sobreescritura forzada de los archivos originales.
Renombrar archivos del mismo tipo o extensión
Utilizando el comando rename, también puede renombrar los archivos que son del mismo tipo o incluso de la misma extensión. Para ello, tienes que modificar el comando con el nombre de la extensión, y ya está. Por ejemplo, el comando
rename ‘s/.jpeg/.jpg/’*
puede utilizarse para renombrar todos los archivos con extensiones jpeg y jpg. El símbolo * se utiliza para apuntar a todos los archivos de la carpeta; se denomina símbolo comodín.
Aplicación de los modificadores
También se pueden utilizar los modificadores para realizar más cambios con los archivos mediante el comando renombrar. A continuación se muestran los modificadores y sus funciones.
- G- afecta a todos los archivos con el nombre dado.
- I- se utiliza para operaciones que distinguen entre mayúsculas y minúsculas
Ahora, utilizando los modificadores anteriores, el comando puede convertirse en,
rename -v’s/DSC/foto/gi’*.jpg
Utilizando este comando cambiará todos los nombres de archivos jpg que tengan DSC con fotos. También se dirigirá a los nombres de archivo con DSc, DSC o dsc porque hemos utilizado el modificador de mayúsculas y minúsculas.
Por ejemplo, si el archivo tiene el nombre «Jane-DSC.jpg», entonces se cambiará por «Jane-foto.jpg».
Es bastante fácil, ¿verdad? Pero si no está tan seguro de renombrar, también puede utilizar la opción -n para ver los archivos que van a ser renombrados.
Cambio de minúsculas a minúsculas y viceversa.
También puede cambiar las letras minúsculas del nombre del archivo a las mayúsculas, y también, convertir las letras mayúsculas en minúsculas. ‘ Y ‘ es el sustituto que se utiliza para cambiar el nombre del archivo en un nivel sofisticado. Puede utilizarlo de la siguiente manera en el comando de renombrar.
rename ‘y/a-z/A-Z/’*.jpg
Sin usar ninguna opción, aplique este comando. Esto se dirigirá a todos los archivos jpg de la carpeta y cambiará la letra minúscula por la mayúscula.
Del mismo modo, si quieres cambiar las mayúsculas por las minúsculas, pon la A-Z antes de la barra y la a-z después de la barra. Ya está listo.
Usando el comando «MV»
Este es bastante fácil, y puedes aplicarlo sin entender ninguna expresión. Puedes estar pensando que mv es el comando para mover archivos, ¿cómo podemos usarlo para renombrar archivos? Bueno, se puede.
Utilice la siguiente línea de comando para ejecutar la función de renombrar archivos.
mv(opción) filename1.ext filename2.ext
En el comando anterior, filename1.ext es el nombre antiguo del archivo con ext (extensión), mientras que el filename2.ext es el nuevo nombre de los datos que quieres renombrar.
Lo mismo ocurre con los archivos de las carpetas especificadas. Tiene que especificar la carpeta en la que se encuentran los datos. Puede hacerlo utilizando el mismo comando
mv/home/administrador/Archivos/nombredelarchivo1.ext /home/administrador/Archivos/nombredelarchivo2.ext
De esta manera, el archivo nombre1.ext será renombrado a nombredelarchivo2.ext en la carpeta de archivos de admin.
Requisitos previos: Debes tener en cuenta que el comando mv requiere permisos de escritura para los archivos. Por lo tanto, antes de aplicar este comando, active los permisos para esa carpeta. Si vas a renombrar los archivos o carpetas del sistema, en ese caso, necesitas permisos de root. Para ello, tienes que aplicar el comando su o sudo. Si eres un poco escéptico, entonces también puedes usar el comando -i para que puedas confirmar el cambio después de aplicar el comando.
Cambiar el nombre de un archivo en Linux utilizando software
Aquí hay algunos programas de Linux que puede utilizar en Ubuntu para cambiar el nombre de los archivos. Utiliza cualquiera de los programas de abajo. Y haznos saber en los comentarios cuál es el que más te gusta.
Renombrar archivos usando KRename
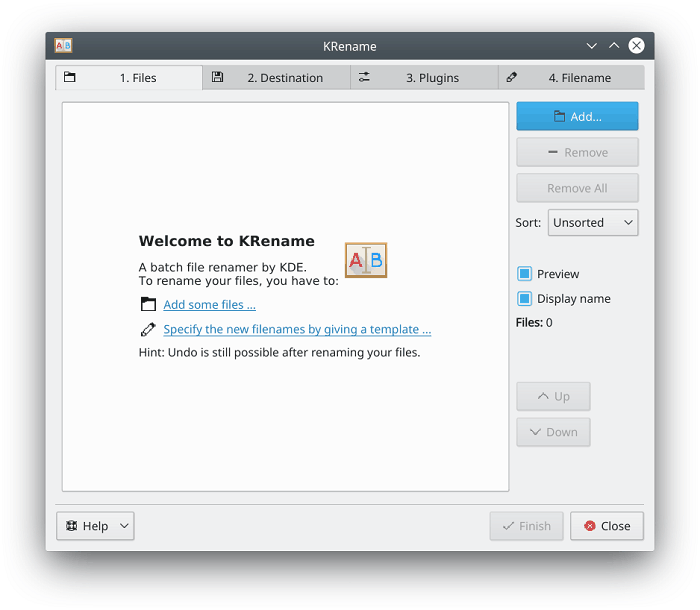
Este tiene una interferencia bastante simple con pestañas que son fáciles de navegar. Usted puede utilizar este software para renombrar los nombres de los archivos en masa. Usted sólo tiene que seleccionar la carpeta, y luego las extensiones de archivo con un nombre antiguo y nuevo. El Krename se encargará del resto de la tarea.
Viene con plugins con características adicionales. Así, los plugins son su verdadero poder. Una de sus características más poderosas es la traducción de un idioma a otro.
Puedes instalar el Krename usando el comando Sudo apt-get install krename en tu Ubuntu.
Renombrar archivos usando pyRenamer
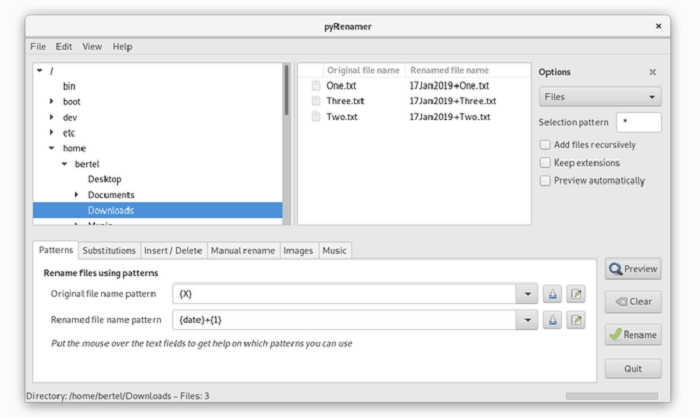
Si quieres usar el poder del comando mv y renombrar en el software, entonces pyRenamer está ahí para ti.
Esta es la forma más fácil de hacer el renombramiento de múltiples archivos utilizando un software simple. Esto es principalmente para los usuarios que no son de la consola. Ellos pueden fácilmente hacer el cambio de nombre de los archivos en unos pocos clics. No sólo el simple renombramiento, sino que también puede hacer algunas funciones potentes utilizando pyRenamer, incluyendo el renombramiento de las fotos o archivos de acuerdo a la fecha y la hora. Añadir el nombre del artista o el título en el nombre de la pista, o clasificar los documentos según la hora en que fueron capturados.
¡Parece interesante! No sólo eso, pRenamer tiene una interferencia muy fácil de usar. Aquí está el método para operar este programa.
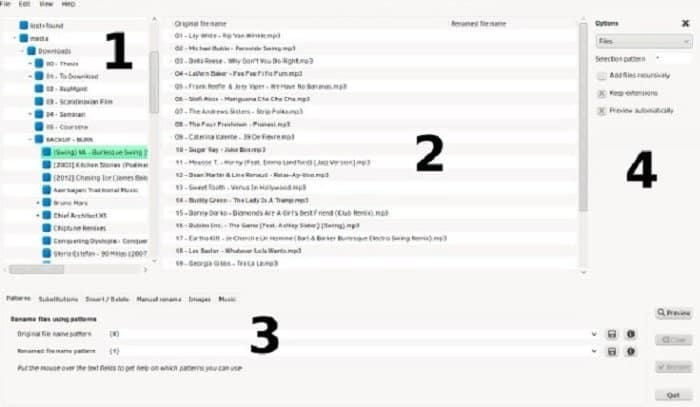
Aquí están las partes de la pantalla principal. En la pantalla anterior, la parte izquierda número 1 es una vista de árbol de los archivos y carpetas de su ordenador. El área central número 2 es para la lista de los archivos antes y después de cambiar los nombres.
La parte número 3 es para los criterios de cambio de nombre, y la número 4 es la barra de opciones.
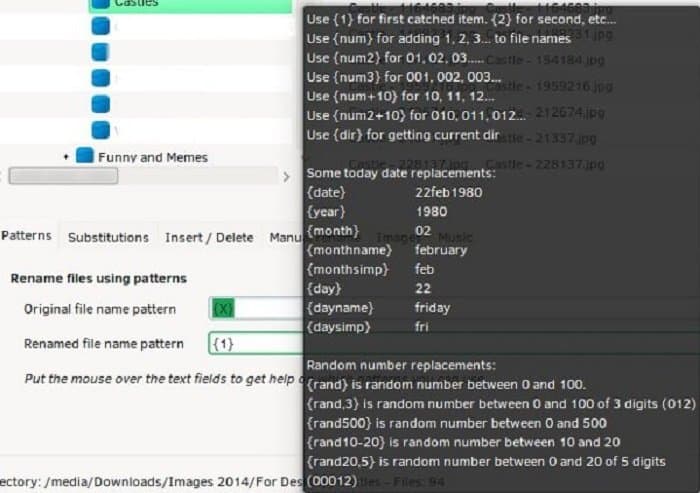
Las siguientes son algunas de las funciones que puede realizar el pyRenamer.
- Cambiar el nombre de los archivos en un solo clic.
- También puede cambiar las extensiones de los archivos.
- Puede cambiar las letras minúsculas por minúsculas y viceversa.
- Puede cambiar el nombre del archivo según la fecha.
Esta llamada se puede hacer usando pyRenamer, bastante rápido.
Renombrar archivos usando el administrador de archivos
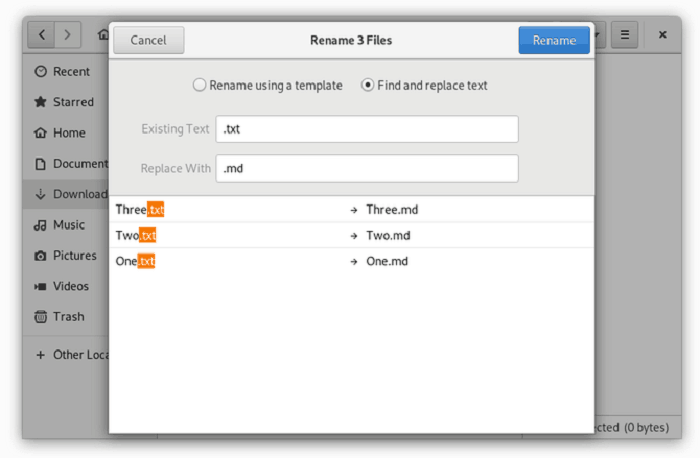
Si no quieres instalar ningún otro software, entonces puedes hacer el trabajo, también, usando el administrador de archivos incorporado. Sólo tienes que seleccionar los archivos y hacer clic con el botón derecho sobre ellos. Ahora, navega hacia la opción de renombrar. Aquí puedes renombrar los archivos sin usar ningún comando o terminal.
Pero si no tienes la interferencia de GNOME de Linux, entonces, desafortunadamente, no puedes editar los múltiples archivos usando el administrador de archivos. Sin embargo, puede utilizar los programas mencionados anteriormente y los comandos para cambiar el nombre de varios archivos.
Conclusión
Renombrar múltiples archivos a la vez puede ser un asunto realmente difícil. Pero usando esta guía, puedes renombrar archivos en Linux usando un simple software o una terminal. Por favor, haznos saber en los comentarios qué tipo de método te gusta más para renombrar los archivos en Linux.








