Actualizar una computadora con Windows no es todo color de rosa. Si bien algunas fallas de actualización de Windows son bastante fáciles de solucionar, otras pueden ser un desafío. Curiosamente, existen programas de solución de problemas de terceros que pueden solucionar casi todos los problemas de Windows Update.
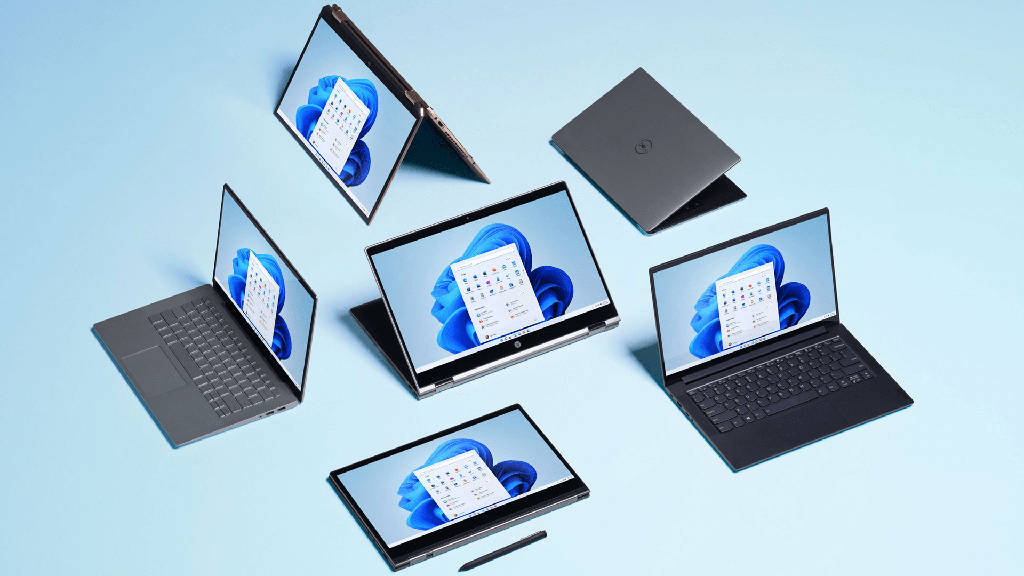
La herramienta Restablecer actualización de Windows es un ejemplo. En este tutorial, revise bien la herramienta, centrándose en sus capacidades, procedimiento de instalación, características y casos de uso.
¿Qué hace la herramienta Restablecer actualización de Windows?
La herramienta Restablecer actualización de Windows (RWUT) es una utilidad multifacética que no solo resuelve problemas potenciales que afectan las actualizaciones de Windows, sino que también ayuda a reparar archivos corruptos del sistema, reemplazar claves de registro faltantes, forzar la actualización de políticas de grupo, resolver problemas con Microsoft Store y mucho más. más.
Fundamentalmente, el RWUT consolida todas las soluciones potenciales para los problemas de actualización de Windows y otros problemas asociados en una sola interfaz. Otorga a los usuarios acceso directo a herramientas ocultas del sistema como System File Checker, Check Disk Utility, Windows Component Store, etc.
La herramienta no tiene interfaz gráfica, pero es muy fácil de usar y compatible con dispositivos que ejecutan Windows 8, Windows 8.1, Windows 10 y Windows 11.
Instalación de la herramienta de actualización de reinicio de Windows
Diríjase al sitio web de desarrolladores en su navegador y descargue el archivo de configuración de herramientas. Asegúrese de descargar la versión que se adapte al tipo de procesador de su PC de 32 o 64 bits. El sitio web puede detectar automáticamente su tipo de procesador y recomienda el archivo que funcionará mejor para su dispositivo. No obstante, aún debe confirmar que la Descarga recomendada se corresponde con su tipo de procesador.
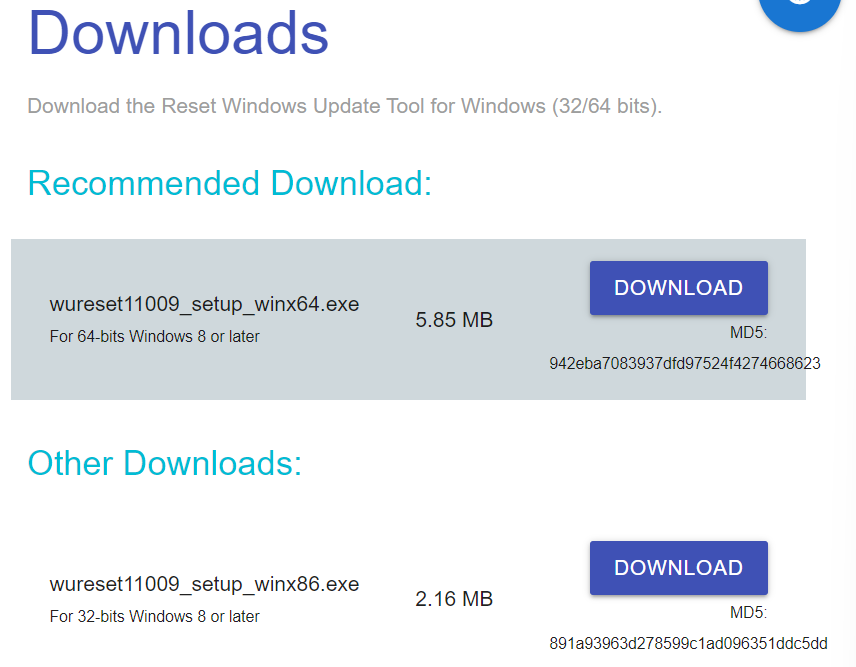
Si no está seguro del tipo de procesador de su PC, consulte nuestro completo tutorial que detalla las diferentes formas de saber si está utilizando una computadora de 32 bits o de 64 bits.
Por experiencia, algunos navegadores como Microsoft Edge pueden bloquear la descarga de archivos porque la aplicación no se reconoce y podría dañar su dispositivo. Esa es la herramienta de seguridad Microsoft Edges SmartScreen que es sobreprotectora. El archivo está seguro y no tienes nada de qué preocuparte. Para omitir la restricción de SmartScreen, seleccione el ícono de menú de tres puntos junto al archivo de configuración y seleccione Conservar . Eso desbloqueará el archivo y lo descargará a su PC.
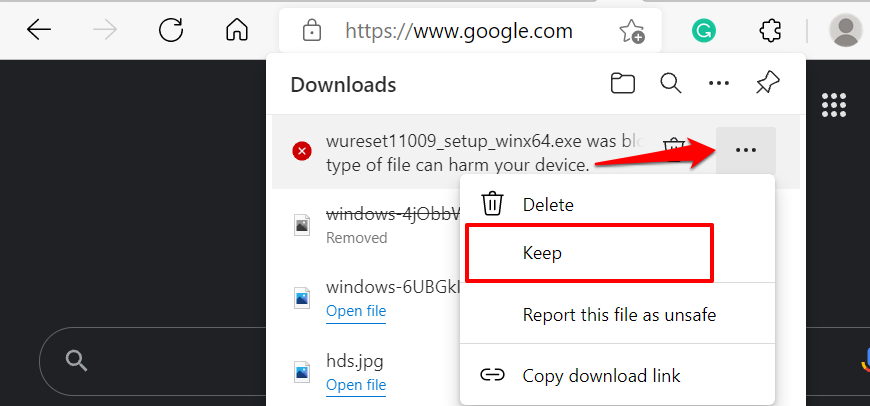
Ejecute el archivo de instalación y siga las indicaciones para instalar el RWUT en su PC. Las instrucciones en la página de instalación recomiendan cerrar todas las aplicaciones de Windows y otros programas de terceros antes de ejecutar la instalación.
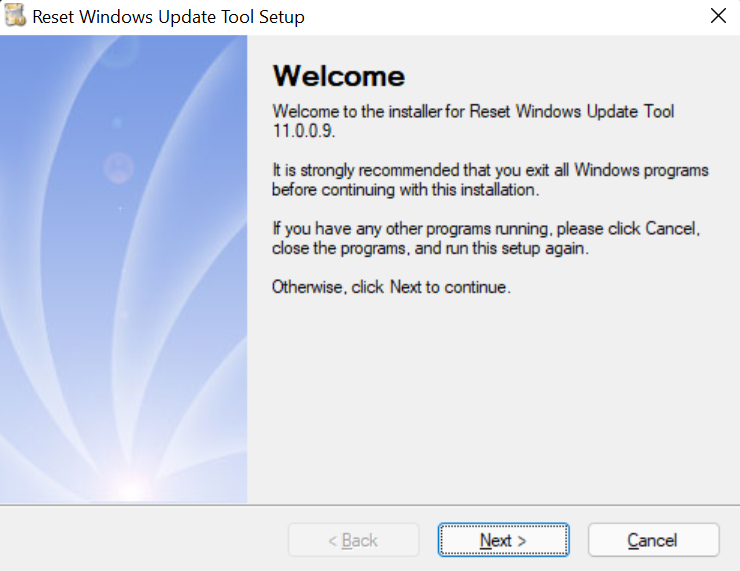
Cierre la ventana de configuración cuando reciba un mensaje de éxito. Luego, inicie la herramienta Restablecer actualización de Windows para explorar su función o utilícela para solucionar problemas del sistema.
Cómo usar la herramienta de actualización de reinicio de Windows
Para usar la herramienta Restablecer actualización de Windows para realizar cambios en la configuración y los archivos de su PC, debe ejecutar el programa como administrador. Por lo tanto, haga clic con el botón derecho en el acceso directo de la aplicación en su escritorio y seleccione Ejecutar como administrador.
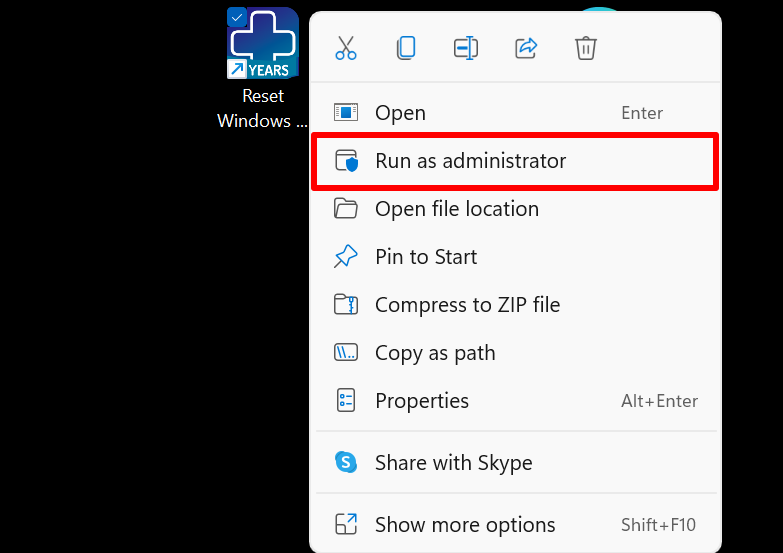
Se le pedirá que seleccione su idioma preferido cuando abra el programa por primera vez. Siempre puede cambiar el idioma y otras personalizaciones como el color de fuente en el menú de configuración de aplicaciones.
- En la fila Seleccione una opción, escriba el número que corresponda a su idioma preferido y presione Entrar.
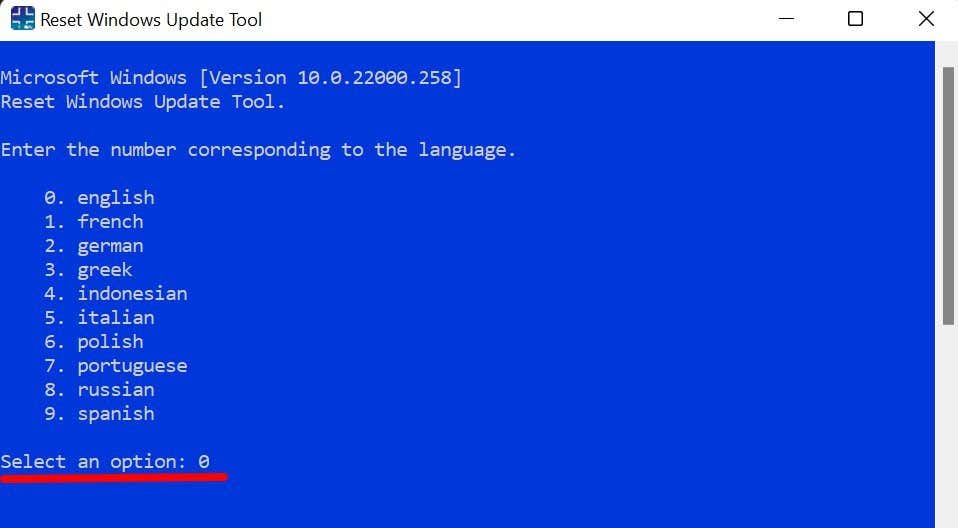
- También deberá aceptar los términos y condiciones de uso de las herramientas para continuar. Los términos y condiciones básicamente establecen que, aunque las características de la herramienta funcionan, el desarrollador no asumirá ninguna responsabilidad por ningún daño a su dispositivo.
Escriba Y en ¿Desea continuar con este proceso? fila y presione Entrar para continuar.
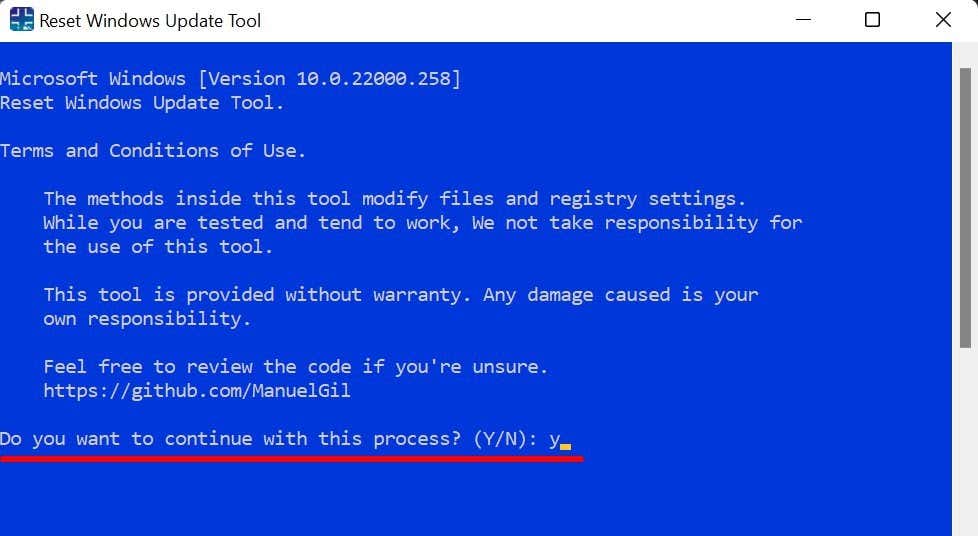
- El menú principal tiene alrededor de 19 opciones y comandos. El comando para ejecutar dependerá del problema que enfrenta su PC. Para realizar una operación, escriba el número que corresponde al comando que desea ejecutar y presione Entrar.
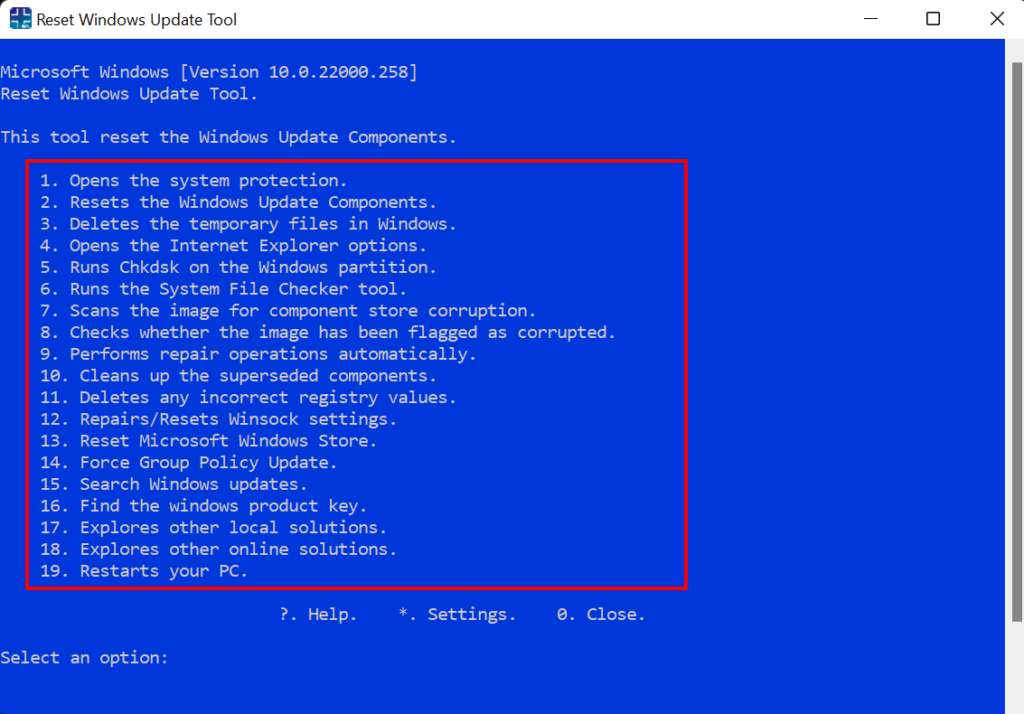
Antes de ejecutar cualquier comando, vaya a la siguiente sección para tener una idea de lo que hace cada opción y los cambios que hacen en su computadora.
Restablecer la herramienta de actualización de Windows: características y casos de uso
Aquí hay un resumen rápido de algunas operaciones de solución de problemas que puede ejecutar con esta herramienta.
1. Abra la Protección del sistema
Este es un acceso directo a la sección Protección del sistema de Windows, una sección de Windows donde puede crear puntos de restauración, configurar ajustes de restauración y administrar el espacio en disco.
Escribe 1 en la terminal y presiona Enter. Eso abrirá inmediatamente la ventana de Protección del sistema de Windows.
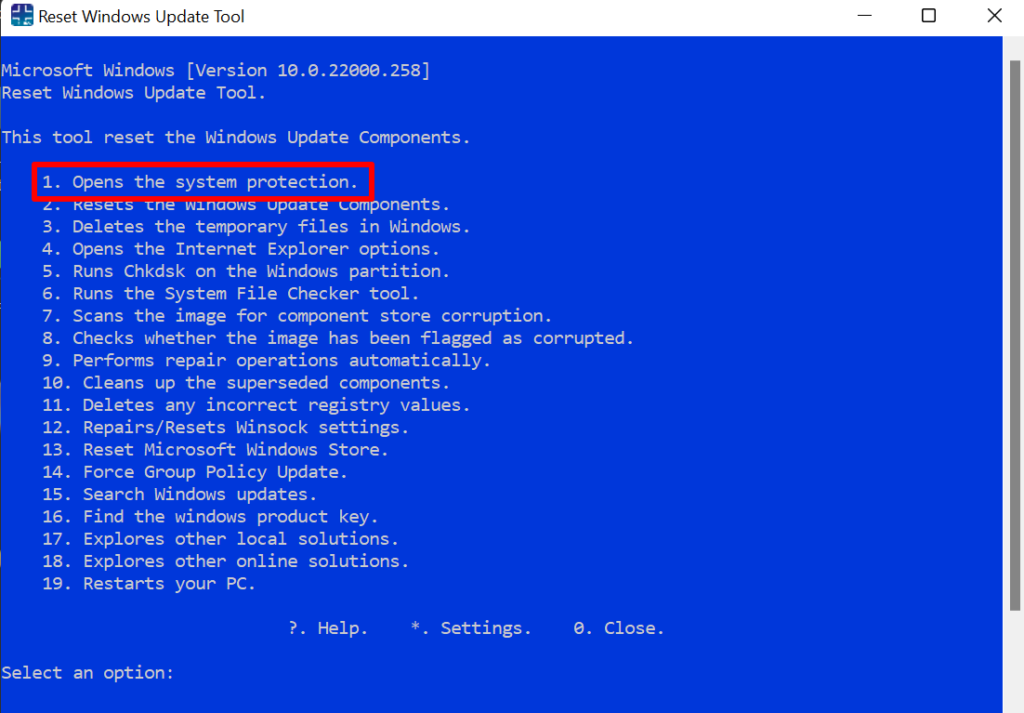
2. Restablecer componentes de actualización de Windows
Lo que hace esta opción es solucionar problemas que impiden que su PC actualice Windows. Si, por ejemplo, Windows tarda una eternidad en buscar nuevas actualizaciones, o su PC no instala nuevas actualizaciones de Windows, ejecutar el comando en el RWUT puede resolver los problemas.
Todo lo que necesita hacer es escribir 2 (o el dígito correspondiente junto a la opción Restablecer los componentes de actualización de Windows) y presionar Entrar.
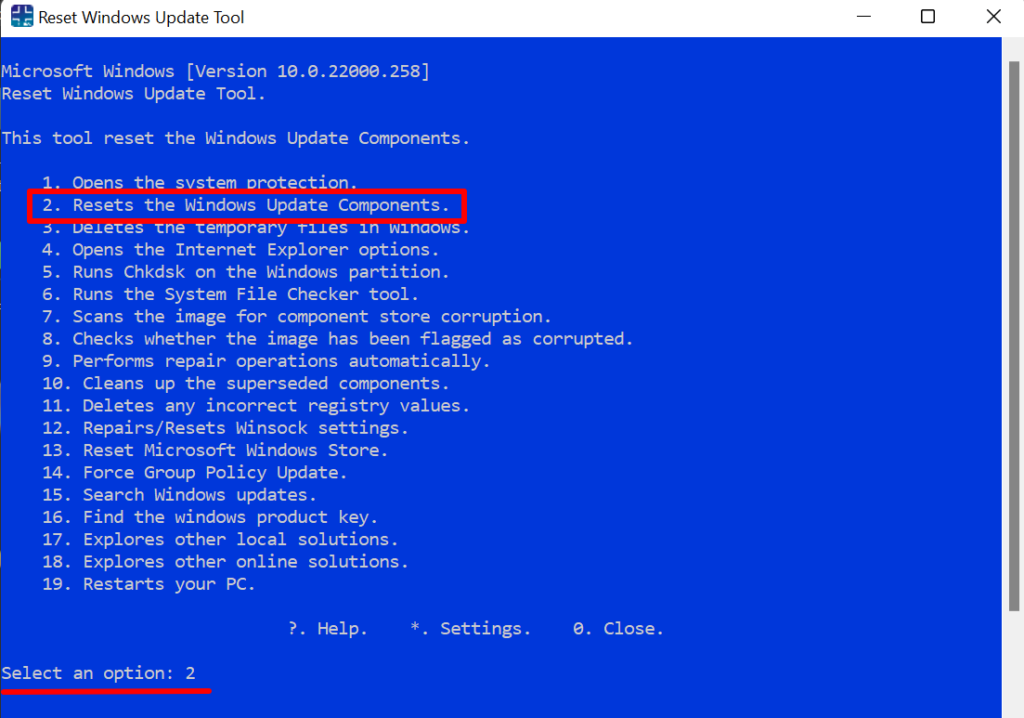
La herramienta restablecerá el componente Windows Update de su PC reiniciando los servicios de Windows Update, el servicio de Identidad de la aplicación, los Servicios criptográficos, el Servicio de transferencia inteligente en segundo plano (BITS) y otros servicios que ayudan a su PC a instalar las actualizaciones de Windows. La operación también eliminará las copias de distribución de software antiguas y reemplazará los archivos corruptos o faltantes necesarios para actualizar su computadora.
Presione cualquier tecla en su teclado e intente actualizar su PC nuevamente.
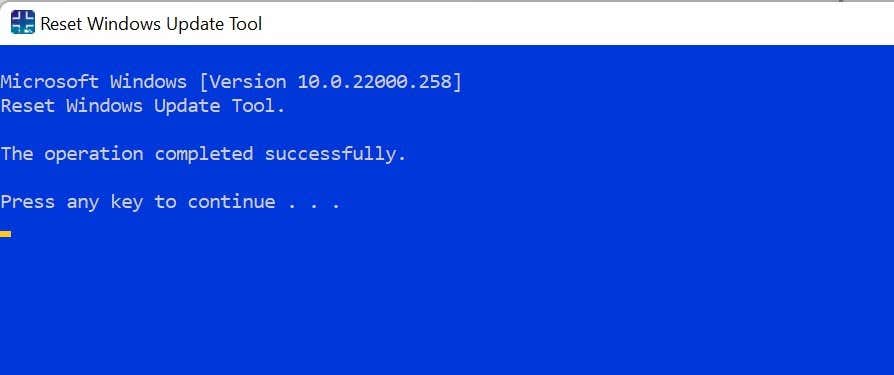
3. Eliminar archivos temporales
Windows crea diferentes tipos de archivos temporales (archivos de sistema de caché, datos de aplicaciones, informes y comentarios de errores, archivos de Internet, etc.) a medida que usa su PC. Estos archivos pueden ocupar una gran cantidad de almacenamiento, por lo que eliminarlos regularmente es una buena forma de liberar espacio en el disco de Windows.
Sugerencia rápida: Vaya a Configuración > Sistema > Almacenamiento > Archivos temporales para ver cuánto espacio de almacenamiento consumen los archivos temporales en su PC.
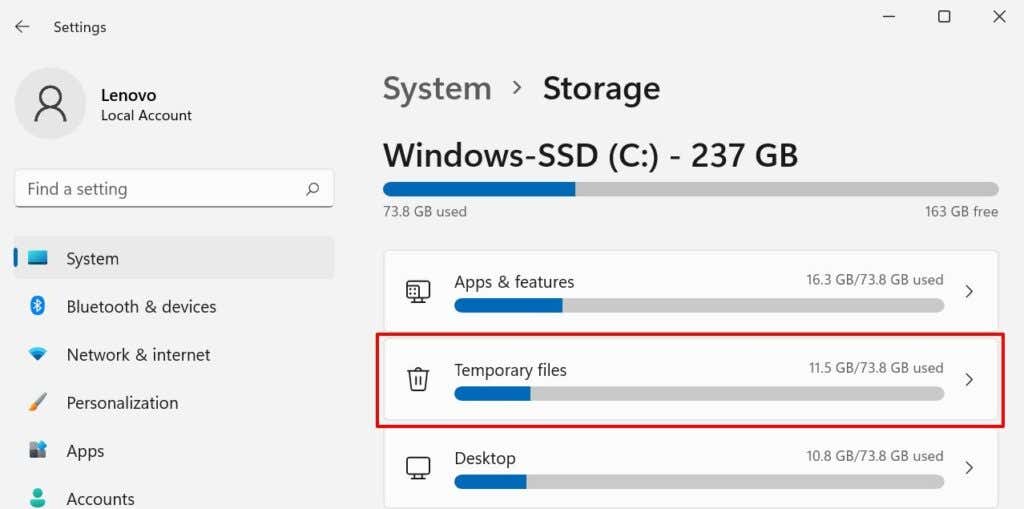
Eliminar archivos temporales con el RWUT es tan fácil como escribir 3 (o cualquier dígito que corresponda a la opción Eliminar los archivos temporales en Windows) en la terminal y presionar Enter.
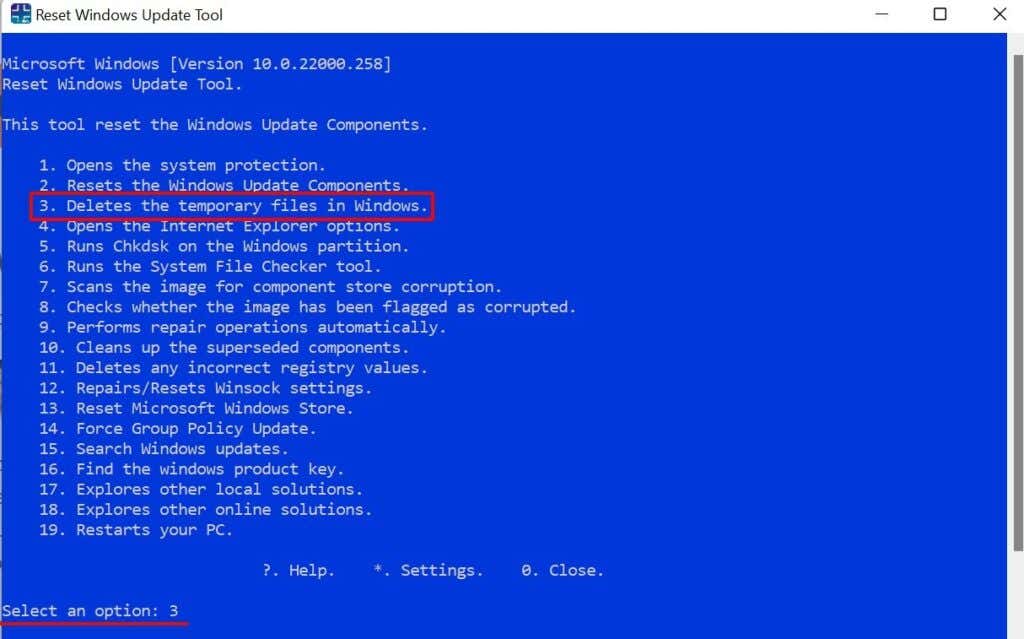
4. Abra la opción Internet Explorer
La herramienta también proporciona un acceso directo para acceder al menú Propiedades de Internet en dispositivos Windows. Escribe 4 en la terminal y presiona Enter.
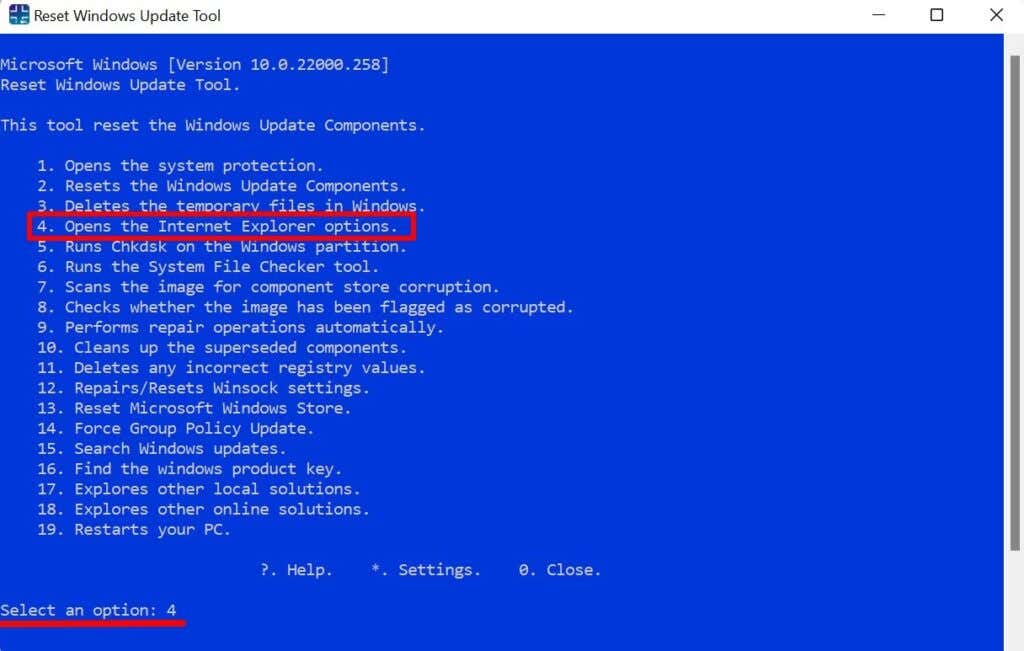
Eso abrirá la ventana Propiedades de Internet donde puede administrar las conexiones VPN y proxy, el bloqueador de ventanas emergentes, los complementos del navegador y otra información como el historial de navegación, las cookies, las contraseñas, la información del formulario web, etc.
5. Ejecute Chkdsk en la partición de Windows
Check Disk Utility (chkdsk) es una herramienta de sistema integrada que repara archivos de sistema dañados, sectores defectuosos en el disco duro y otros problemas que impiden la instalación de actualizaciones de Windows. Puede ejecutar la utilidad Comprobar disco desde el RWUT en lugar de tener que escribir largos comandos en el símbolo del sistema.
En el tablero de la aplicación, escriba 5 (o el dígito que corresponde a Runs Chkdsk en la partición de Windows) y presione Entrar.
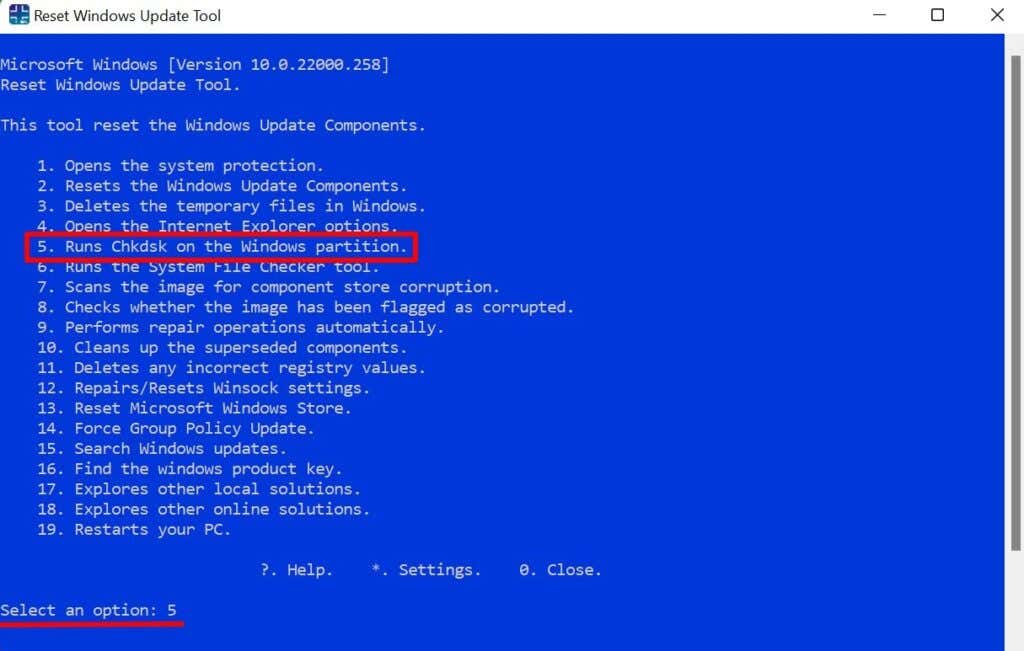
6. Ejecute el Comprobador de archivos del sistema
El Comprobador de archivos del sistema (SFC) es otra herramienta integrada de Windows que busca daños en los archivos del sistema y repara/reemplaza los archivos del sistema perdidos o dañados. También puede ejecutar el Comprobador de archivos del sistema desde el RWUT en lugar de tener que ejecutar varios comandos en el símbolo del sistema.
Escriba 6 en la terminal de la aplicación, presione Entrar y siga las recomendaciones en la página de resultados.
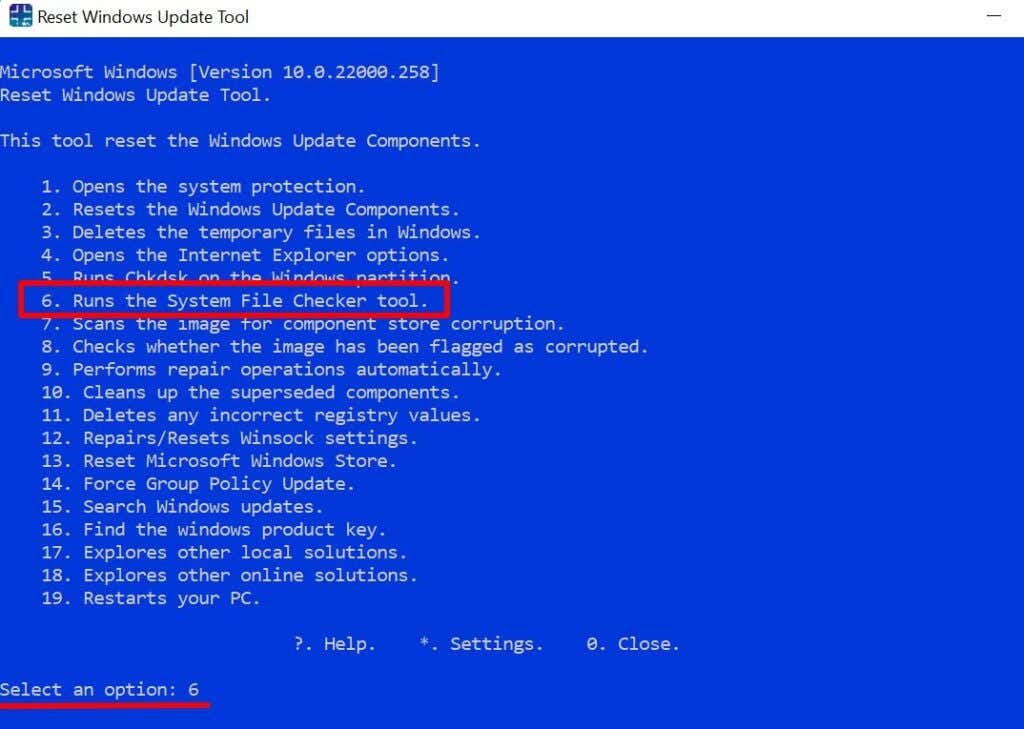
Es posible que deba reiniciar su computadora para completar o ejecutar las reparaciones pendientes del sistema.
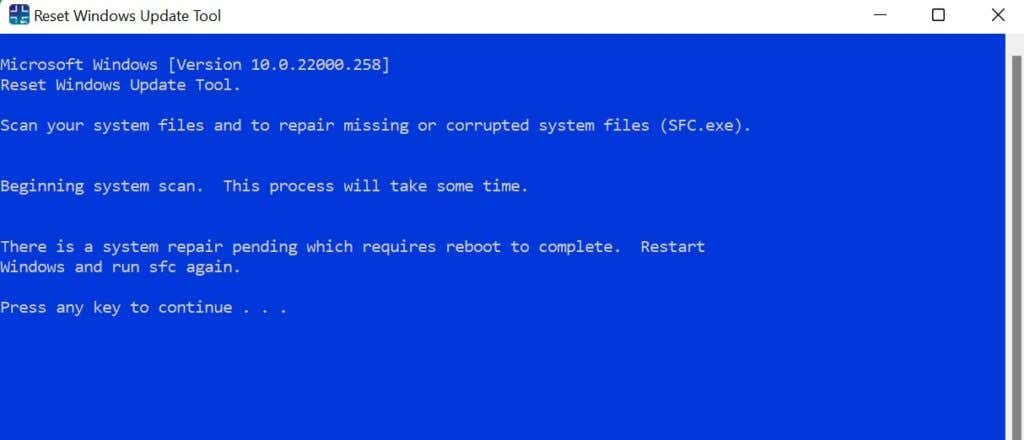
7. Escanear en busca de daños en la tienda de componentes
La Tienda de componentes alberga los archivos y funciones necesarios para personalizar y actualizar Windows. Los problemas con los archivos en el Almacén de componentes pueden causar problemas de actualización de Windows. El RWUT puede corregir la corrupción del almacén de componentes con solo presionar un botón.
Escriba 7 en la fila Seleccionar una opción y presione Entrar.
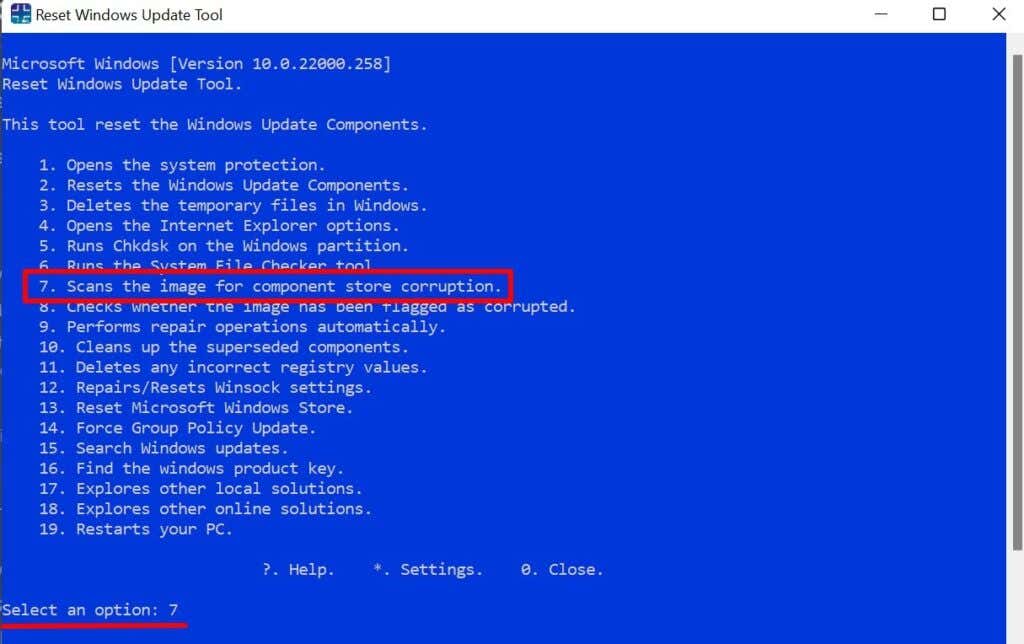
8. Restablecer la tienda de Microsoft
¿No puede descargar aplicaciones de Microsoft Store? ¿O no puede acceder a la tienda de aplicaciones porque su computadora no abre la aplicación Microsoft Store? Restablecer Microsoft Store a través de RWUT puede solucionar el problema.
Inicie la herramienta, escriba 13 (o el dígito que corresponda a Restablecer Microsoft Windows Store) y presione Entrar.
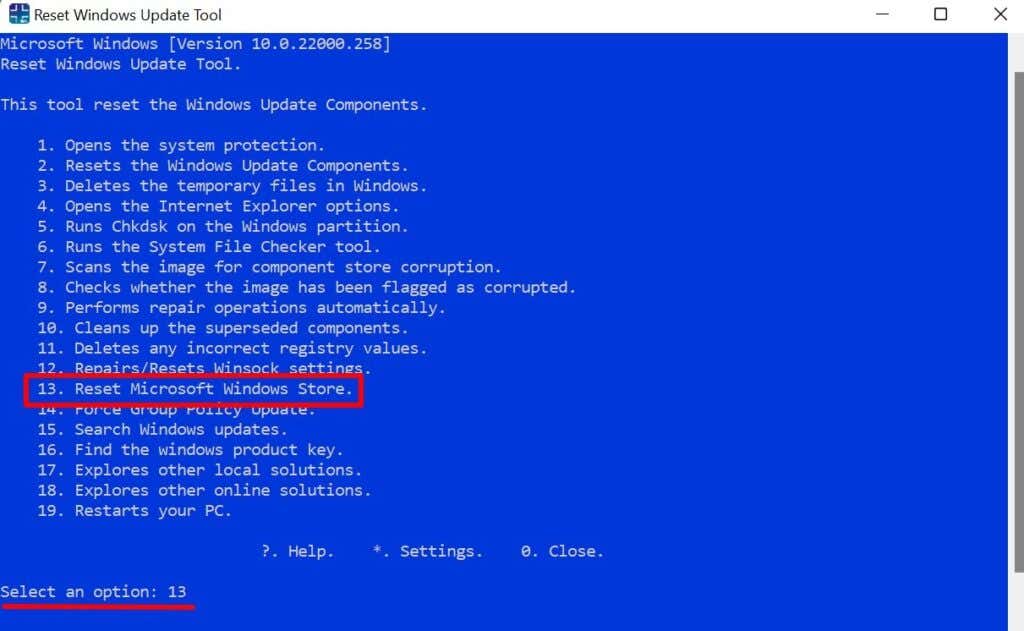
El comando borrará el caché de las tiendas de Microsoft y solucionará cualquier problema subyacente. La aplicación Microsoft Store se abrirá cuando la operación de reinicio sea exitosa.
9. Verifique su clave de producto
Encontrar la clave de producto de su PC nunca ha sido tan fácil. No necesita verificar la caja de venta de su PC, el manual de instrucciones o el historial de pedidos de su cuenta de Microsoft. Inicie el RWUT, escriba 16 en la terminal o el tablero y presione Entrar. La clave de producto de su PC aparecerá en la pantalla al instante.
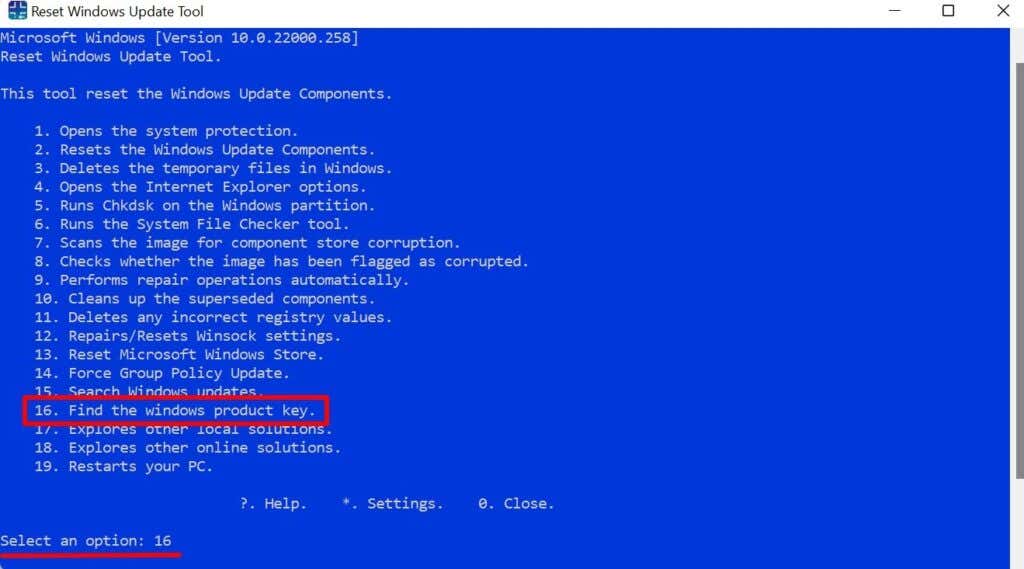
La herramienta integral
Las funciones de la herramienta Restablecer actualización de Windows no se limitan a lo que enumeramos anteriormente. Hay más accesos directos, opciones y operaciones que el programa puede ejecutar. La opción Explorar soluciones de ubicación, por ejemplo, lo redirigirá al menú de Solución de problemas de Windows, donde puede acceder a herramientas que diagnosticarán y solucionarán problemas de red, problemas relacionados con la conectividad, etc.
El RWUT también puede reparar elementos de registro dañados, reiniciar su computadora y realizar operaciones de reparación automáticamente. Explore la herramienta y experimente su bondad.








