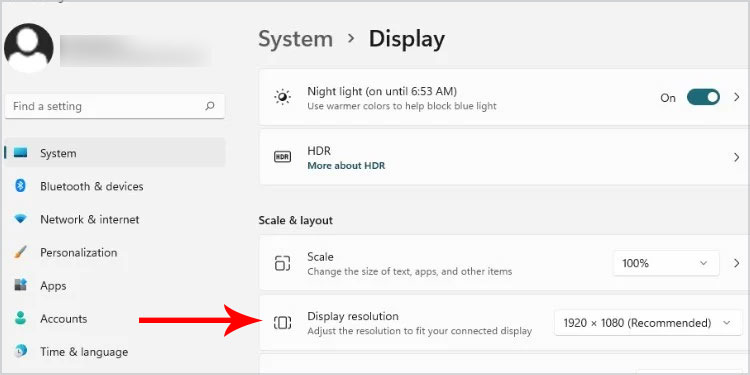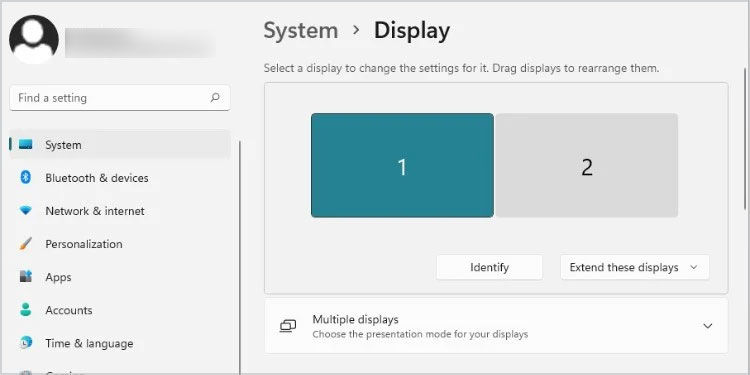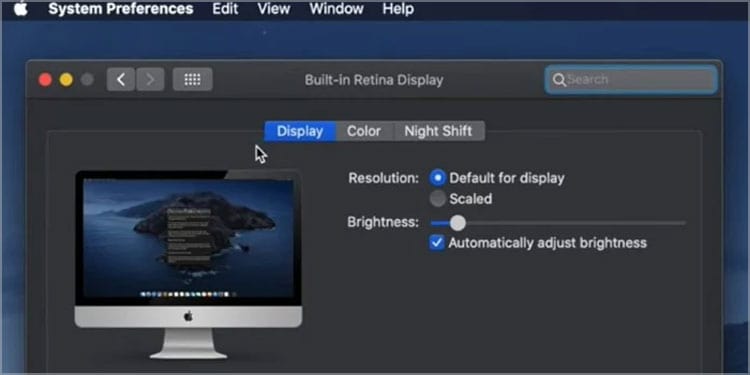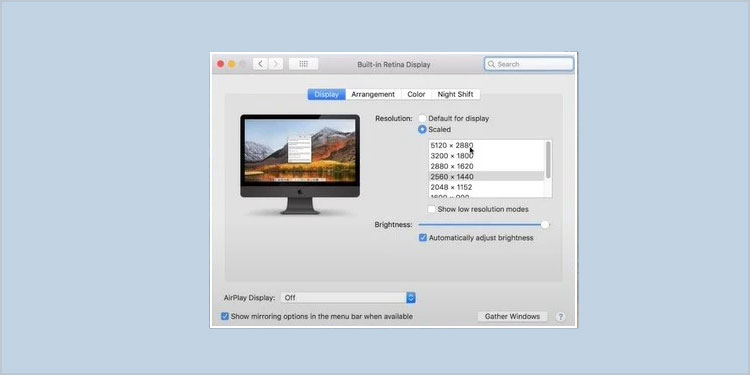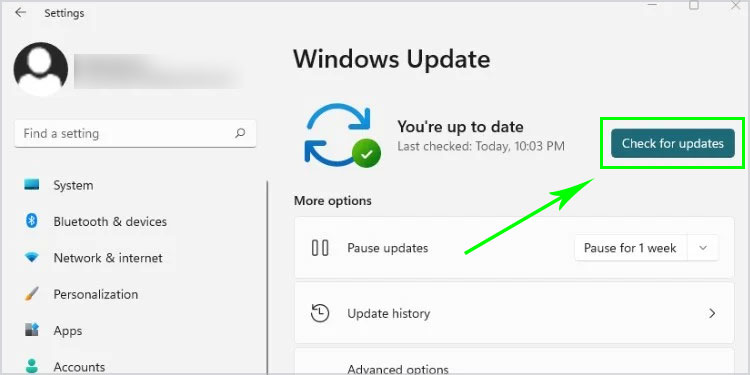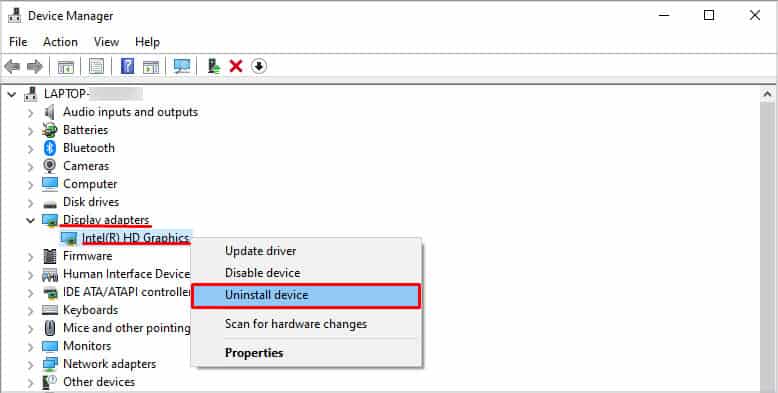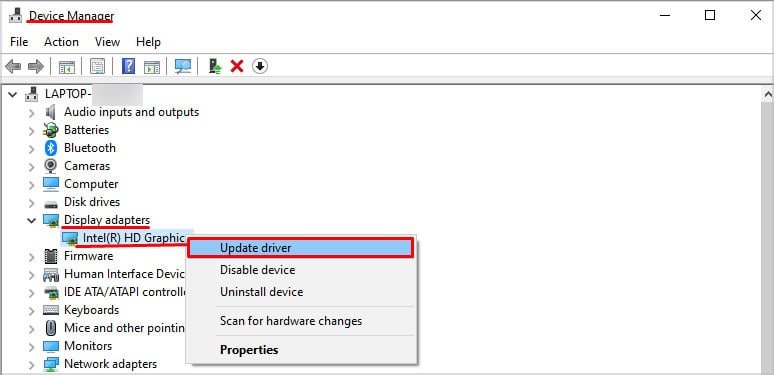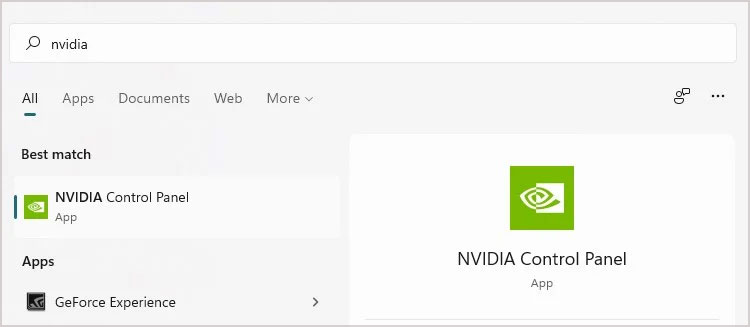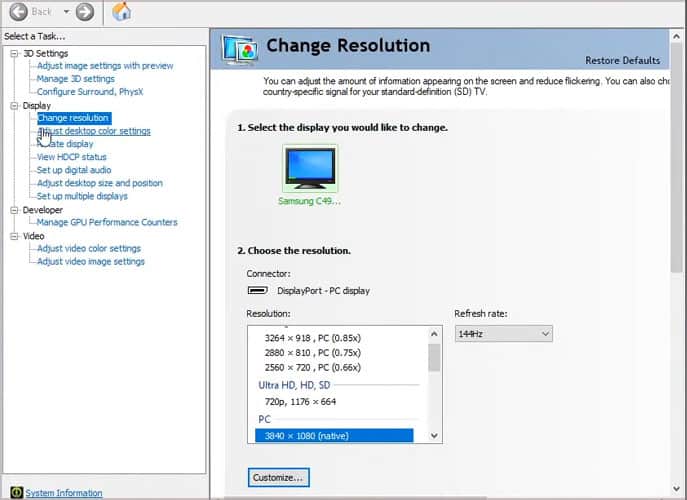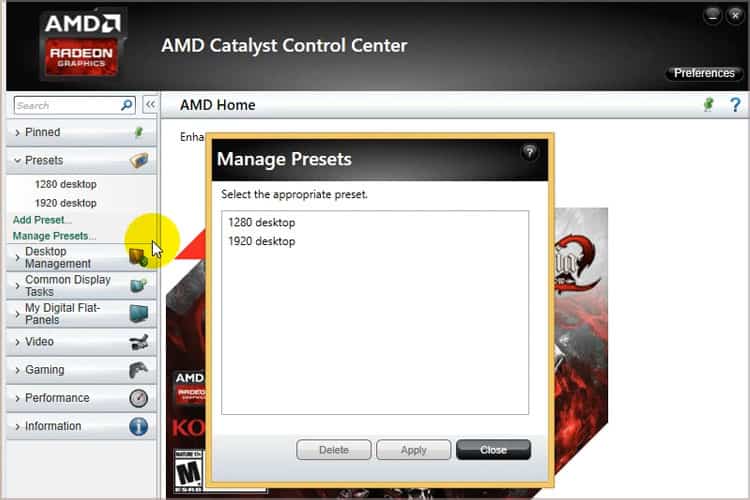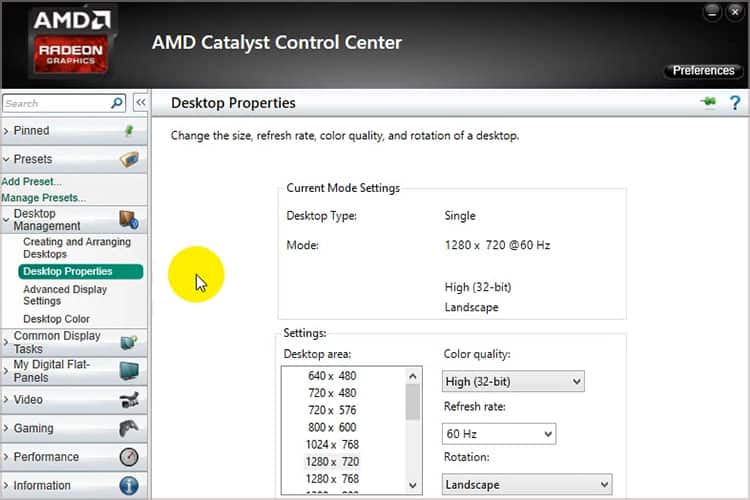En la mayoría de los casos, la resolución de su monitor se establece automáticamente y se ajusta a la pantalla que se utiliza. A veces, esta resolución puede tener una vista incorrecta por defecto.
Esta anomalía puede ocurrir, sobre todo si tienes conectado un segundo monitor. Es posible que la resolución de la pantalla del segundo monitor no siempre esté en la especificación de resolución más recomendada.
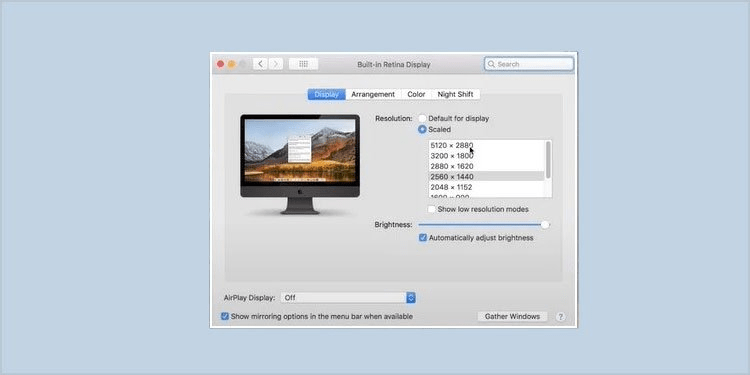
Puede cambiar fácilmente la resolución de pantalla de los monitores a través de la configuración de sus dispositivos o mediante controles remotos que algunos de los nuevos monitores de juegos. Algunos monitores tienen botones de resolución establecidos en la parte posterior o frontal del monitor.
¿Cómo cambiar las resoluciones a través de la configuración del sistema?
Antes de realizar cualquier cambio, verifique la resolución de su monitor. Luego, proceda de la siguiente manera:
Para ventanas
- Presione el botón de Windows y busque Configuración
- En el lado izquierdo, busque una opción titulada Sistema
- Seleccione la opción Mostrar que se muestra en el lado derecho
- Desplácese hacia abajo hasta la sección Escala y diseño
- Encuentra la opción Resolución de pantalla
- Haga clic en el cuadro, que mostrará todas las alternativas de resolución disponibles
- Elija la resolución apropiada para usted
Monitor externo
- Presione el botón de Windows y busque Configuración
- En el lado izquierdo, busque una opción titulada Sistema
- Seleccione la opción Mostrar que se muestra en el lado derecho
- Verá dos rectángulos de monitor en la parte superior como 1 y 2
- Seleccione el segundo monitor
- Desplácese hacia abajo hasta la sección Escala y diseño
- Encuentra la opción Resolución de pantalla
- Haga clic en el cuadro al lado, que mostrará todas las alternativas de resolución disponibles
- Elija la resolución apropiada para usted
Para MacBook
- Seleccione el logotipo de Apple en la esquina derecha
- Seleccione Acerca de esta Mac
- Ir a Pantallas
- Haga clic en Preferencias de visualización
- Elija Escalado, que mostrará diferentes opciones de escalado con sus respectivas resoluciones
- Seleccione el apropiado para usted
Cambio de resolución de monitor externo para MAC
- Seleccione el logotipo de Apple en la esquina derecha
- Seleccione Acerca de esta Mac
- Ir a Pantallas
- Seleccione la opción Reunir Windows
- Se abrirá una nueva pestaña con las especificaciones del monitor externo.
- Elija una escala que muestre diferentes opciones de escalado con sus respectivas resoluciones.
- También puede presionar la tecla de opciones mientras hace clic en una escala que le mostrará la versión numerada de la resolución del monitor.
Cambiar resolución con monitores remotos
Los monitores para juegos como el BenQs EX3415R y EX2780Q proporcionan pequeños controles remotos que pueden cambiar la configuración de visualización de los monitores sin tener que ir a la configuración del sistema de visualización. Si tiene un monitor con un control remoto, es probable que pueda acceder a la resolución de la pantalla sin tener problemas con la configuración.
Cambiar resoluciones a través de botones en el monitor
Muchos monitores suelen tener botones de visualización en el propio monitor. Por lo general, se encuentra en la parte posterior o frontal del monitor. Habrá una opción de resolución a través de estos botones.
La mayoría de los monitores con controles de botones tienen un modo automático que selecciona automáticamente la resolución o, en otros casos, tiene opciones de menú junto con botones arriba y abajo para elegir la resolución de la pantalla.
¿Qué hacer cuando Windows no nos deja cambiar la resolución de la pantalla?
La razón más común por la que Windows no nos permite cambiar la resolución de la pantalla es que nuestro controlador no funciona correctamente. Es principalmente como actualizaciones defectuosas o la necesidad de una actualización. Pruebe las correcciones a continuación para resolver este problema.
Usar actualización de Windows
- Seleccionar inicio
- Buscar configuración
- Verifique el lado inferior izquierdo de la ventana donde verá Windows Update (Windows 11)
- Vaya a la opción Actualización y seguridad en el lado izquierdo de la ventana (Windows 10)
- Selecciónelo y deje que Windows se actualice.
Desinstale y vuelva a instalar el controlador de pantalla
- Pase el cursor sobre la opción de inicio y haga clic con el botón derecho
- Elija la opción Administrador de dispositivos
- Seleccionar adaptadores de pantalla
- Elija la opción con el nombre de su controlador de pantalla
- Haga clic en Desinstalar
- Confirmar el proceso de desinstalación
- Reinicie su PC, que instalará automáticamente un controlador de pantalla genérico
Actualizar controlador de gráficos de pantalla
- Pase el cursor sobre la opción de inicio y haga clic con el botón derecho
- Seleccione Administrador de dispositivos
- Seleccione el adaptador de pantalla/controlador
- Haga clic con el botón derecho en Mostrar gráficos
- Actualice el software del controlador y siga el asistente de configuración
Instalar controladores en modo de compatibilidad
- Descargue el controlador del sitio web de fabricación
- Una vez descargado, vaya al archivo de instalación y haga clic derecho en Propiedades
- Haga clic en la pestaña Compatibilidad y una casilla de verificación para ejecutar este programa en modo de compatibilidad para Windows 10
- Reiniciar computadora
Utilice el panel de control de la tarjeta gráfica
- Vaya a la opción de inicio y busque el panel de control de Nvidia
- Seleccione Pantalla en el panel izquierdo
- Cambie la resolución y ajústela en consecuencia
Utilice el Centro de control de AMD Catalyst
- Ve al menú de inicio y haz clic derecho sobre él
- Buscar el centro de control del catalizador de AMD
- Ir a Presets a la izquierda
- Eliminar todos los ajustes preestablecidos anteriores
- Vaya a Administración de escritorio y elija Propiedades de escritorio
- Cambie la resolución, la frecuencia de actualización, la calidad del color según sus necesidades y haga clic en Aplicar
- Agregue un nuevo ajuste preestablecido y asígnele el nombre de la resolución que haya elegido.