Podría decirse que los dos programas de correo electrónico más exitosos y populares, Gmail y Outlook, a menudo se tratan como completamente separados.
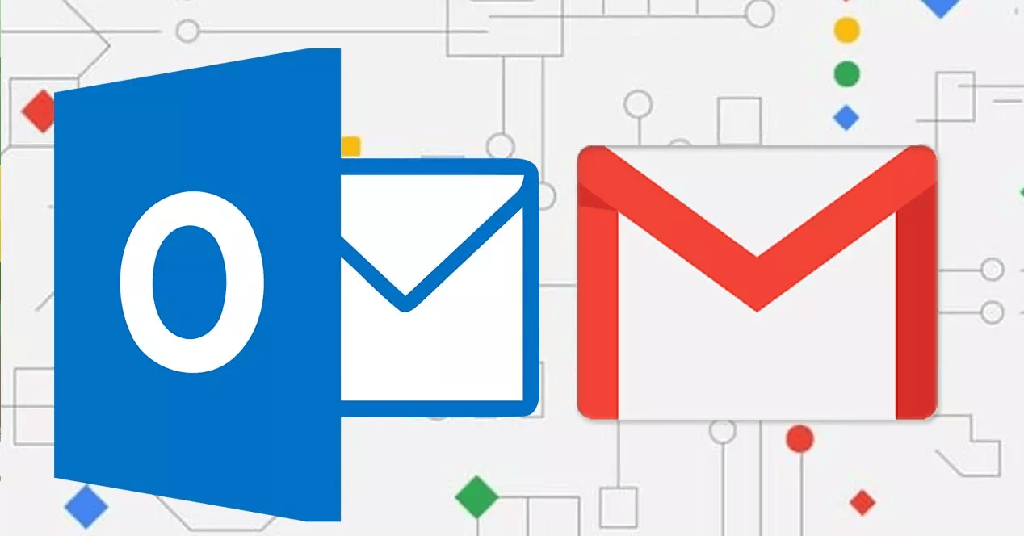
Gmail comenzó sirviendo principalmente correo electrónico personal, mientras que Outlook servía principalmente a empresas. Pero Gmail y Outlook pueden unirse. Veamos cómo hacerlo configurando la configuración IMAP de Gmail en Outlook.
¿Por qué usar IMAP en Gmail en lugar de POP?
Si comprende las diferencias detalladas entre los protocolos de correo electrónico IMAP y POP, probablemente ya tenga su respuesta. Para el resto de nosotros, aquí hay una mirada abreviada a los dos.
IMAP (Protocolo de acceso a mensajes de Internet) se ocupa del correo electrónico directamente en el servidor que lo aloja. En el caso de la configuración IMAP de Gmail, son los servidores de Gmail de Google. POP (Protocolo de oficina de correos) descarga el correo electrónico para residir en su dispositivo y usted trabaja con él localmente. Una vez que el correo electrónico está en su dispositivo, ya no está en el servidor.

Si tiene varios dispositivos para acceder al correo electrónico, como iPhone o Android, no querrá tener todo su correo electrónico en un solo dispositivo. Quieres llevarlo contigo donde quiera que vayas. Por eso se usa más IMAP que POP. Esa es también la razón por la que le mostraremos cómo configurar la configuración IMAP de Gmail en Outlook y no preocuparse por la configuración POP.
Habilitar Gmail para usar IMAP
Para que esto funcione, IMAP debe estar habilitado en su cuenta de Gmail.
- Inicie sesión en su cuenta de Gmail y haga clic en el ícono de Configuración en la esquina superior derecha. Parece un engranaje. Se abrirá la barra de herramientas de Configuración rápida.
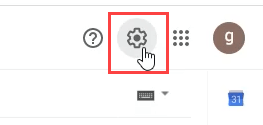
- Haz clic en Ver todas las configuraciones.
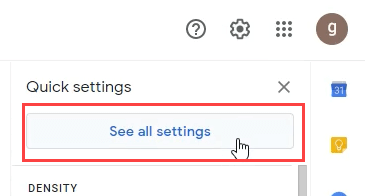
- En la pantalla Configuración, haga clic en la pestaña Reenvío y POP/IMAP.

- Desplácese hacia abajo hasta la sección Acceso IMAP: y seleccione Habilitar IMAP.

- Desplácese hasta la parte inferior y haga clic en el botón Guardar cambios en la esquina inferior derecha.

Cómo configurar la configuración IMAP de Gmail en la aplicación de escritorio de Outlook
Solía ser difícil agregar algo más que cuentas de correo electrónico de Microsoft Exchange a Outlook. Tenías que buscar diferentes configuraciones de servidor e ingresarlas manualmente.
En el Outlook más nuevo, es mucho más simple.
- Abra Outlook. Si es la primera vez que abre Outlook, vaya al paso 4. Si está agregando su cuenta de Gmail como una segunda cuenta en Outlook, continúe.
- Haga clic en la pestaña Archivo en la esquina superior izquierda.
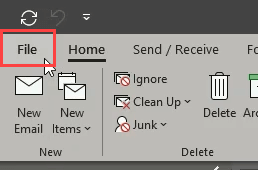
- En la página Información de la cuenta, haga clic en Agregar cuenta.
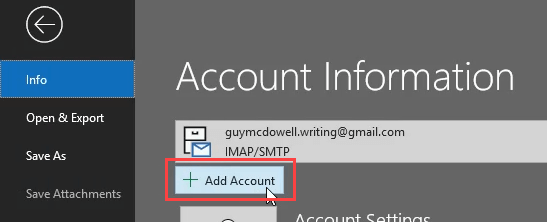
- Outlook le pedirá una dirección de correo electrónico para configurar. Introduce tu dirección de Gmail y haz clic en Conectar.
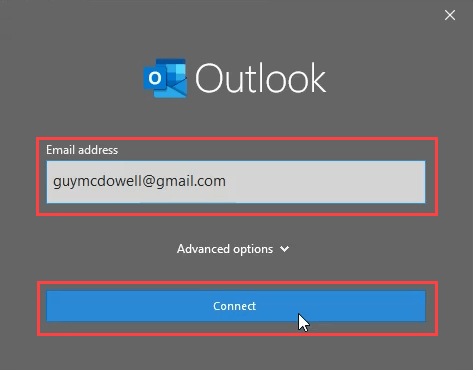
- Ahora te pedirá tu contraseña de Gmail. Introdúcelo y haz clic en Iniciar sesión.
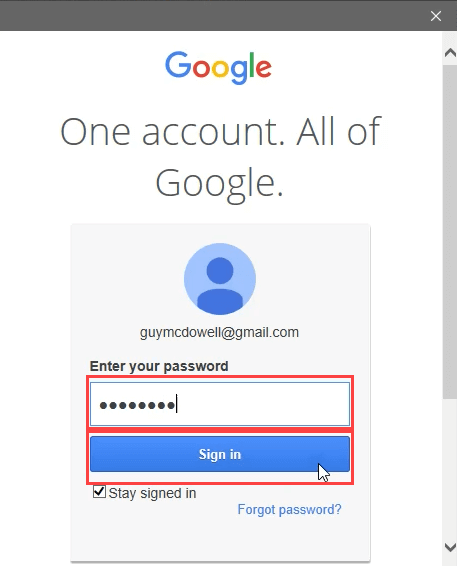
- La siguiente ventana le indica cómo accederá Outlook a sus cuentas de Gmail y Google. Si está de acuerdo con esto, haga clic en Permitir.
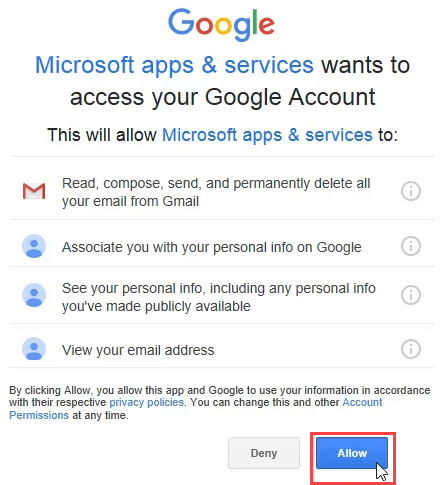
- El foco volverá a la ventana de Outlook, mostrando que su cuenta IMAP de Gmail se agregó correctamente. Haga clic en Listo para finalizar.
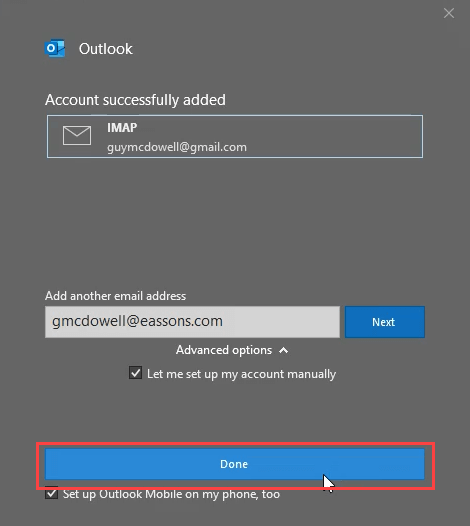
- Vaya a Outlook y asegúrese de que se esté completando con su cuenta de Gmail.
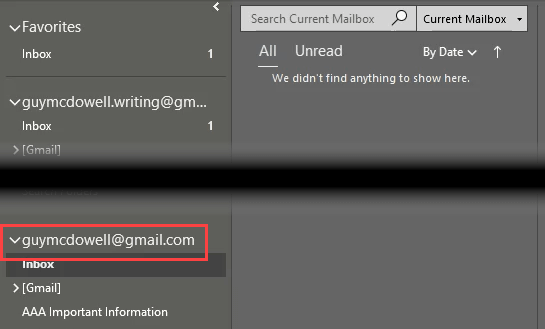
Lo sentimos, no pudimos iniciar sesión en Google IMAP
Aunque las instrucciones anteriores deberían funcionar automáticamente y sin problemas, a veces no lo hacen. Es posible que reciba el mensaje de error Lo sentimos, no pudimos iniciar sesión en Google IMAP. Ahí es cuando necesitamos profundizar en la configuración IMAP de Gmail en Outlook.
- En Outlook, haga clic en la pestaña Archivo en la esquina superior izquierda.
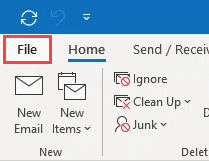
- En Información de la cuenta, haga clic en Configuración de la cuenta y luego en Configuración del servidor.
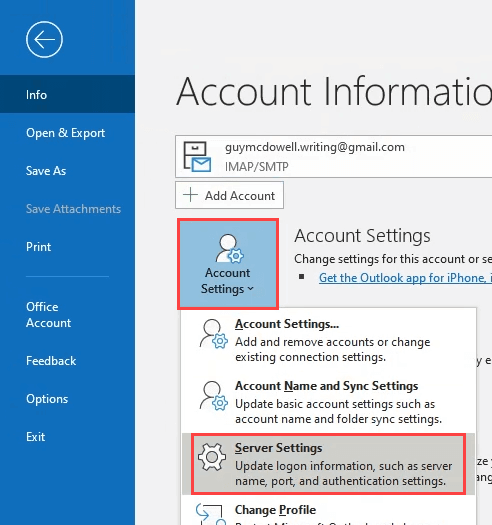
- Se abrirá la ventana Configuración de la cuenta IMAP, que muestra la configuración del correo entrante. Verifique que la configuración coincida con lo siguiente:
Nombre de usuario: tu dirección de Gmail
Servidor: imap.gmail.com
Puerto: 993
Método de cifrado: SSL/TLS
Requerir inicio de sesión mediante autenticación de contraseña segura (SPA): sin marcarEsto se destaca a continuación porque es la causa más probable de que la conexión no funcione.
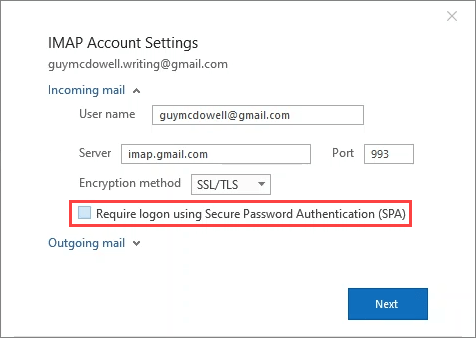
- Expanda la sección Correo saliente y asegúrese de que la configuración coincida con la siguiente, y luego haga clic en Siguiente:
Servidor: smtp.gmail.com
Puerto: 465
Método de cifrado: SSL/TLS
Tiempos de espera del servidor: el valor predeterminado suele estar bien. Si está experimentando tiempos de espera, deslícelo más hacia la derecha.
Requerir inicio de sesión mediante autenticación de contraseña segura (SPA): sin marcarEsto se destaca a continuación porque es la causa más probable de que la conexión no funcione.
Mi servidor saliente (SMTP) requiere autenticación: marque y seleccione Usar la misma configuración que mi servidor entrante.
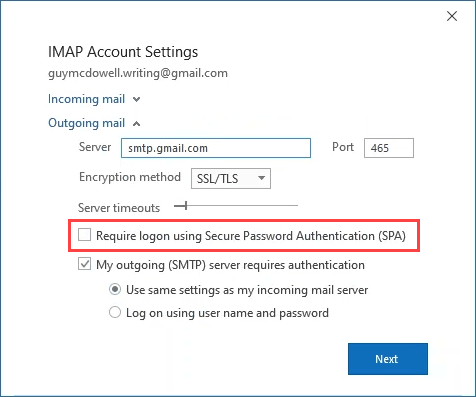
- Aparecerá una ventana de actualización, brevemente.
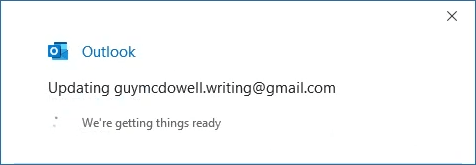
- Se abrirá una nueva ventana de Google. Debe estar prellenado con su dirección de correo electrónico. Asegúrese de que sea correcto y haga clic en Siguiente.
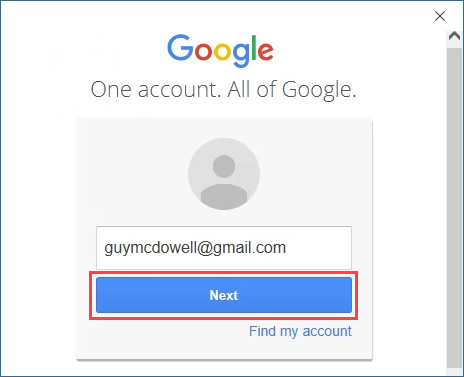
- En la ventana que se abre:
- Introduce tu contraseña de Gmail.
- Asegúrese de que la casilla Seguir conectado esté marcada.
- Haga clic en Iniciar sesión para continuar.
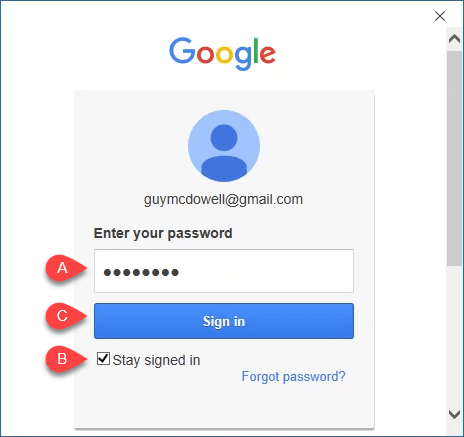
- Si tiene la Autenticación de dos factores (2FA) configurada en Gmail, y debería hacerlo, Google le pedirá que verifique a través de ese segundo método. Si desea usar 2FA cada vez que use Outlook para Gmail, desmarque No volver a preguntar en esta computadora. De lo contrario, déjalo marcado.
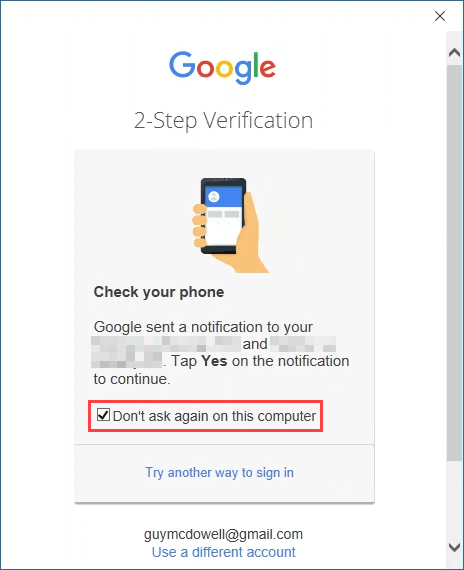
- Si todo salió bien, verá la ventana Cuenta actualizada con éxito. Haga clic en Listo para finalizar.
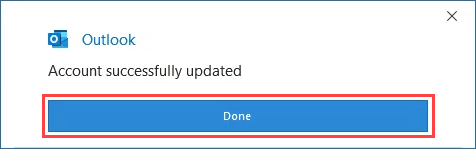
Gmail IMAP ahora está configurado en Outlook
Eso es todo al respecto. Todo el proceso para modificar la configuración de IMAP de Gmail llevará menos de 5 minutos, ya sea mediante el método de adición de cuenta automática o mediante la configuración del servidor. Esperamos que este artículo te haya ayudado.








