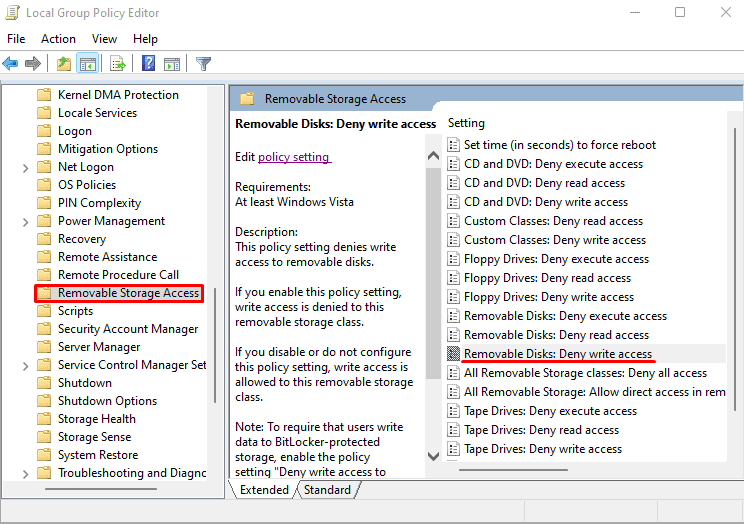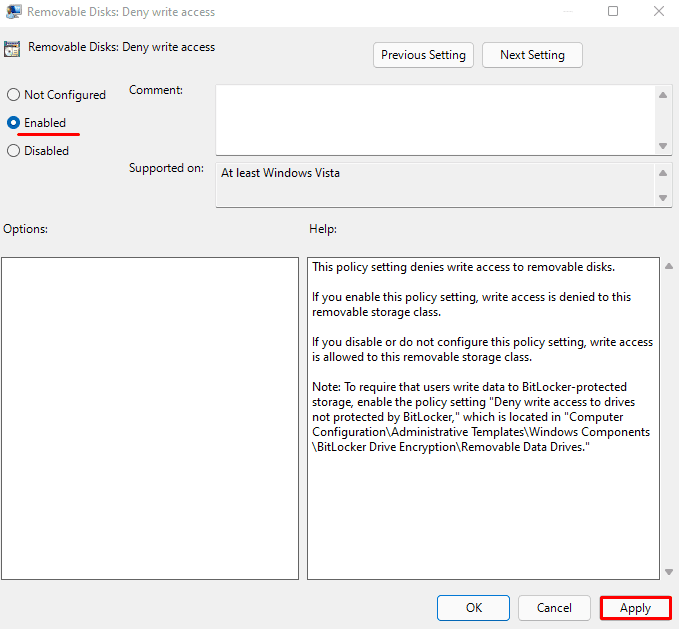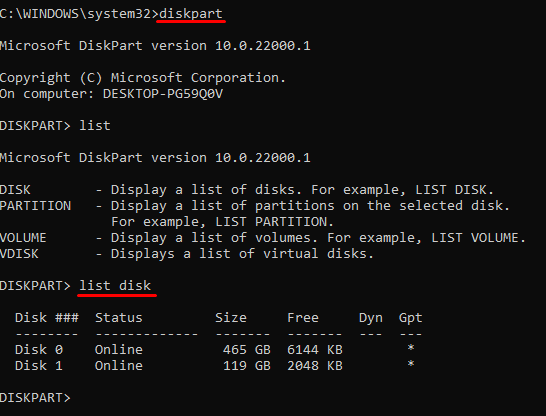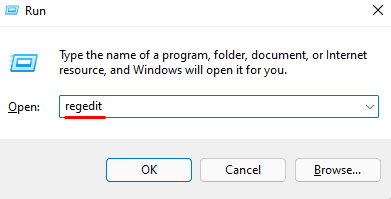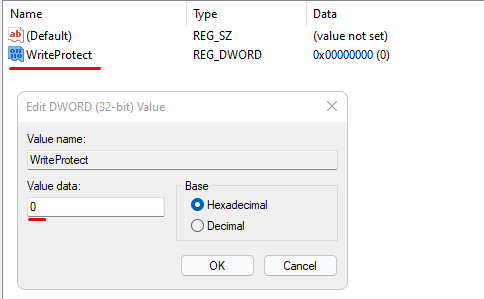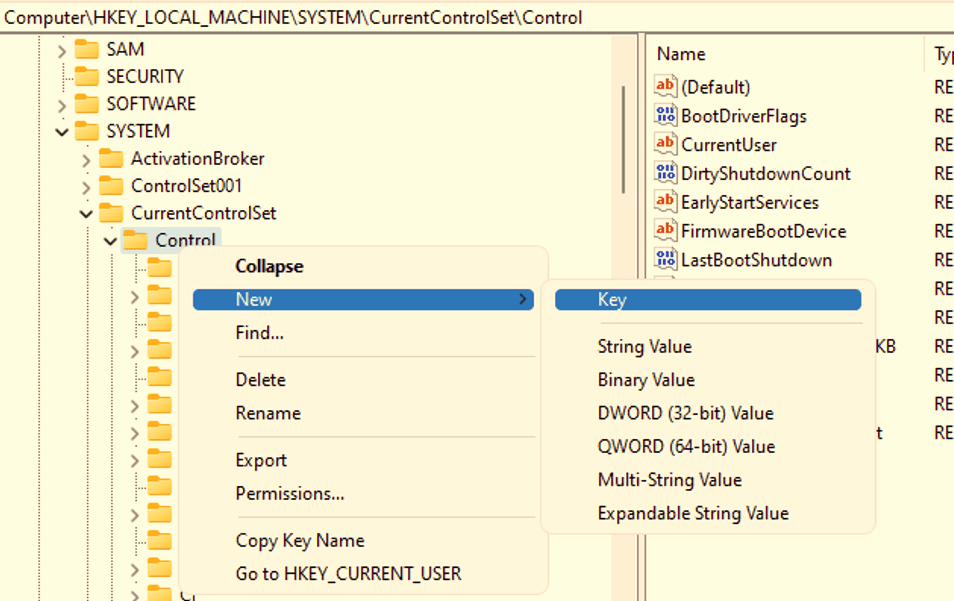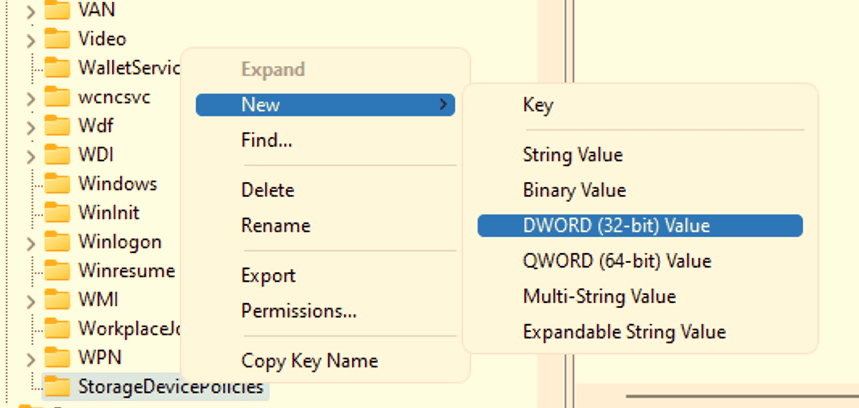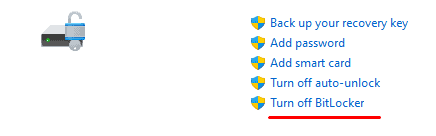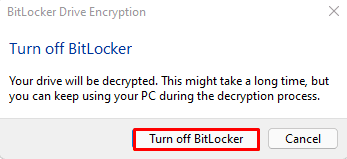A veces, al intentar copiar archivos en el pen drive, puede recibir el mensaje de error que dice: El disco está protegido contra escritura . Cuando una unidad USB está protegida contra escritura, impide que los usuarios realicen cambios en los archivos y carpetas. Aunque podemos formatear la unidad para eliminar cualquier configuración de protección contra escritura, algunas computadoras no nos permiten formatear la unidad flash.

Ahora, veamos cómo eliminar la protección contra escritura en un USB sin más demora. Aquí hay una lista de cosas que puede intentar para deshabilitar la protección contra escritura en un USB.
¿Cómo quitar la protección contra escritura en USB?
Aquí hay algunas formas simples de eliminar la protección contra escritura en las unidades USB.
USB con un interruptor de bloqueo
La mayoría de las tarjetas SD y las unidades USB tienen interruptores físicos para bloquearse. Estos interruptores suelen estar ubicados en uno de los lados de la unidad. Es posible que también observe la palabra Bloqueo escrita en la parte frontal de la tarjeta SD.
Cuando está bloqueado, los usuarios no pueden escribir nada en el disco. Este interruptor también evita que los usuarios eliminen accidentalmente cualquier dato dentro de la unidad USB. Para deshabilitar esta función, simplemente podemos deshabilitar el interruptor físicamente.
Si no tiene un interruptor físico, podemos pasar a otras soluciones.
Formatear la unidad
Al formatear la unidad extraíble, se borrará todo de forma permanente y se establecerán todas las configuraciones por defecto. La configuración de protección contra escritura también volverá al estado predeterminado. Dado que estamos a punto de eliminar todos los datos, asegúrese de hacer una copia de seguridad de todos los archivos y carpetas necesarios dentro de la unidad antes de iniciar el proceso de formateo.
Cuando intenta formatear, puede aparecer un mensaje de error que dice: No tiene suficientes derechos para realizar esta operación. Esto significa que el usuario no tiene suficientes privilegios para formatear esta unidad. Desplácese hacia abajo hasta Soluciones para Windows para solucionar este problema.
Nota: Es posible que este paso no funcione para todos los usuarios de Windows.
Para Windows
- Inserte la unidad USB.
- Haga clic derecho en la unidad externa que desea formatear.
- Haga clic en Formato. Se abrirá otro cuadro de diálogo.
- En Sistema de archivos, elija FAT32 (Tabla de asignación de archivos 32) o NTFS (Sistema de archivos de nueva tecnología).
Nota: FAT32 es compatible con todos los sistemas operativos y es el predeterminado para todas las unidades USB. Sin embargo, solo los sistemas operativos Windows, MacOS y Linux son compatibles con NTFS.
- Luego, en Unidades de tamaño de asignación, elija Tamaño de asignación predeterminado.
- En Opciones de formato, marque o desmarque Formato rápido. Quick Format no borra los datos, y podemos recuperar archivos borrados. Mientras tanto, desmarcar Formato rápido borrará todo y generalmente toma unos minutos.
- Haga clic en Inicio.
Para Mac OS
- Para MacOS, cuando inserte la unidad USB, se mostrará en el escritorio.
- Ahora, haga clic en el icono de búsqueda en la esquina superior derecha.
- Busque Utilidad de disco sin las comillas y haga clic en Utilidades de disco.
- En la lista que se muestra en el lado izquierdo, seleccione su unidad USB.
- Haga clic en Borrar en la parte superior.
- Ahora, escriba un nombre para la unidad, seleccione Formatear como MS-DOS (FAT).
- Luego haga clic en Borrar.
- Una vez finalizado el proceso, haga clic en Listo.
Para Chromebook
- Haz clic en Aplicaciones y ve a Archivos. También puede presionar las teclas Alt + Shift + M en el teclado.
- Haga clic con el botón derecho en la unidad que desea formatear y seleccione Formatear dispositivo.
- Haga clic en Aceptar y espere a que se complete el proceso.
¿Cómo quitar la protección contra escritura en USB en Windows?
Hemos enumerado algunas de las correcciones específicas de Windows que puede intentar eliminar la protección contra escritura.
Desactivar Denegar acceso de escritura
La función de política de grupo local en Windows Pro y Enterprise Edition tiene acceso a muchas funciones, incluido el acceso a discos extraíbles. Con el Editor de políticas de grupo local, un administrador puede modificar las funciones de acceso para múltiples usuarios y computadoras en un entorno de red.
Lamentablemente, el Editor de políticas de grupo local no estará disponible en Windows Home Edition. Sin embargo, podemos obtener el Editor de políticas ejecutando un archivo por lotes del Editor de grupos que habilitará la Política de grupo.
Siga estos pasos para habilitar la directiva de grupo en la edición Home.
Nota: no necesita seguir estos pasos si está utilizando la versión Professional o Enterprise.
- Descargue el archivo por lotes.
- Si su navegador web le da alguna advertencia, ignórela. Dado que los archivos por lotes (.bat) son archivos del sistema, el navegador advertirá que este tipo de archivo puede dañar el propio sistema operativo.
- Haga doble clic en el archivo que acaba de descargar y deje que se ejecute el comando.
- Una vez que todo esté completo, su computadora puede acceder al Editor de políticas de grupo local.
¿Cómo deshabilitar Denegar acceso de escritura?
Siga estos pasos para desactivar la función Denegar acceso de escritura.
- Presione la tecla Windows + R para abrir Ejecutar
- Escriba gpedit.msc sin el signo de puntuación y presione Entrar.
- Se abrirá el cuadro de diálogo Editor de políticas de grupo local. Aquí, en el lado izquierdo, en Configuración de la computadora, haga clic en Plantilla administrativa > Acceso a almacenamiento extraíble.
- Haga doble clic en Disco extraíble: Denegar acceso de escritura en la sección derecha del cuadro de diálogo.
- Se abrirá otro cuadro de diálogo denominado Discos extraíbles: Denegar acceso de escritura.
- Asegúrese de que la casilla de verificación esté establecida en No configurado o Deshabilitado.
- Una vez que haya realizado los cambios, haga clic en Aplicar y luego en Aceptar.
Sugerencia adicional: puede solucionar la mayoría de los problemas de permisos desde el Editor de directivas de grupo.
Uso del comando Diskpart
Diskpart administra todo el almacenamiento que detecta la computadora. Podemos usar este comando para administrar particiones de todos los dispositivos de almacenamiento conectados a la computadora. También puede administrar la configuración de protección contra escritura, crear, eliminar o fusionar particiones.
Siga estos pasos para deshabilitar la protección contra escritura usando Diskpart.
- Presione la tecla Windows + R.
- Escriba cmd sin las comillas y presione Ctrl + Shift + Enter para ejecutar el símbolo del sistema como administrador.
- Ahora, escribe diskpart y presiona Enter.
- Para enumerar todos los dispositivos de almacenamiento conectados a la computadora, escriba list disk y presione enter.
- Verá todo el almacenamiento denominado Disco 0, Disco 1, Disco 2, etc., junto con sus detalles.
- Aquí, ubique su unidad extraíble en las columnas Tamaño. El tamaño de sus unidades USB debe coincidir con uno de los discos de la lista.
- Escriba select disk X donde X es el número de disco del disco extraíble.
- Escriba atributos disco borrar solo lectura sin las comillas y presione Entrar.
- Espere a que el comando elimine la protección contra escritura. Cuando se complete el proceso, escriba exit y presione Enter.
- Reinicie su computadora para guardar los cambios.
Intente copiar algunos archivos en el USB. Continúe con el siguiente paso si esta solución no le funciona.
Edite la configuración del registro
El Editor del Registro permite a los usuarios cambiar los valores de la base de datos almacenados en Windows. Como los valores de protección contra escritura también se almacenan en el Registro, podemos manipular estos valores para eliminar la protección contra escritura.
Sin embargo, los cambios incorrectos en el Registro pueden dañar el propio sistema operativo. Aunque cambiar los siguientes valores no afectará a su computadora, lea cada paso con mucho cuidado antes de realizar cualquier cambio.
Antes de comenzar, se recomienda hacer una copia de seguridad de la configuración del Registro si realizamos cambios incorrectos.
- Inserte la unidad extraíble en su computadora.
- Presiona la tecla de Windows + R y escribe regedit
- Ahora, navegue a la siguiente ubicación desde el panel izquierdo del Editor del Registro.
ComputerSYSTEMCurrentControlSetControlStorageDevicePolicies - Haga doble clic en StorageDevicePolicies. Debería haber un elemento en la lista llamado WriteProtect en el panel derecho.
- Haga doble clic en WriteProtect y establezca Value Data en 0.
- Haga clic en Aceptar para guardar los cambios.
- Reinicie su computadora para aplicar esos cambios.
Si falta StorageDevicePolicies, debemos agregar esta carpeta y WriteProtect junto con su valor.
Siga estos pasos si faltan StorageDevicePolicies.
- Haga clic derecho en Control (desde
ComputerSYSTEMCurrentControlSetControlEn el Editor del Registro) - Haga clic en Nuevo > Clave.
- Cambie el nombre de la carpeta creada como StorageDevicePolicies.
- Ahora, haga clic con el botón derecho en StorageDevicePolicies y haga clic en Nuevo > Valor DWORD (32 bits).
- Nombre la entrada como WriteProtect .
- Haga doble clic en WriteProtect y establezca Value Data en 0 .
- Haga clic en Aceptar para guardar los cambios.
- Reinicie su computadora para aplicar los cambios.
Después de reiniciar la computadora, todos tienen acceso de escritura.
Desactivar Bitlocker
Bitlocker en Windows cifra sus datos para que los usuarios no autorizados no puedan acceder a ellos. Si la unidad USB está encriptada con BitLocker, necesitamos una contraseña para acceder a estos datos o desactivar la función. Si una unidad extraíble está cifrada con BitLocker, se indica mediante un icono de candado.
Aunque no podemos acceder a la unidad a menos que tengamos una contraseña, podemos formatear la unidad para eliminar esta función. Sin embargo, formatear la unidad eliminará permanentemente todos los archivos y carpetas que contenga.
Siga estos pasos para desactivar BitLocker.
- Inserte la unidad USB y haga clic con el botón derecho en la unidad extraíble desde el Explorador de archivos.
- Si está utilizando Windows 11, haga clic en Mostrar más opciones. Si está utilizando Windows 10, ignore este paso y continúe con el paso 3.
- Haga clic en Administrar Bitlocker.
- En Unidades de datos extraíbles, haga clic en Desactivar Bitlocker.
- Se abrirá otro cuadro de diálogo. Aquí, haga clic en Desactivar BitLocker.
Puede tardar unos minutos, dependiendo del tamaño de la unidad USB.
¿Cómo quitar la protección contra escritura en USB en MacOS?
Aquí hay algunas correcciones que podemos intentar para eliminar la protección contra escritura en macOS.
Permiso de disco de reparación
La configuración de permisos en MacOS a veces puede impedir que copie un archivo en la unidad USB. Para MacOS, aunque formatear la unidad USB es una opción viable, puede usar la función Utilidad de disco para restablecer el permiso en su disco extraíble.
Siga estos pasos para reparar la configuración de permisos.
- Inserte el dispositivo USB.
- Haga clic en el icono de búsqueda y busque la utilidad de disco sin las comillas en la esquina superior derecha.
- Haga clic en el primer resultado de búsqueda denominado Utilidades de disco.
- Seleccione la unidad extraíble que desea reparar y haga clic en la pestaña Primeros auxilios.
- Haz clic en Reparar permisos de disco.
En la última versión de MacOS, Apple eliminó la función Utilidad de disco para reparar el permiso del disco. Sin embargo, podemos usar la Terminal. Siga estos pasos para reparar el permiso de los discos.
- Haga clic en Archivo ubicado en la parte superior izquierda del escritorio.
- En la ventana de Finders, haga clic en Aplicaciones.
- Desplácese hacia abajo y abra la carpeta Utilidades.
- Terminal abierta. aplicación
- Ahora, escribe el siguiente comando.
Diskutil resetUserPermissions / `id -u`
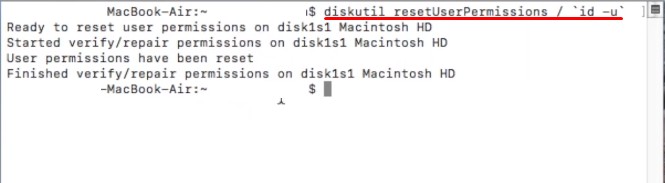
El comando anterior restablecerá cualquier permiso de lectura o escritura en todos sus dispositivos de almacenamiento
Si el comando anterior no funciona, intente ejecutar el siguiente comando.
Sudo diskutil resetUserPermissions / `id -u`
El comando sudo ejecutará cualquier comando con privilegios de superusuario y significa Super Do.
Reinicie su computadora para guardar los cambios.
Si ambos comandos no funcionan, también podemos usar el comando repairVolume para solucionar cualquier problema. Siga estos pasos para reparar su unidad extraíble.
Primero, necesitamos saber el número de disco (ejemplo: disk2l1) que la computadora ha asignado a su unidad extraíble. Para ello, escriba diskutil list. Ahora, según el tamaño, busque su unidad extraíble.
Si no puede encontrar el número de disco, escriba diskutil info USBs name |grep Node (Reemplace el nombre de USB con el nombre de su unidad extraíble). Ahora, observe el nodo dado por este comando.
Ejemplo /dev/disk2l1 .
- Una vez que sepa el número de disco, escriba el siguiente comando.
- Sudo diskutil verificar volumen /dev/disk2l1
- Sudo diskutil repairVolume /dev/disk2l1
- Al escribir el comando anterior, reemplace /dev/disk2l1 con el resultado del comando anterior.
Pregunta relacionada
¿Cómo deshabilitar/habilitar la protección contra escritura en un archivo?
Si no puede modificar el contenido dentro de un archivo, es posible que su archivo esté en modo de solo lectura. Para habilitar/deshabilitar la protección contra escritura o el modo de solo lectura en un archivo, debemos cambiar el valor de los atributos de un archivo. Siga estos pasos para cambiar los atributos de un archivo.
- Haga clic derecho en el archivo que desea habilitar/deshabilitar la protección contra escritura.
- Haga clic en Propiedades.
- En Atributos, marque o desmarque Solo lectura según lo que desee hacer. Si va a ocultar un archivo, también puede marcar Oculto.
¿Cómo agregar protección contra escritura a una unidad USB?
Para agregar protección contra escritura a una unidad USB, siga este proceso.
- Interruptor físico USB.
- Usando el comando diskpart.
- Cambiar ciertos valores del registro Editor del Registro.
- Habilite Denegar acceso de escritura desde el Editor de directivas de grupo.