La protección de recursos de Windows no pudo realizar la operación solicitada. El error aparece cuando ejecuta el comando Comprobador de archivos del sistema (SFC) en el símbolo del sistema. El comando SFC generalmente se usa para escanear y corregir varios problemas subyacentes dentro de la computadora que hacen que se bloquee o no realice ciertas funciones.
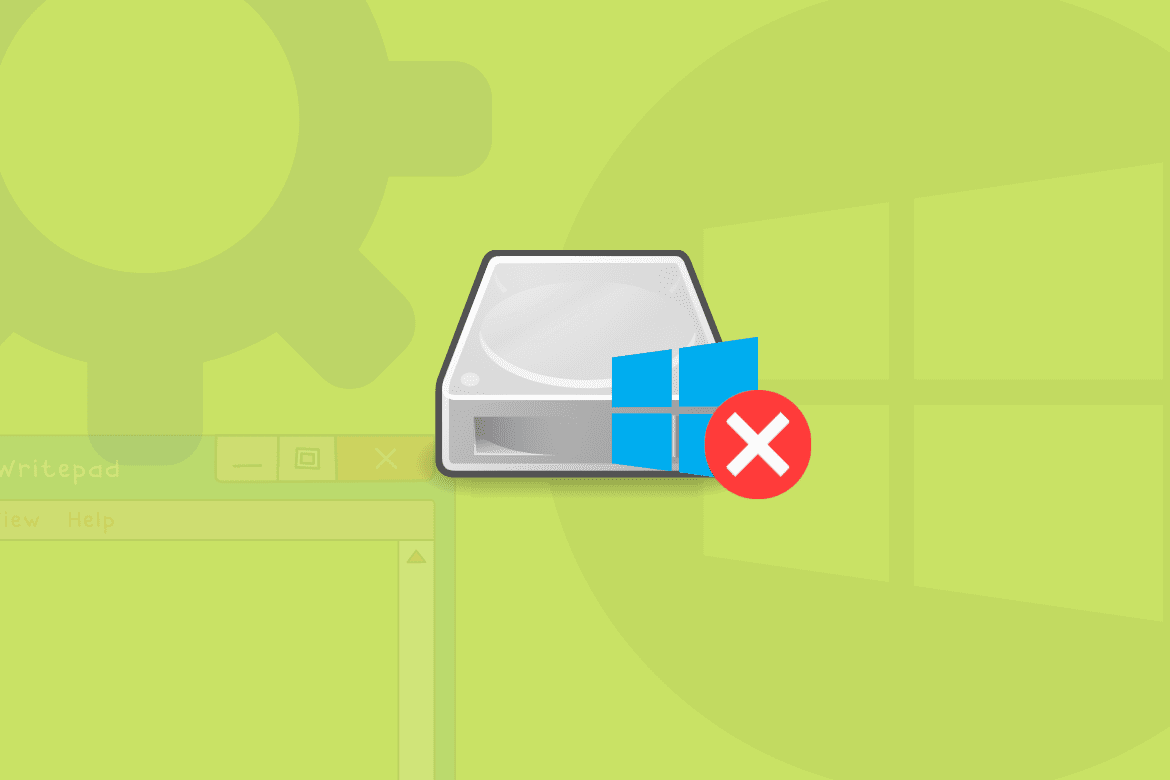
Si los usuarios se encuentran con este error y no pueden ejecutar el programa SFC, será difícil señalar y recuperar los archivos del sistema dañados, responsables del mal funcionamiento del sistema. Y para solucionar este problema, los usuarios deberán realizar varios pasos de solución de problemas para solucionar el problema.
¿Qué es la protección de recursos de Windows?
La Protección de recursos de Windows es responsable de mantener intactos los archivos del sistema. En caso de que algo intente modificar los archivos del sistema o las claves de registro, esta característica reemplazaría los archivos modificados con el archivo original guardado en el caché para mantener los archivos seguros y operativos.
El Comprobador de archivos del sistema (SFC) es una parte vital de la Protección de recursos de Windows. A veces, cuando un usuario intenta ejecutar comandos SFC en su computadora, la Protección de recursos de Windows lo impide para evitar errores del sistema.
Las causas de la protección de recursos de Windows no pudieron realizar la operación solicitada
Hay muchas piezas móviles en su computadora y cualquier pequeña falla podría provocar este problema. Las siguientes son las causas más comunes que pueden conducir a este problema.
- Malware
Cualquier malware u otro archivo sospechoso en su computadora podría impedir la ejecución del comando. Y por lo tanto, se produce el error. En tal caso, realizar un escaneo de malware debería resolver el problema por usted.
- No usar el símbolo del sistema elevado
Si está utilizando el símbolo del sistema (CMD) sin privilegios de administrador, es probable que se encuentre con este problema. Para ejecutar el comando SFC, asegúrese de usar el símbolo del sistema elevado para ejecutar comandos.
- Aplicaciones en conflicto
Las aplicaciones en conflicto como su antivirus también podrían evitar que la computadora ejecute el comando SFC y, por lo tanto, la computadora se encuentra con este error. En tal caso, es probable que un reinicio limpio solucione el problema por usted.
- Archivos corruptos del sistema operativo
Los archivos del sistema operativo dañados también podrían provocar este problema. El deterioro de la salud de su disco duro o el malware es la causa más probable de este problema. Si ese es el caso, los usuarios deberán realizar una reparación manual de los archivos del sistema operativo a través de los solucionadores de problemas integrados de Windows.
Las correcciones para la protección de recursos de Windows no pudieron realizar la operación solicitada
Este error es fácil de solucionar y no ocupará mucho de su tiempo. Pruebe las siguientes correcciones y, con suerte, podrá ejecutar un verificador de archivos del sistema en su computadora.
Ejecutar DISM
Dado que el comando SFC no funciona en su computadora, usar el comando DISM es la siguiente mejor opción. Como escaneará la computadora y reparará cualquier problema subyacente en el disco que pueda estar causando este problema. Para usar la herramienta DISM para realizar las reparaciones en su computadora, realice las siguientes funciones:
- Abra el símbolo del sistema (ejecutar como administrador).
- Escriba el comando:
DISM /Online /Cleanup-Image /RestoreHealth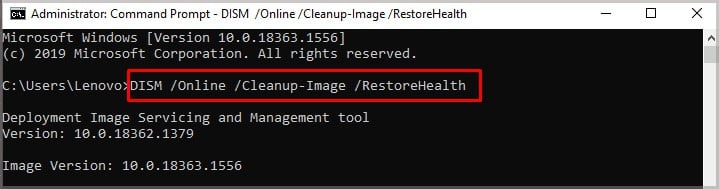
El proceso comenzará y puede tardar unos minutos en completarse. Una vez hecho esto, reinicie la computadora y luego intente ejecutar el comando SFC en el CMD. Si el error persiste, sigue leyendo.
Ejecutar CHKDSK
Los archivos corruptos del sistema operativo pueden estar causando este problema y, en tal caso, ejecute un escaneo de disco en su computadora. Esto escaneará el disco duro en busca de cualquier problema subyacente que pueda estar provocando este problema y lo solucionará.
Para ejecutar un escaneo de disco en su computadora, siga estas instrucciones:
- Presiona inicio y escribe CMD, haz clic derecho sobre él y presiona Ejecutar como administrador.
- Escribe este comando y presiona enter:
Chkdsk C: /r
- Escriba Y para confirmar el progreso y presione Entrar.
- Reinicia la computadora.
Al arrancar, la computadora escaneará la unidad en busca de sectores defectuosos, errores y recuperará cualquiera de los archivos en dichos sectores si es posible. Este proceso es bastante largo y puede llevar más de una hora. Sea paciente y deje que el proceso siga su curso. Apagar la computadora durante este proceso podría generar otros problemas.
Ejecutar el Comprobador de archivos del sistema en modo seguro
Un método simple que funciona para muchas personas es ejecutar el comando del verificador de archivos del sistema en modo seguro. Esto se debe a que cuando inicia sesión a través del modo seguro, no habrá ningún archivo de terceros en conflicto que pueda impedir que se ejecute el comando.
Para ejecutar la computadora en modo seguro, realice estos pasos:
- Presione Windows + R y escriba
MsconfigPara abrir el menú Configuración del sistema. - Navegue a la pestaña Arranque.
- Marque la casilla de Modo seguro y presione Aplicar.
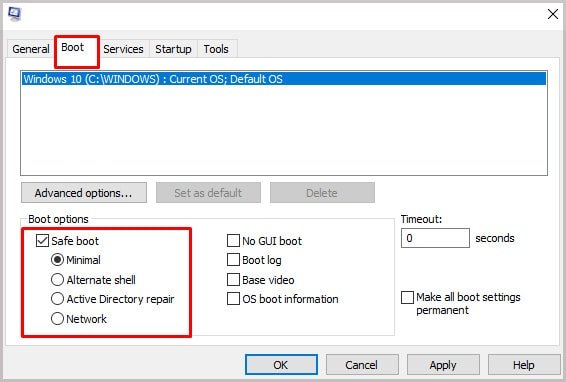
- Reinicia la computadora.
- Una vez que la computadora haya arrancado en modo seguro, abra CMD con privilegios de administrador.
- Ejecute este comando:
Sfc /scannow
- Espera a que termine el proceso.
- Vuelva al menú Configuración del sistema, haga clic en la pestaña de inicio y desmarque la casilla de modo seguro.
- Reinicie la computadora al inicio normal.
Realizar un inicio limpio
Evitar que todas las aplicaciones de terceros se detengan y realizar un inicio limpio también podría resolver el problema y corregir este error.
Para realizar un inicio limpio, siga estos pasos:
- Presione Control + Shift + Esc para abrir el administrador de tareas.
- Navegue a la pestaña Inicio y deshabilite todos los servicios excepto los servicios de Microsoft.
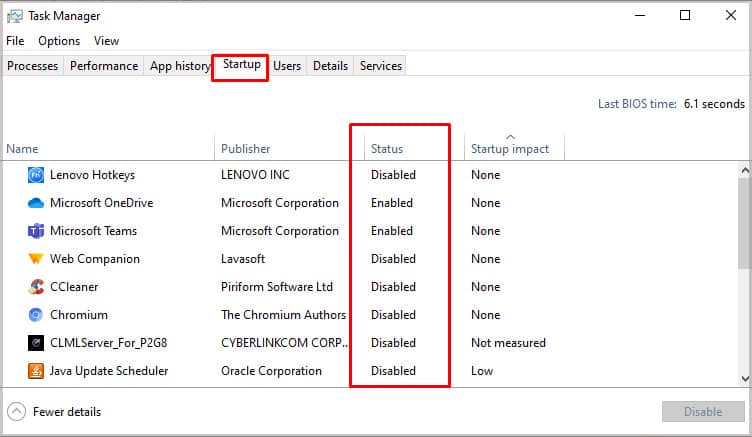
- Reinicie la computadora y luego intente ejecutar el comando SFC.
Para realizar un inicio limpio en Windows 7, el proceso es un poco diferente. Si es usuario de Windows 7, siga estos pasos para deshabilitar todas las aplicaciones de terceros al inicio:
- Presiona Windows + R y escribe
MsconfigY presiona Enter. - Vaya a la pestaña Inicio y desmarque la casilla de todas las aplicaciones de terceros.
- Reinicie la computadora y ejecute el comando SFC a través del símbolo del sistema.
Habilitar/Reiniciar el instalador de módulos de Windows
El instalador de módulos de Windows debe estar habilitado para ejecutar comandos específicos como SFC en su computadora. Pero si no está habilitado o no funciona correctamente, es probable que se encuentre con que la protección de recursos de Windows no pudo realizar el error de operación solicitado. Para resolver este problema, asegúrese de que el instalador de módulos de Windows funcione correctamente.
Siga estos pasos para estar seguro:
- Presione Windows + R y escriba
Services.msc
Nota: En caso de que el menú Servicios no se abra con este método, abra CMD con privilegios de administrador y ejecute este comando:Services.msc - Busque el instalador de módulos de Windows en la lista.
- Haga doble clic en él y presione iniciar si no se está ejecutando.
- Haga clic en Tipo de inicio y seleccione Automático de la lista desplegable y reinicie la computadora.
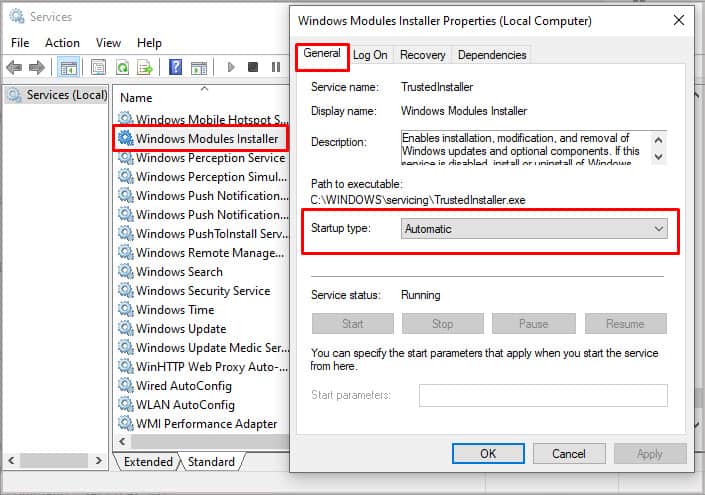
- En caso de que ya se estuviera ejecutando, haz clic con el botón derecho en Windows Modules Installer y presiona Reiniciar.
Ahora abra el símbolo del sistema y ejecútelo como administrador y luego intente ejecutar el comando SFC nuevamente. Con suerte, habilitar/reiniciar el instalador de módulos de Windows ha solucionado el problema.
Restablecimiento de la carpeta WinSXS de descriptores de seguridad
La utilidad SFC debe tener acceso a la carpeta WinSXS donde se almacenan muchos comandos importantes del sistema operativo. Si alguna aplicación en conflicto podría estar impidiendo que la herramienta SFC llegue a la carpeta, los usuarios podrían encontrarse con este error. Afortunadamente, restablecer los descriptores de seguridad de la carpeta WinSXS podría resolver el problema. Para ello, realice estas funciones:
- Presiona inicio y escribe Símbolo del sistema.
- Haga clic derecho sobre él y seleccione Ejecutarlo como administrador.
- Aparecerá el CMD, luego escribe este comando y presiona enter:
ICACLS C:Windowswinsxs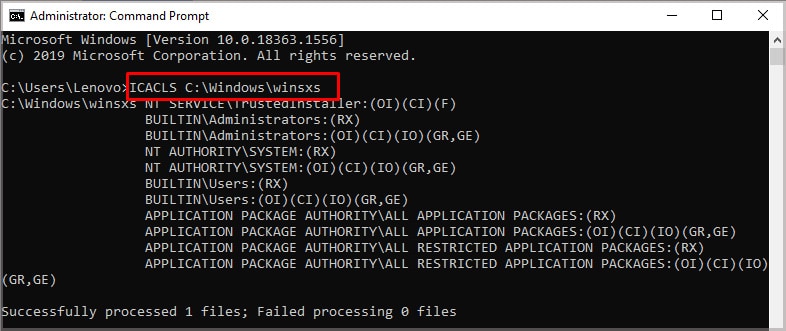
- Espera a que termine el proceso.
- Tipo Salir
- Reinicie la computadora y luego inicie el símbolo del sistema con privilegios de administrador y luego intente ejecutar el comando SFC.
Realizar una restauración del sistema
El solucionador de problemas y las herramientas integradas de Windows le permiten escanear y corregir varios errores con los que se encuentran los usuarios todos los días. Del mismo modo, si nada funciona para usted, es probable que esta solución solucione el error de una vez por todas.
La restauración del sistema revierte todos los principales cambios de configuración realizados en su computadora desde un momento determinado. En la marca de tiempo, la configuración y los detalles del archivo del sistema se mantienen como imágenes de respaldo.
Para realizar una restauración del sistema, realice estos pasos:
- Ir a la configuración .
- Haz clic en Actualizaciones y Seguridad.
- Vaya a la pestaña Recuperación y haga clic en Reiniciar ahora en la sección Inicio avanzado.
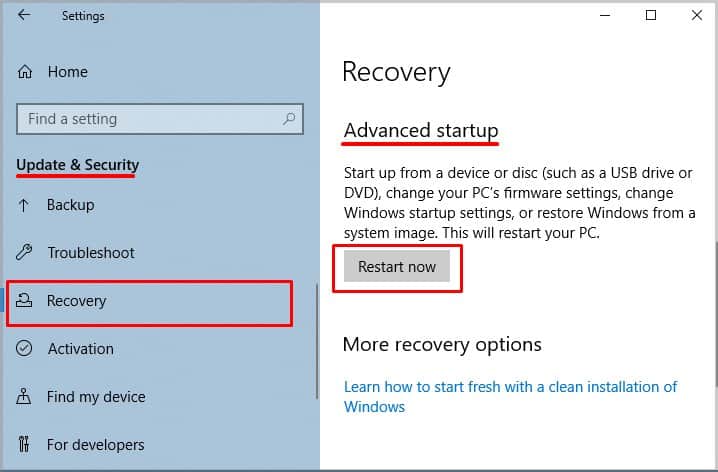
- Ahora la computadora se iniciará en el entorno de recuperación de Windows.
- De las opciones que aparecen en la pantalla, elija Solucionar problemas.
- Haga clic en Opción avanzada.
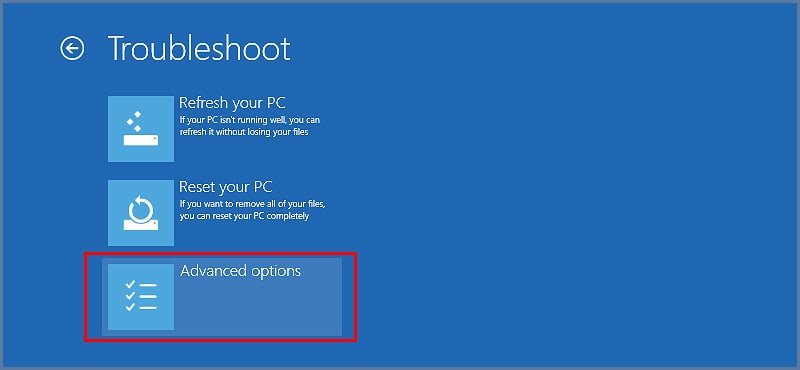
- Presione Restaurar sistema y comenzará el proceso.
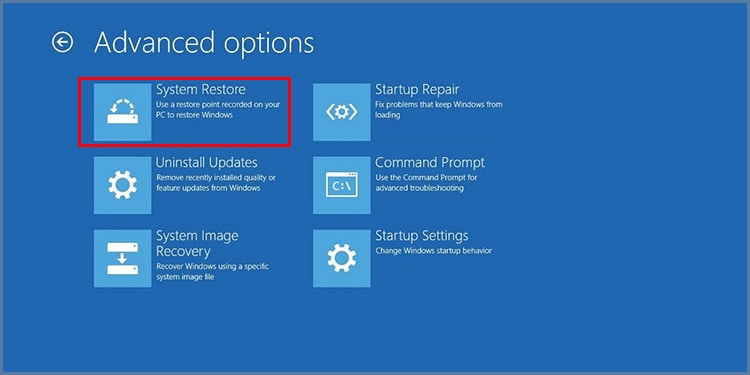
Una vez que se complete el proceso, intente ejecutar el escaneo SFC en el símbolo del sistema.
Ejecute SFC en el símbolo del sistema al que se accede a través de WinRE
El entorno de recuperación de Windows le permite acceder al símbolo del sistema y también puede ejecutar el escaneo SFC allí. Si nada le ha funcionado hasta ahora, intente ejecutar el análisis a través del entorno de recuperación de Windows.
Siga estos pasos a continuación para ver cómo hacerlo:
- En primer lugar, debe apagar su PC, mantenga presionado el botón de encendido durante unos segundos hasta que la computadora se apague.
- Reinicie y luego presione nuevamente el botón de encendido y apáguelo.
- Repita este proceso 3 veces.
- Inicie la computadora y se cargará en el entorno de recuperación de Windows.
- Desde WinRE, vaya a Solucionar problemas > Opciones avanzadas > Símbolo del sistema.
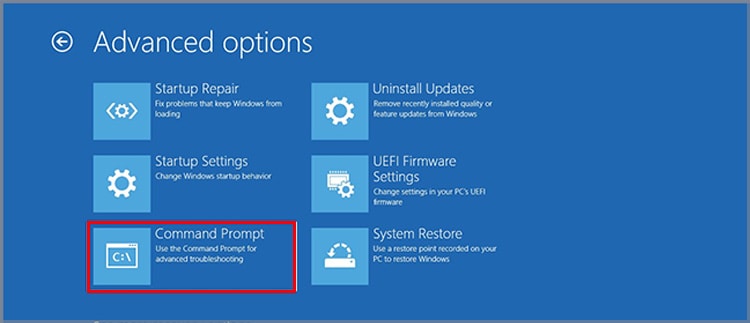
- Escriba el Comando SFC y espere a que termine.
- Reinicia la computadora.
Realizar un restablecimiento del sistema
El último recurso es realizar un reinicio del sistema de su Windows. Renovará Windows y restaurará todos los archivos del sistema operativo y el error se resolverá.
Para realizar un reinicio del sistema, realice estos pasos:
- Ir a la configuración .
- Haga clic en Actualización y seguridad.
- Vaya a Recuperación y haga clic en Comenzar en la sección Restablecer esta PC.
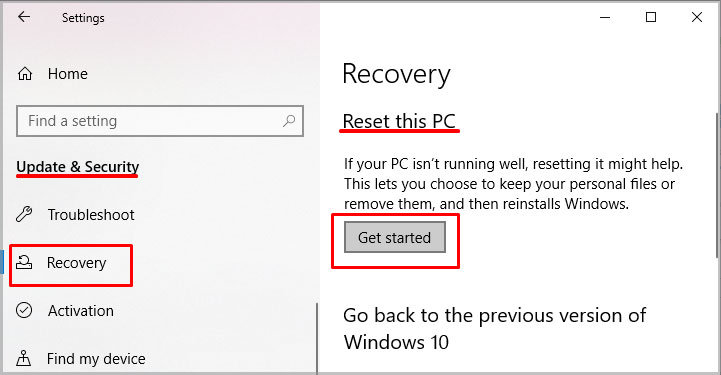
- Siga las instrucciones en pantalla para realizar un reinicio del sistema.








