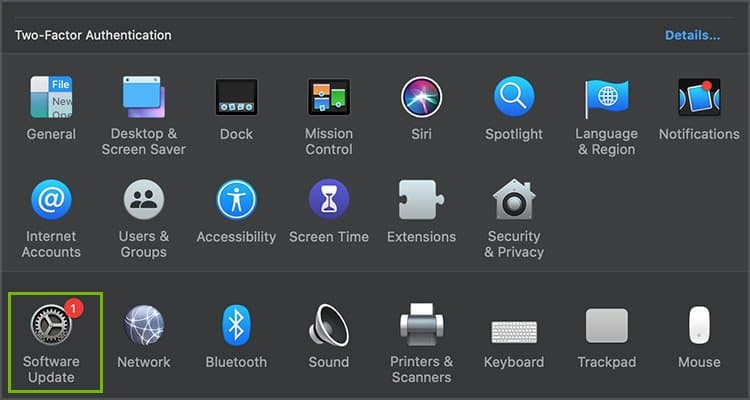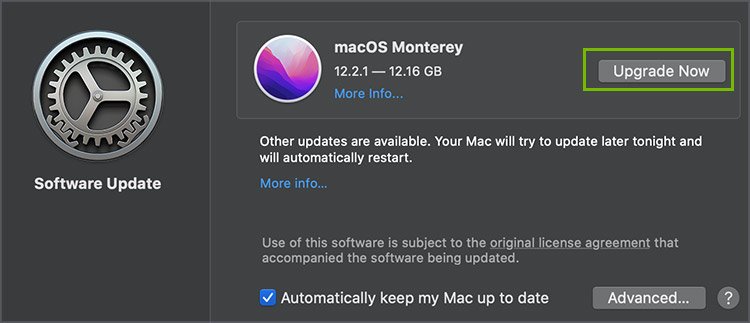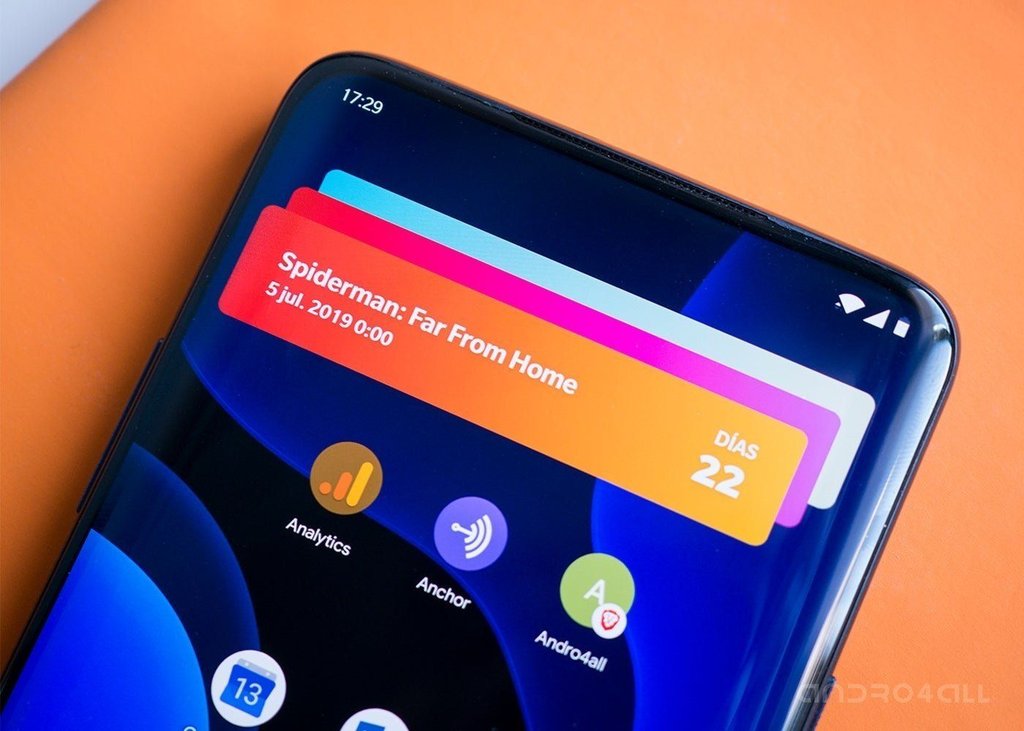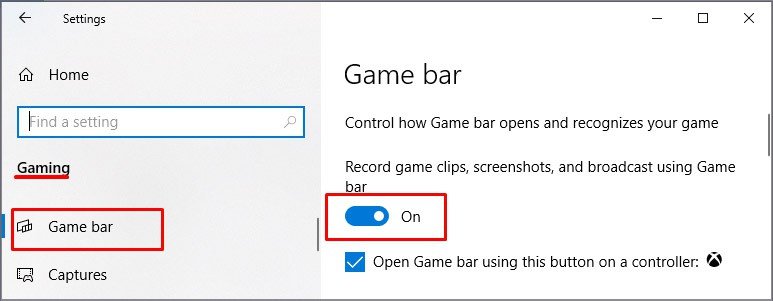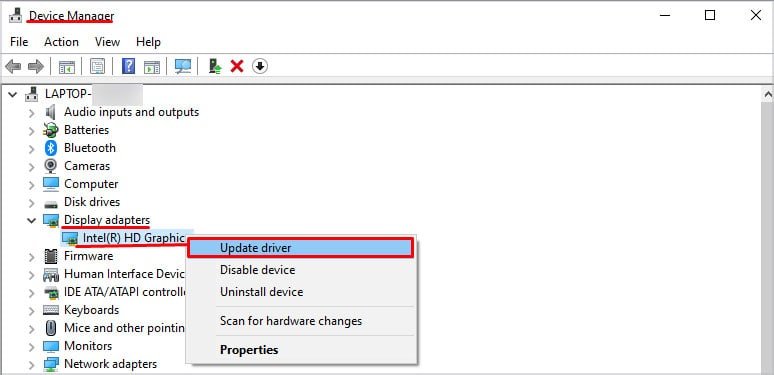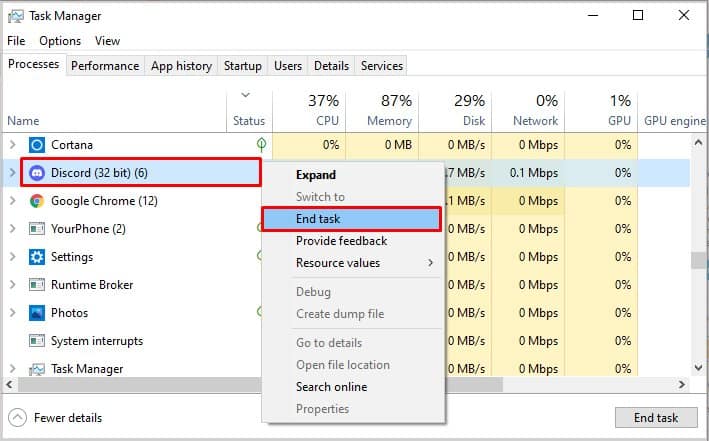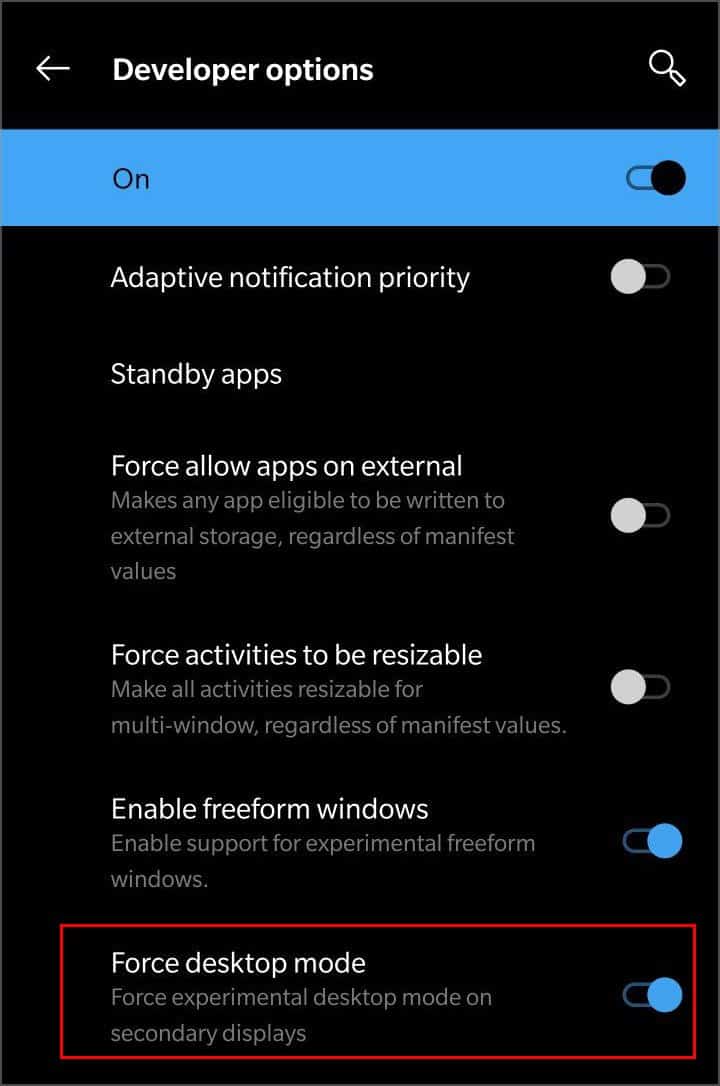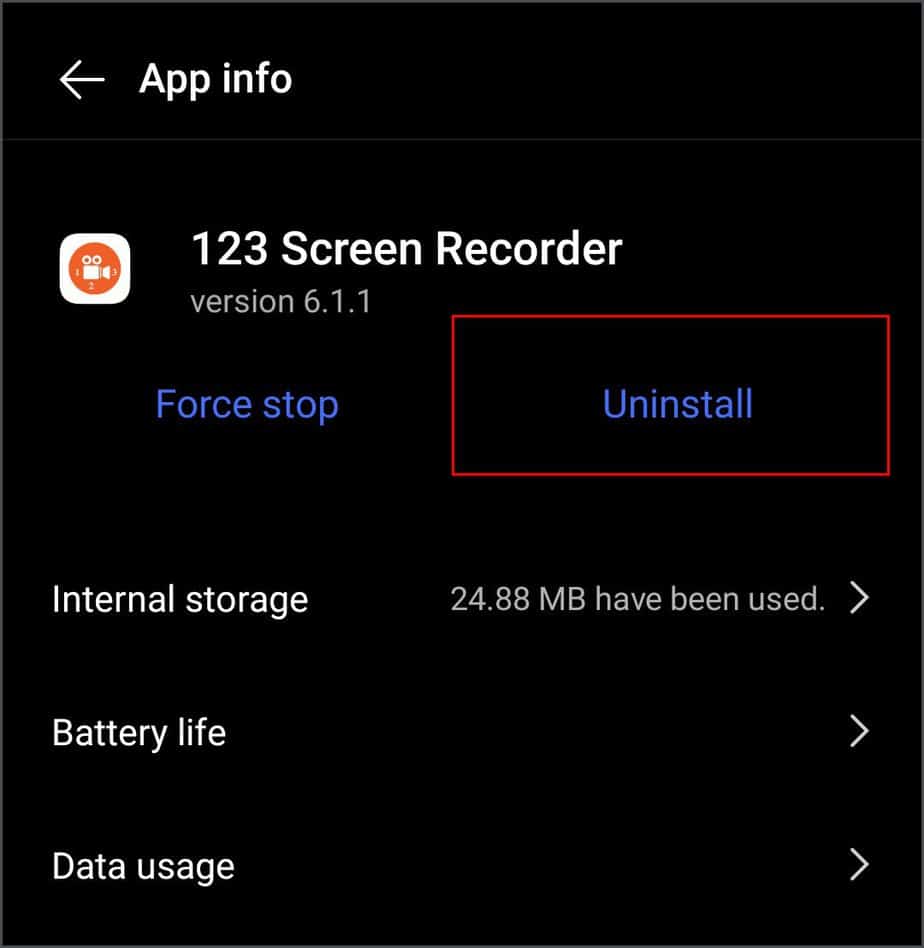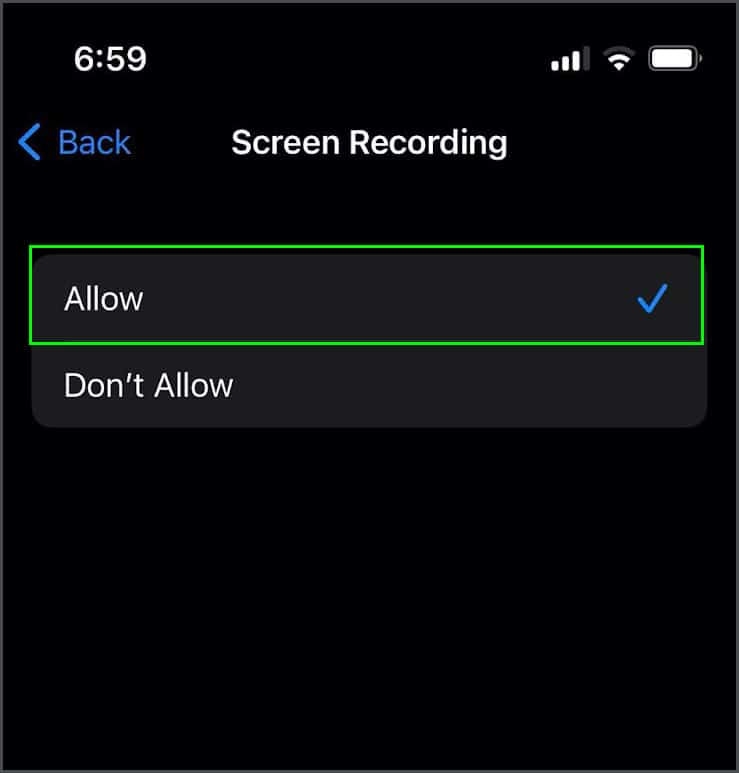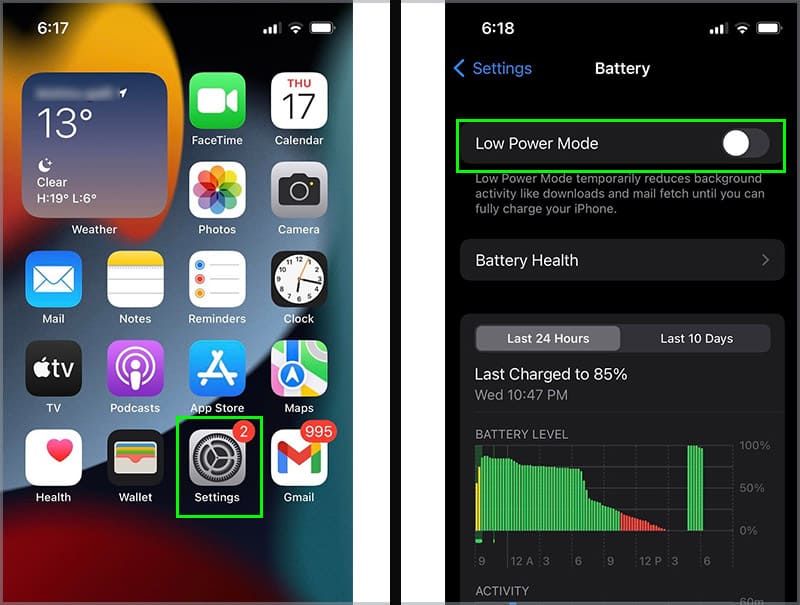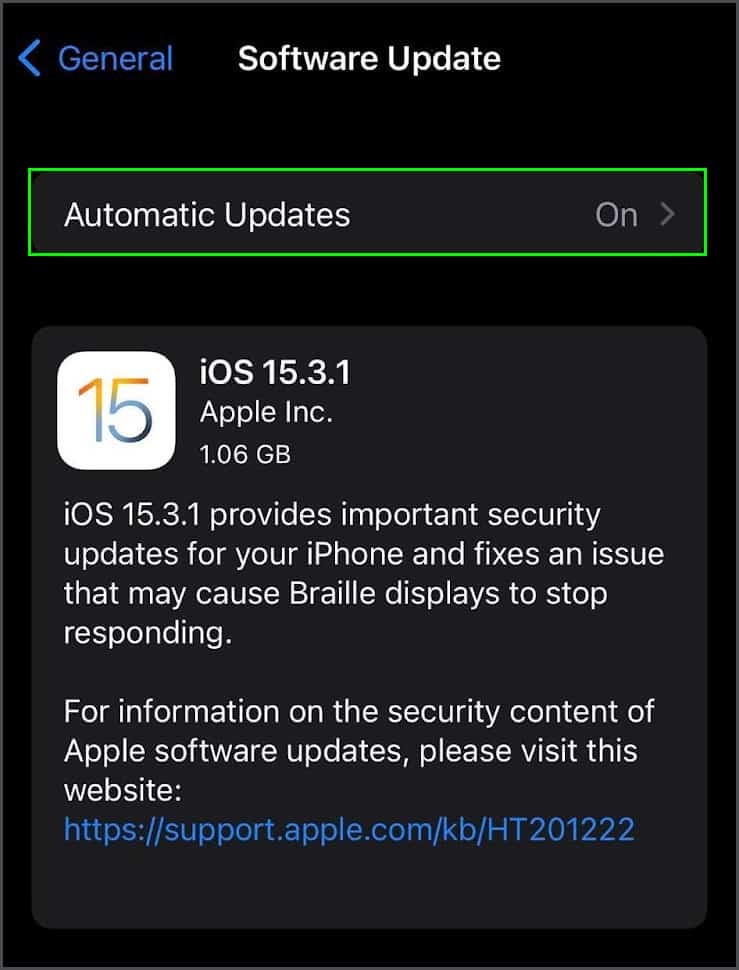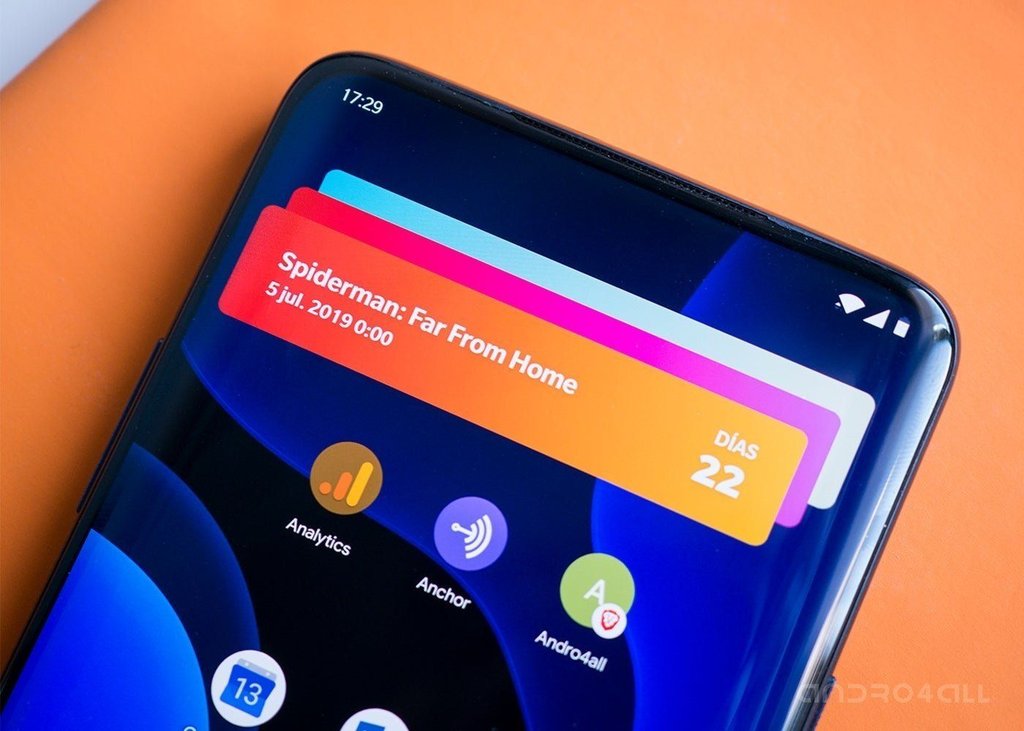
La grabación de pantalla es una característica útil, especialmente al hacer videos tutoriales. Pero, a veces deja de funcionar debido a una serie de razones, como batería baja, espacio, conexión a Internet o más.
Entonces, analicemos por qué la grabación de pantalla deja de funcionar y cómo solucionarlo en Mac, Windows, Android y iPhone.
¿Por qué no funciona mi registro de pantalla?
Las causas comunes en todos los dispositivos para que la grabación de pantalla no funcione son:
- Restricciones que no se han configurado para permitir la grabación de pantalla.
- Falta de espacio o batería baja que no permite que el dispositivo grabe.
- Aplicaciones de grabación de terceros que podrían interferir con el funcionamiento de la función integrada.
- Los problemas de derechos de autor también pueden bloquear la grabación de pantalla de ciertos sitios web o aplicaciones.
Aparte de estos, también hay diferentes causas particulares de cada dispositivo. Encuentre a continuación las causas y las soluciones para que la grabación de pantalla no funcione.
¿Cómo arreglar la grabación de pantalla que no funciona en Windows?
La aplicación predeterminada en Windows que permite la grabación de pantalla es la barra de juegos. Puede revisar las diversas causas del problema y sus respectivas soluciones.
Habilitar la grabación de pantalla a través de la barra de juegos
En primer lugar, puede asegurarse de que la grabación de pantalla esté habilitada a través de la barra de juegos. Para hacer esto, por favor siga los pasos a continuación:
- Haga clic en el logotipo de Windows.
- Haga clic en el ícono de ajustes para abrir Configuración.
- Haz clic en Juegos.
- En Grabar clips de juegos, capturas de pantalla y transmisiones usando la barra de juegos, asegúrese de que la palanca esté activada.
Actualizar controlador de tarjeta gráfica
Cualquier cosa relacionada con el mal funcionamiento de los gráficos puede estar relacionada con un controlador de gráficos obsoleto. Un controlador obsoleto significa que su PC no puede interactuar con la tarjeta gráfica. Para actualizar el controlador de su tarjeta gráfica, siga los pasos a continuación:
- Haga clic en el logotipo de Windows.
- Escriba Administrador de dispositivos y selecciónelo.
- Vaya a Adaptadores de pantalla y haga clic en el menú desplegable.
- Seleccione su adaptador de pantalla.
- Haga clic derecho en el controlador.
- Seleccione la opción Actualizar controlador.
Apague los procesos que consumen demasiada CPU
Si está utilizando toda la pantalla para grabar, las notificaciones y los procesos pesados que se ejecutan en segundo plano pueden dificultar el proceso y detenerlo. Cualquier programa que utilice mucha CPU también puede causar un problema. Puede desactivarlos a través del administrador de tareas. Siga los pasos a continuación para hacer esto,
- Haga clic en el logotipo de Windows.
- Busque el administrador de tareas y haga clic en Administrador de tareas
- Ir a la pestaña Procesos
- Compruebe si hay aplicaciones que consumen demasiada CPU.
- Selecciónelos.
- Haga clic en Finalizar tarea, que se encuentra en la parte inferior derecha
¿Cómo arreglar la grabación de pantalla que no funciona en Android?
Puede habilitar la grabación de pantalla en Android a través de la configuración rápida. Deslice hacia abajo su pantalla y abra la configuración rápida, busque Screen Record y tóquelo. Si no encuentra la opción, verifique si su teléfono permite la grabación de pantalla.
Comprobar compatibilidad
La grabación de pantalla en Android solo es posible en Android 11. Si su versión es anterior, es posible que no encuentre esta opción. Para saber qué Android tienes, sigue los pasos a continuación:
- Toca Configuración.
- Toca Acerca del teléfono.
- Comprueba qué versión tienes.
- Actualice a una versión más nueva si es posible.
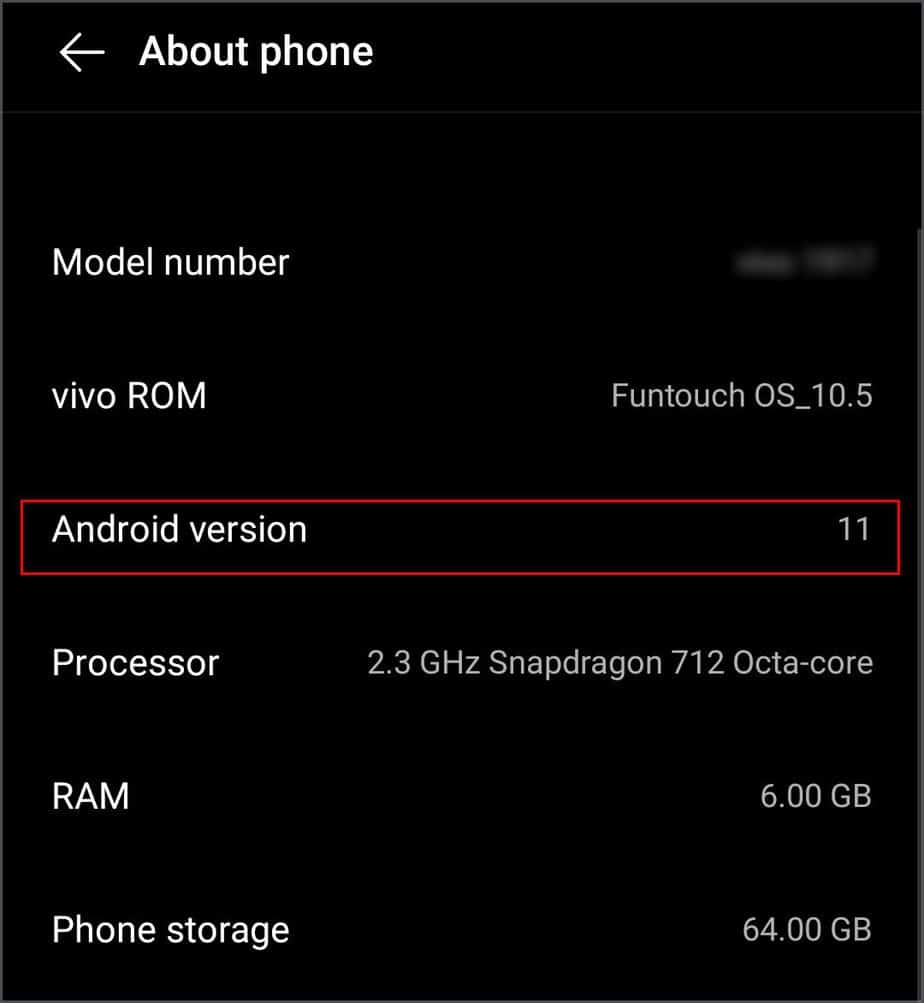
Deshabilitar el modo de escritorio forzado
Pueden surgir problemas de audio y video si el modo de escritorio forzado está activado. Para apagarlo, siga los pasos a continuación:
- Toca Configuración.
- Ir a Sistema.
- Toca Opciones de desarrollador.
- Desplácese hacia abajo hasta Forzar modo de escritorio.
- Mueva el botón a apagado.
- Reinicie su teléfono para ver si el problema persiste.
Deshabilitar aplicaciones de grabación de terceros
Si tiene aplicaciones de grabación de terceros en su teléfono, esto también puede interferir con la aplicación de grabación integrada. Si tiene problemas, intente deshabilitar las aplicaciones de grabación de terceros y vea si el problema persiste. Para hacer esto, por favor siga los pasos a continuación:
- Toca Configuración.
- Toca Aplicaciones.
- Encuentre las aplicaciones de grabación de terceros.
- Tócalo.
- Toque la opción Deshabilitar / desinstalar.
Habilitar muesca
Si no puede grabar su pantalla porque sale muy pixelada o poco clara, debe habilitar Notch. Para hacerlo, siga los pasos a continuación:
- Toca Configuración.
- Toca Sistema.
- Toca Opciones de desarrollador.
- En la sección Dibujo, busque Recorte de pantalla o Simular una pantalla sin un recorte en la sección Dibujo y púlselo.
- Seleccione la opción predeterminada del dispositivo.
- Reinicia tu teléfono.
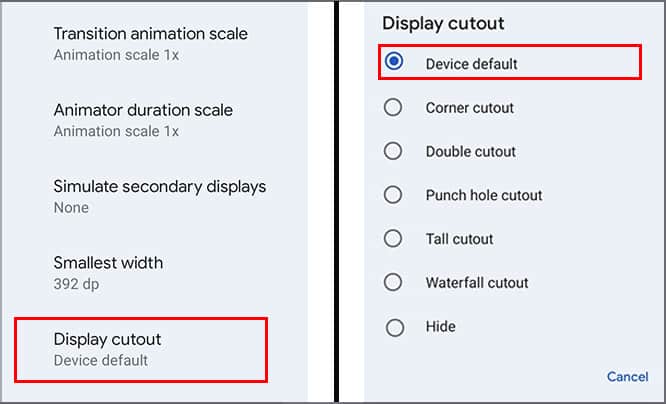
¿Cómo arreglar la grabación de pantalla que no funciona en iPhone?
Es posible que la grabación de pantalla no funcione en el iPhone debido a razones como; falta de espacio, restricciones en la aplicación, falta de energía, etc. Las soluciones para el problema son bastante simples y se pueden hacer en unos pocos pasos. Siga las correcciones a continuación.
Permitir grabación de pantalla
Para verificar las restricciones en su iPhone, siga los pasos a continuación:
- Toca Configuración.
- Busque Tiempo de pantalla y tóquelo.
- Toca Restricciones de contenido y privacidad.
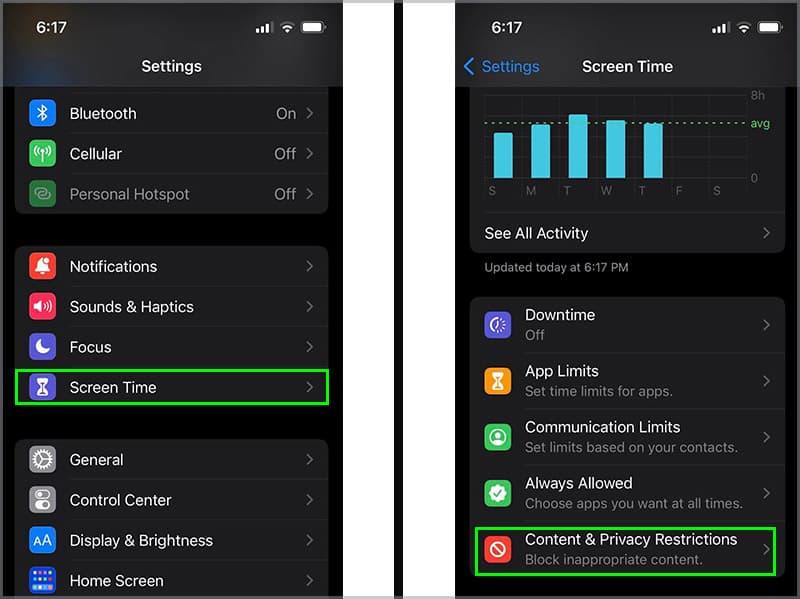
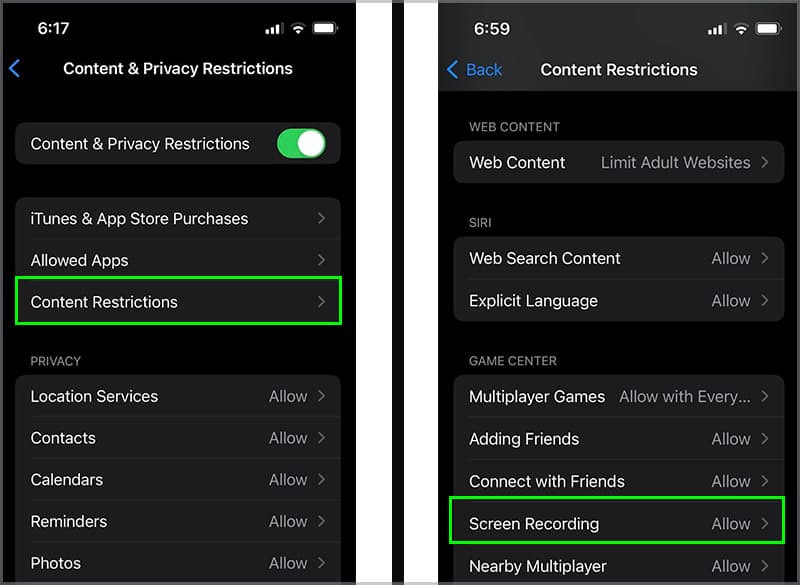
- Toca Restricciones de contenido.
- Ve al Game Center ubicado en la parte inferior.
- Verifique si la grabación de pantalla está permitida o no.
- Si no es así, toca Grabación de pantalla.
- Toca Permitir.
Deshabilitar el modo de bajo consumo
El modo de bajo consumo desactiva algunas de las funciones para ahorrar energía. Si su iPhone está en modo de bajo consumo, podría ser la razón por la que la grabación de pantalla no funciona. Para solucionar esto, desactive el modo de bajo consumo siguiendo los pasos a continuación.
- Toca Configuración.
- Busque la batería y tóquela.
- Deshabilite el modo de bajo consumo alternando el botón además del modo de bajo consumo.
Comprobar almacenamiento
Si no tiene suficiente almacenamiento en su teléfono, es posible que su grabación de pantalla no funcione ya que no habrá espacio para guardarla. Para verificar el espacio de almacenamiento, siga los pasos a continuación:
- Toca Configuración.
- Ir a Generales.
- Toca el almacenamiento del iPhone.
- Aquí puede ver las diferentes aplicaciones y datos del sistema que están ocupando espacio.
- Compruebe si alguna aplicación es innecesaria y ocupa mucho espacio y elimínela.
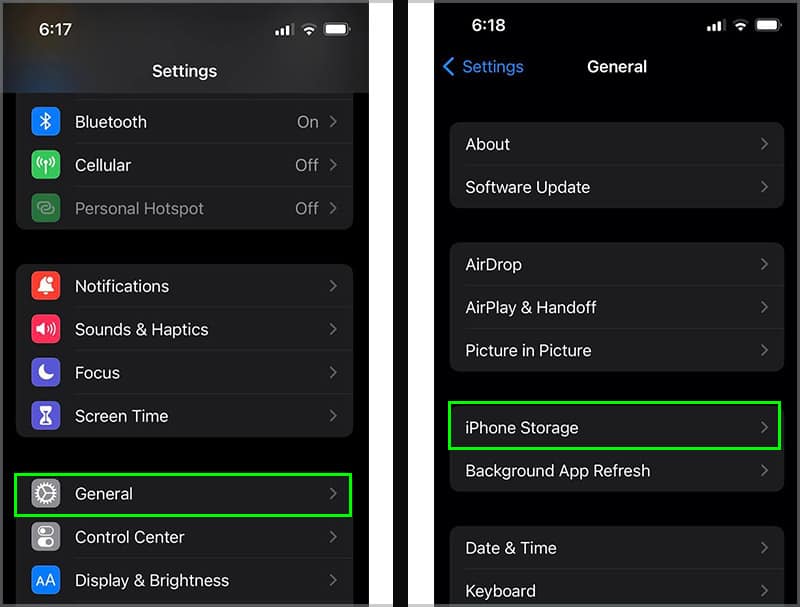
Error al guardar debido a 5823
Si el contenido está protegido por derechos de autor, recibirá una notificación que indica que la grabación no se puede guardar debido a 5823. Desafortunadamente, no hay solución para este problema.
Reiniciar iPhone
Reiniciar su iPhone puede solucionar algunos de los problemas técnicos que surgen en el dispositivo. Esto funciona especialmente si su dispositivo dejó de funcionar de repente y tampoco puede hacer nada en la pantalla. Para reiniciar su iPhone, siga los pasos a continuación:
- Mantenga presionado el botón para bajar el volumen y el botón lateral derecho simultáneamente.
- Desliza para apagar.
- Enciende tu teléfono presionando de nuevo el botón lateral.
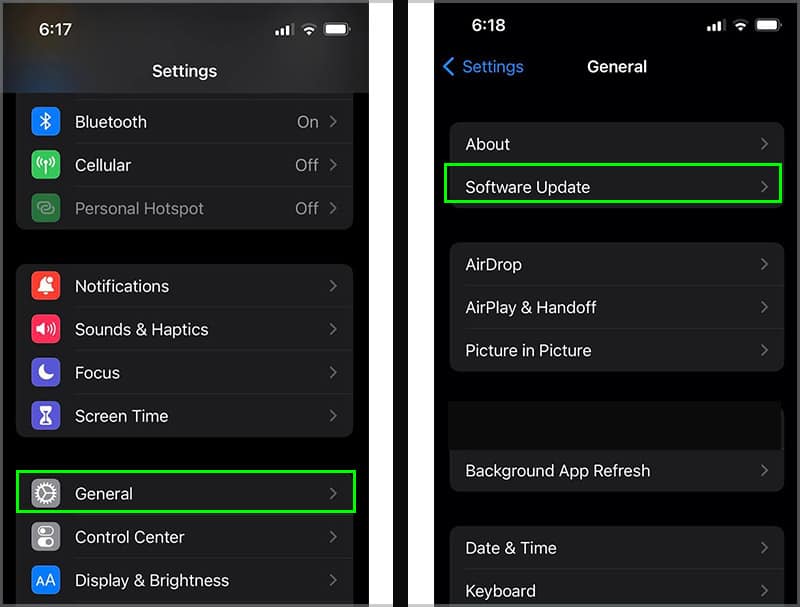
Actualiza tu iPhone
Mantener su iPhone actualizado siempre es una buena idea, ya que cada nueva actualización trae nuevas correcciones y un mejor rendimiento. Si el problema de no poder revisar los registros persiste debido a otras aplicaciones y características, una actualización también podría ayudar. Para actualizar su iPhone, siga los pasos a continuación:
- Toca Configuración.
- Toca General.
- Toca Actualización de software.
- Si hay nuevas actualizaciones, haga clic en Descargar e instalar.
- También puede activar las Actualizaciones automáticas a través de esto.
¿Cómo arreglar la grabación de pantalla que no funciona en Mac?
Para grabar su pantalla en Mac, simplemente puede usar la aplicación integrada QuickTime Player o el atajo de teclado comando+shift+5. Si desea que otras aplicaciones, como Teams o Zoom, utilicen la grabación de pantalla, debe habilitarla.
Habilitar grabación de pantalla
Es posible que su grabación de pantalla no funcione debido a restricciones en el Sistema. Para verificar esto y solucionarlo, siga los pasos a continuación:
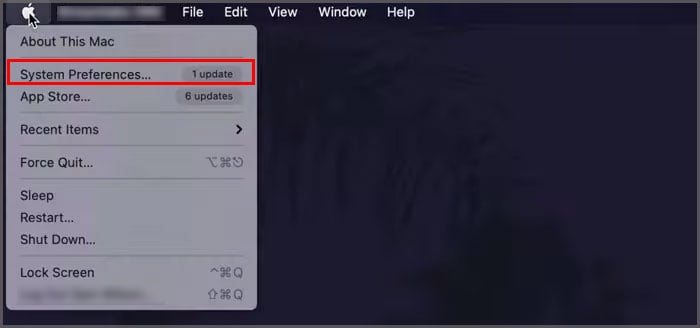
- Haga clic en el logotipo de Apple.
- Ve a Preferencias del Sistema.
- Haga clic en Seguridad y privacidad.
- Ve a la pestaña Privacidad.
- Seleccione Grabación de pantalla en el panel de la izquierda.
- Encontrará una lista de aplicaciones que pueden grabar pantallas.
- Seleccione y deseleccione según su preferencia.
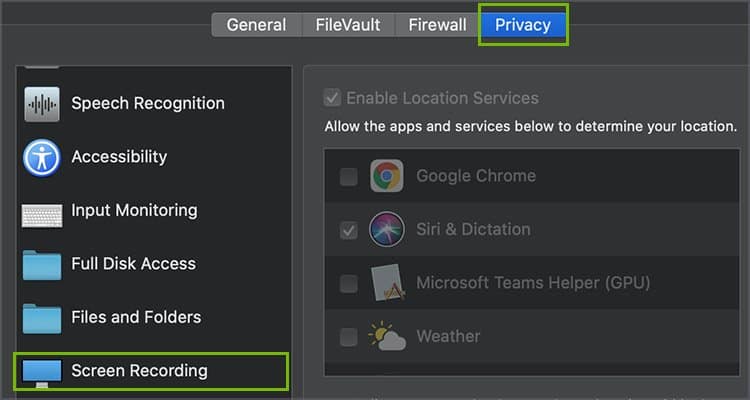
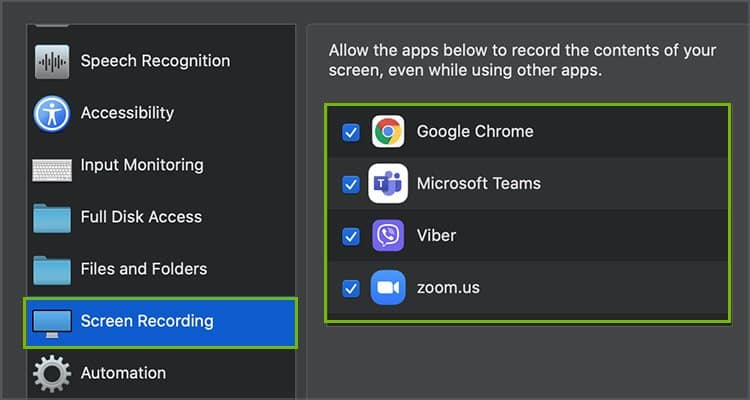
Reparar a través de la Utilidad de Discos
Si está utilizando el reproductor Quicktime y se cierra inesperadamente mientras graba la pantalla o tiene problemas para guardar los archivos, puede intentar solucionarlo con la Utilidad de disco que soluciona estos problemas. Para hacer esto, por favor siga los pasos a continuación:
- Ir a la opción de búsqueda.
- Escriba Utilidad de disco.
- Haga clic en Primeros auxilios.
- Seleccione Ejecutar.
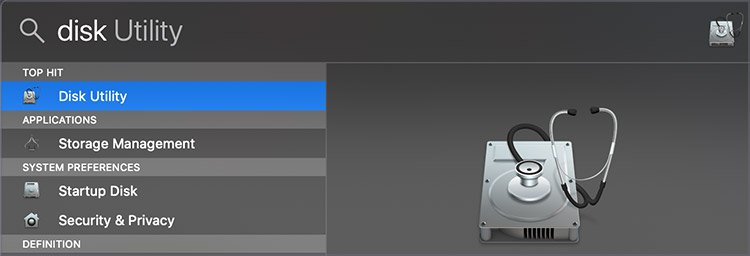
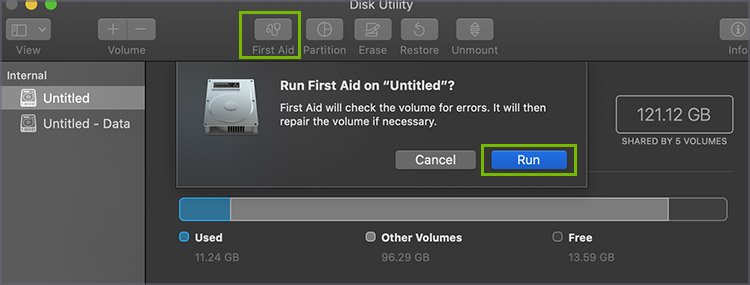
Administración de almacenamiento
Si no tiene suficiente almacenamiento en su Mac, puede obstruir la grabación de su pantalla ya que el dispositivo no puede almacenar la grabación. Para solucionar esto, puede usar la administración de almacenamiento y ordenar sus archivos y aplicaciones.
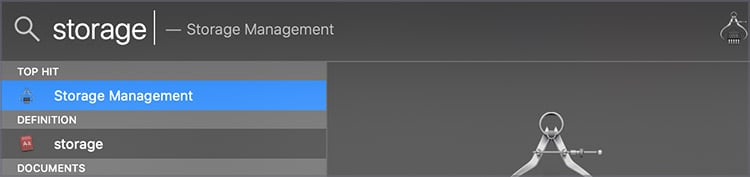
- Ir al icono de búsqueda.
- Escriba Gestión de almacenamiento.
- Haga clic en Recomendaciones en el panel de la izquierda.
- Elija cualquiera de las opciones en el menú de la derecha para liberar espacio.
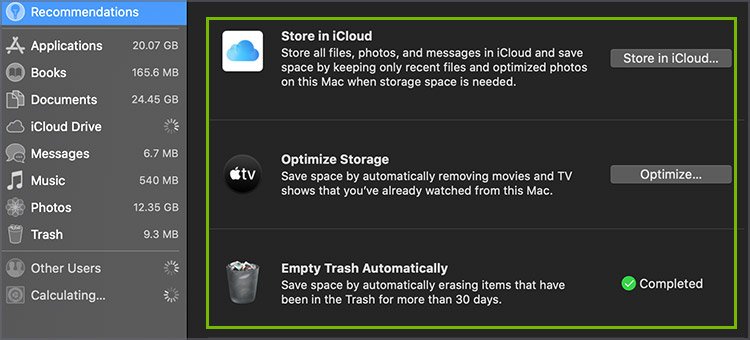
Actualizar Mac
Como todos los dispositivos, la actualización de Mac también resuelve fallas que se observaron previamente en el sistema. Para actualizar Mac, siga los pasos a continuación:
- Haga clic en el logotipo de Apple.
- Vaya a Preferencias del sistema.
- Haga clic en Actualización de software.
- Si hay actualizaciones disponibles, haga clic en Actualizar ahora.