No se puede negar que la cámara del iPhone es increíble. Puede capturar imágenes asombrosas dondequiera que vaya. Pero si está ejecutando iOS 11 o posterior, compartirlos con otros dispositivos puede convertirse en un problema.
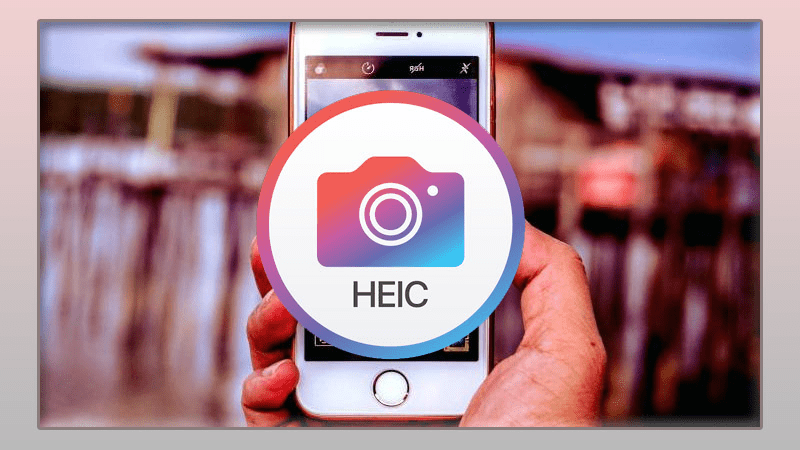
A diferencia de una computadora, los iPhones hacen que sea un poco más difícil ver el tipo de archivo o la extensión, ya sabes, si es .JPG o .PNG. Entonces, cuando tome una foto, probablemente no notará que su iPhone la está guardando como un archivo .HEIC hasta que la transfiera a su computadora.
La buena noticia es que hay bastantes formas de abrir imágenes .HEIC en tu Mac. En este artículo, lo guiaré a través de tres formas diferentes de abrir archivos .HEIC y compartiré algunos trucos para solucionar problemas.
¿Qué es un archivo .HEIC?
Primero, probablemente se esté preguntando qué es un archivo HEIC. Es un acrónimo que significa Contenedor de imágenes de alta eficiencia. Es la versión de Apple del archivo de imagen de alta eficiencia, un formato de archivo que está diseñado para mejorar la calidad de la imagen y reducir el tamaño del archivo.
Los archivos HEIC son excelentes para almacenar en su iPhone, pero hasta que se convierta en un estándar universal, es posible que deba convertir sus imágenes a otro formato si desea verlas en otros dispositivos.
Sugerencia: si tiene que convertir sus fotos regularmente, el almacenamiento de su iPhone podría llenarse de duplicados. Afortunadamente, puede descargar Gemini Photos para limpiar el desorden de fotos en su teléfono incluso más rápido de lo que lo llenó.
¿Por qué mis fotos se guardan como HEIC?
A partir de iOS 11, la cámara de su iPhone guardará las imágenes como HEIC de forma predeterminada. Y como estoy seguro de que te habrás dado cuenta, lo hace para ayudarte a ocupar menos espacio de almacenamiento en tu teléfono. Pero, si no le preocupa el almacenamiento, hay una manera de guardar sus imágenes como JPG. Puede cambiar sus fotos de HEIC a JPG siguiendo estos pasos:
- En su iPhone, abra la aplicación Configuración.
- Presiona Cámara > Formatos.
- Seleccione Más compatibles.
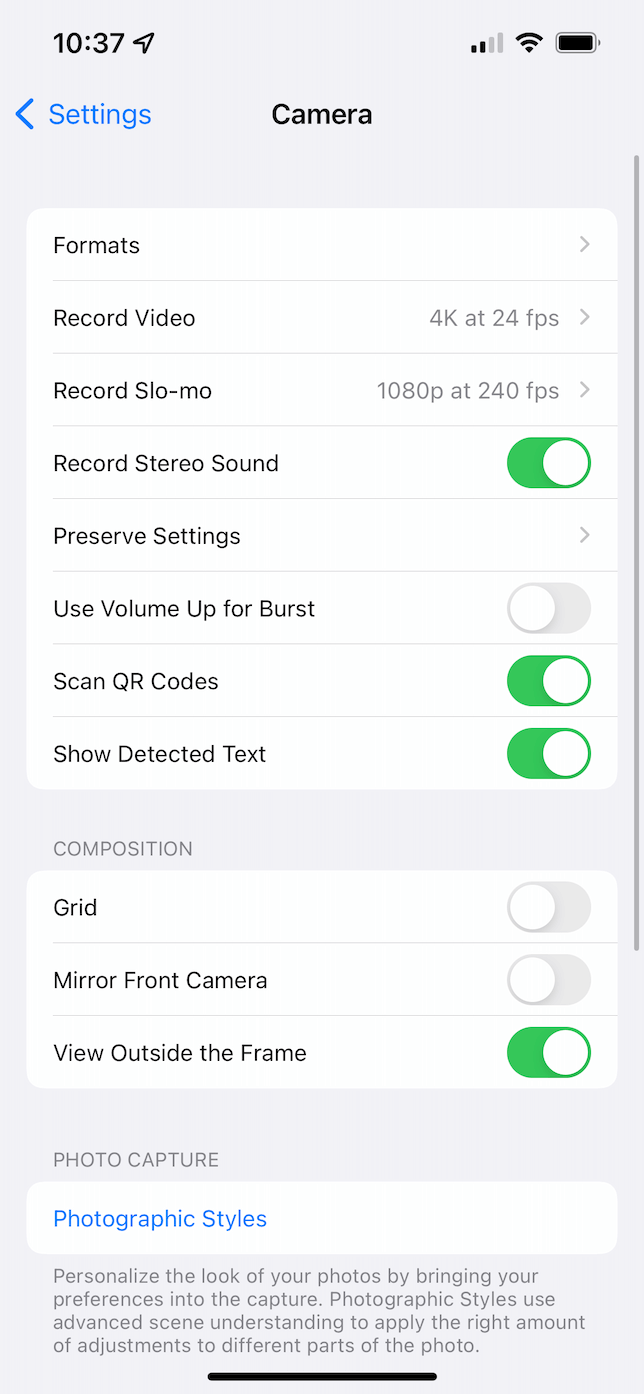
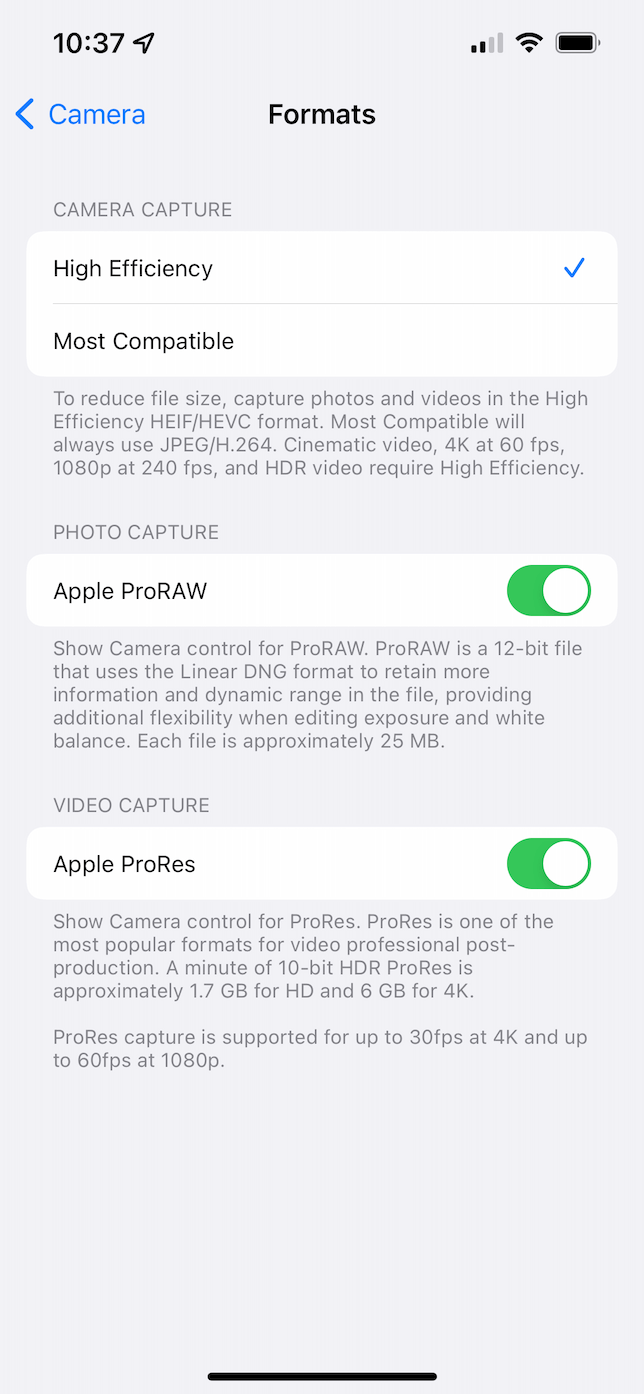
Cómo abrir un archivo HEIC en Mac
Después de haber tomado algunas fotos en formato HEIC, afortunadamente, hay un par de formas en que puede hacerlo. Cabe señalar que los dos primeros métodos requieren tener macOS High Sierra o más reciente.
1. Agregue HEIC a la biblioteca de aplicaciones de Fotos
Al igual que cualquier otro archivo de imagen, puede agregar una imagen HEIC a la biblioteca de su aplicación Fotos. Todo lo que tienes que hacer es:
- En tu Mac, abre la aplicación Fotos.
- Haga clic en Archivo > Importar.
- Localice la imagen HEIC y haga clic en Importar.
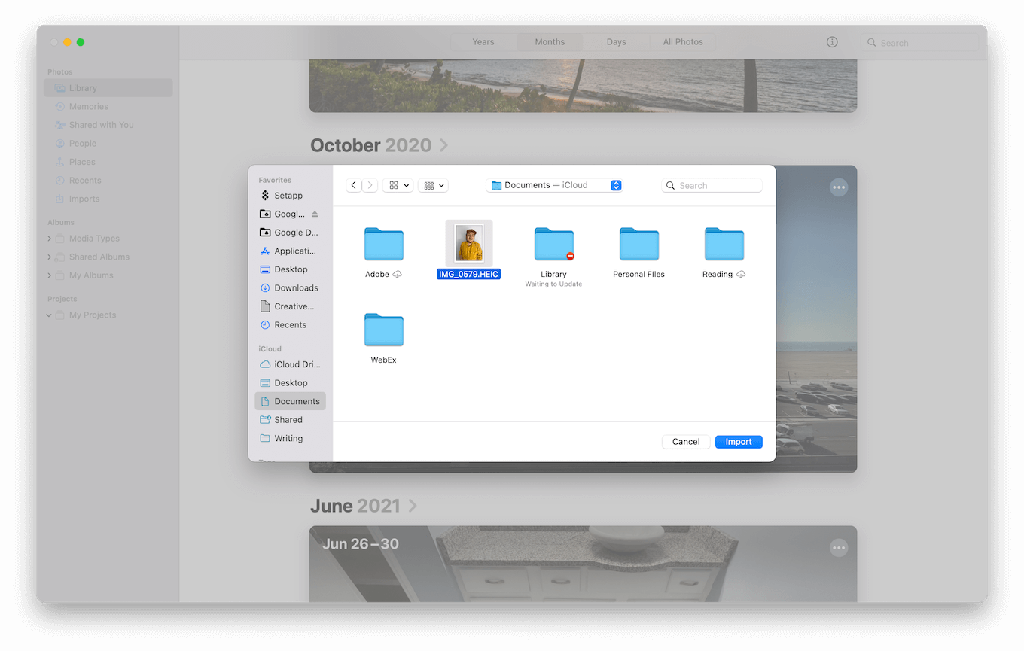
2. Abra HEIC en vista previa
Si solo desea abrir y ver la imagen, pero no desea agregarla a su biblioteca, la aplicación Vista previa puede ayudarlo con eso.
- Encuentra la imagen HEIC en tu Mac.
- Haga clic derecho o mantenga presionada la tecla Control y haga clic en el archivo.
- Haga clic en Abrir con > Vista previa.
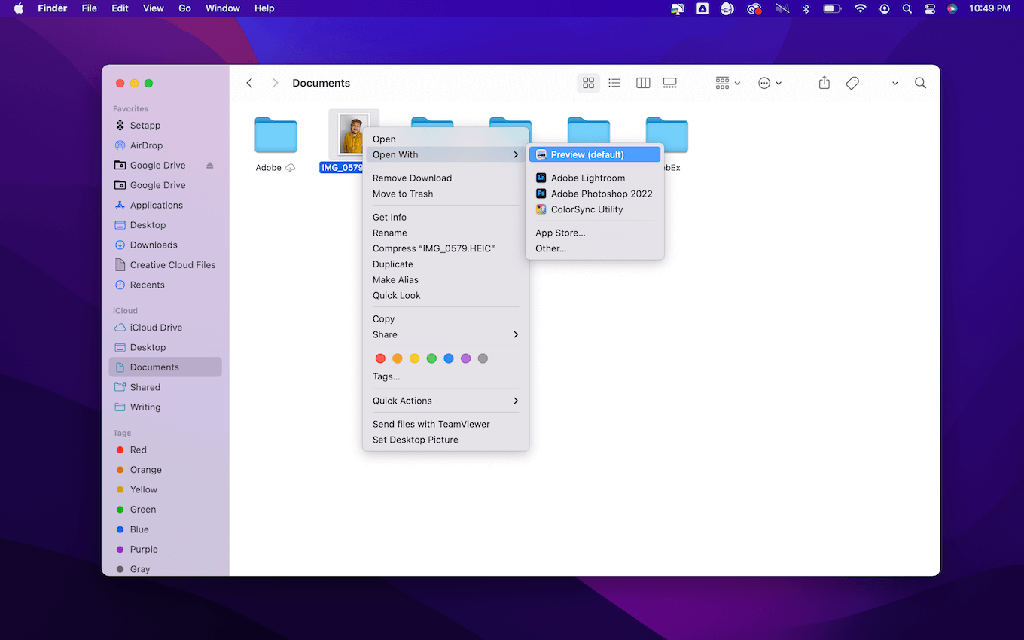
3. Transferir foto HEIC a Google Drive o Dropbox
La mayoría de los principales servicios en la nube también han comenzado a admitir imágenes HEIC. Entonces, ahora puede cargar su imagen directamente en Google Drive o Dropbox y luego abrirla en su navegador en su Mac.
Te mostraré cómo subir una foto a Google Drive y luego verla en tu Mac. Pero los mismos principios deberían aplicarse a cualquier servicio que esté utilizando.
- En su iPhone, busque la imagen que desea abrir en su Mac.
- Toque el botón Compartir > Google Drive > Cargar.
- Luego, en su Mac, abra su navegador y vaya a drive.Google.com.
- Inicie sesión con la misma cuenta de Google.
- Busque la imagen HEIC que acaba de cargar y haga doble clic en ella.
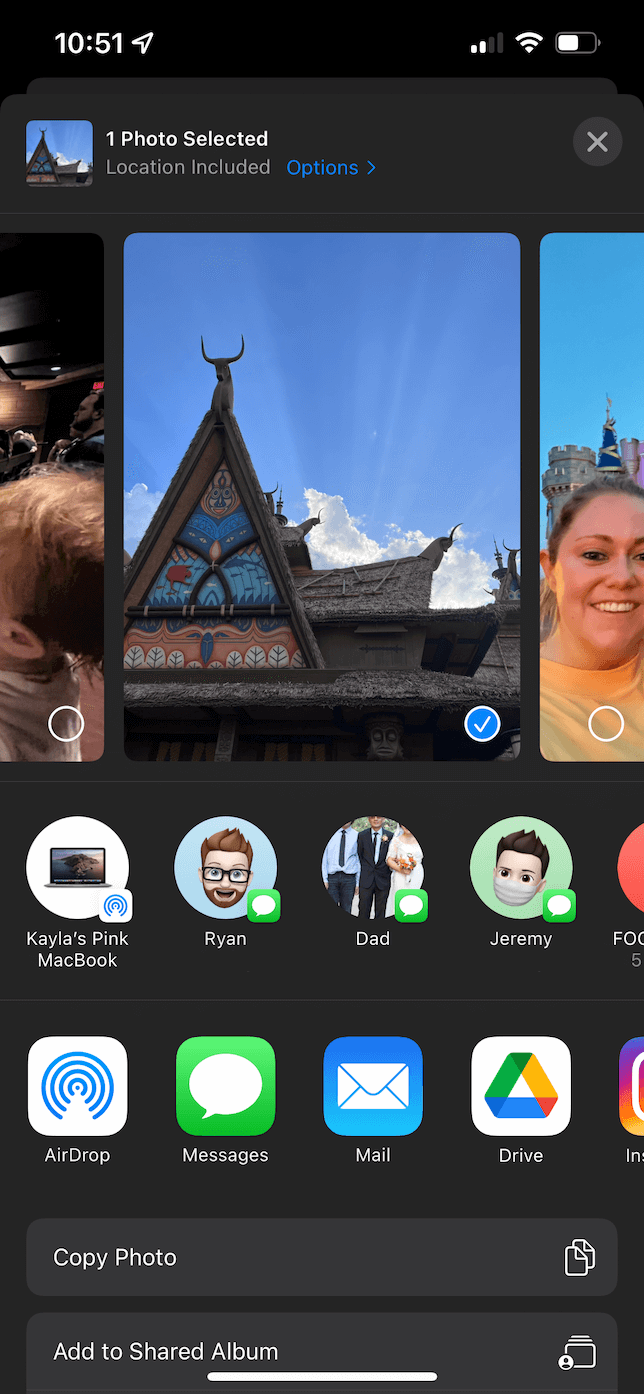
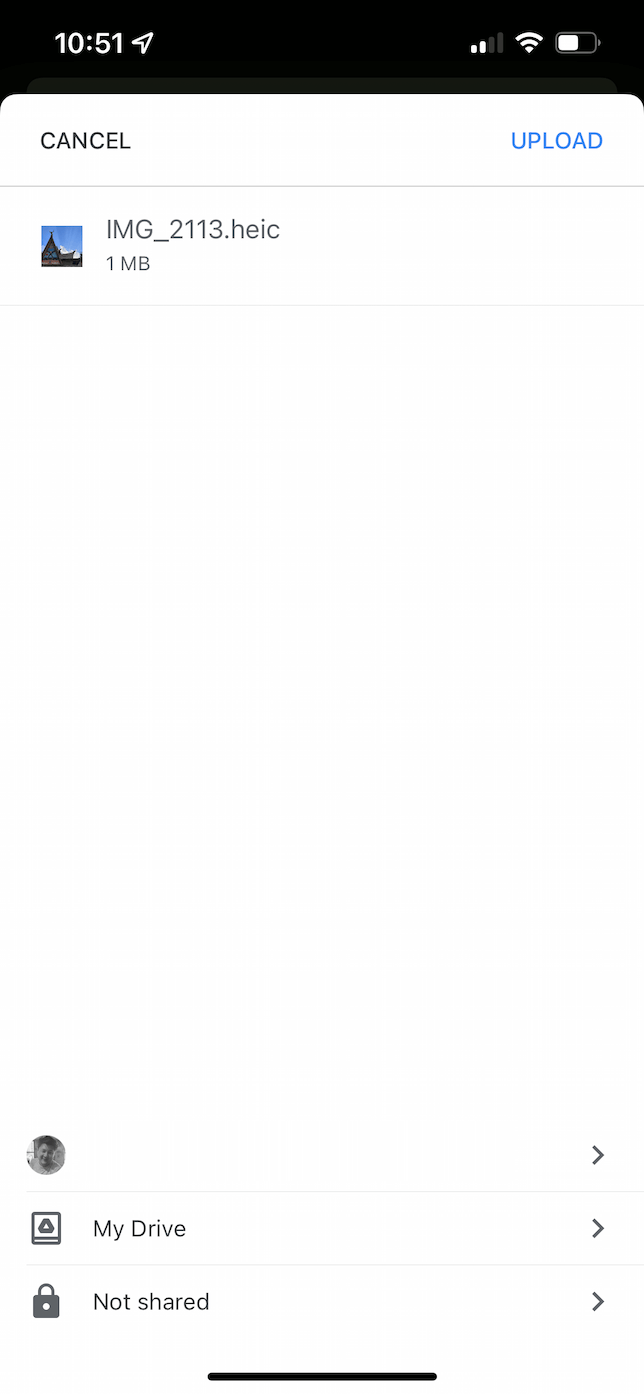
Solución de problemas por los que los archivos HEIC no se abren
Si aún tiene problemas para abrir fotos HEIC en su Mac, aquí hay algunas cosas que puede intentar ayudar:
- Actualiza tu macOS. HEIC solo es totalmente compatible con macOS High Sierra (10.13) o posterior.
- Comparte la foto HEIC de nuevo. Es posible que el archivo se haya dañado cuando transfirió la foto a su Mac.
- Convertir HEIC a JPG. Este paso no explica necesariamente por qué tu Mac tiene problemas para ver la imagen, pero si tienes poco tiempo, al menos te permitirá abrirla. Consulte este artículo para aprender cómo convertir sus fotos HEIC a JPG.
El formato HEIC tiene algunas ventajas increíbles cuando todo está dicho y hecho. Mantener el tamaño de sus fotos tan pequeño como lo hace manteniendo una calidad excelente es realmente extraordinario. Con suerte, el formato se aceptará más universalmente y ya no tendremos que preocuparnos por encontrar formas de abrir archivos HEIC en cada uno de nuestros dispositivos.



















