¿Has probado Snapseed para editar fotos en tu iPhone? Esta poderosa herramienta de edición tiene una variedad de funciones avanzadas combinadas con la edición de un solo toque que es perfecta para principiantes. Creado por Google, Snapseed es una de las aplicaciones de edición de fotos gratuitas más populares disponibles, y esta práctica guía lo ayudará a navegar por las increíbles funciones de Snapseed para obtener fotos de aspecto profesional directamente desde su iPhone.
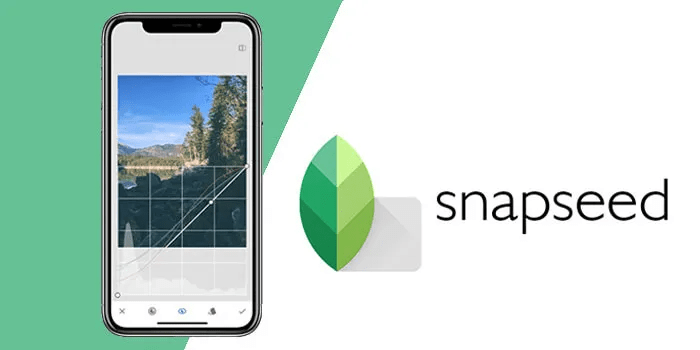
Introducción a la edición de fotos con Snapseed
Snapseed es increíblemente fácil de usar una vez que aprendes los conceptos básicos. El primer paso, por supuesto, es descargar la aplicación Snapseed y abrirla en tu iPhone. A partir de ahí, simplemente sube tus fotos y empieza a experimentar. Así es como puedes subir tu primera foto a Snapseed:
- Abre Snapseed y dale permiso a la aplicación para acceder a tus fotos.
- Toque el + para abrir su biblioteca de fotos dentro de Snapseed.
- Desplázate por tus fotos y elige una para editar. La foto se abrirá en su pantalla con un menú de edición debajo.
¿Puede Snapseed editar fotos RAW?
¡Sí! Una vez que importe su archivo de fotos RAW a la biblioteca de fotos de su iPhone, Snapseed puede usar todas sus herramientas de edición y filtros en su foto. Cuando exporte su archivo RAW editado, se guardará en su teléfono como una imagen JPEG.
¿Snapseed reduce la calidad de la imagen?
La configuración predeterminada en Snapseed guarda su foto al 95% de la calidad original. Para guardar su foto al 100% de calidad, siga estas instrucciones:
- Con una foto abierta en el editor de Snapseed, toque los tres puntos en la esquina superior derecha.
- Presiona Configuración.
- Seleccione Formato y Calidad.
- Toque 100%.
- Utilice las flechas hacia atrás para volver a su edición.
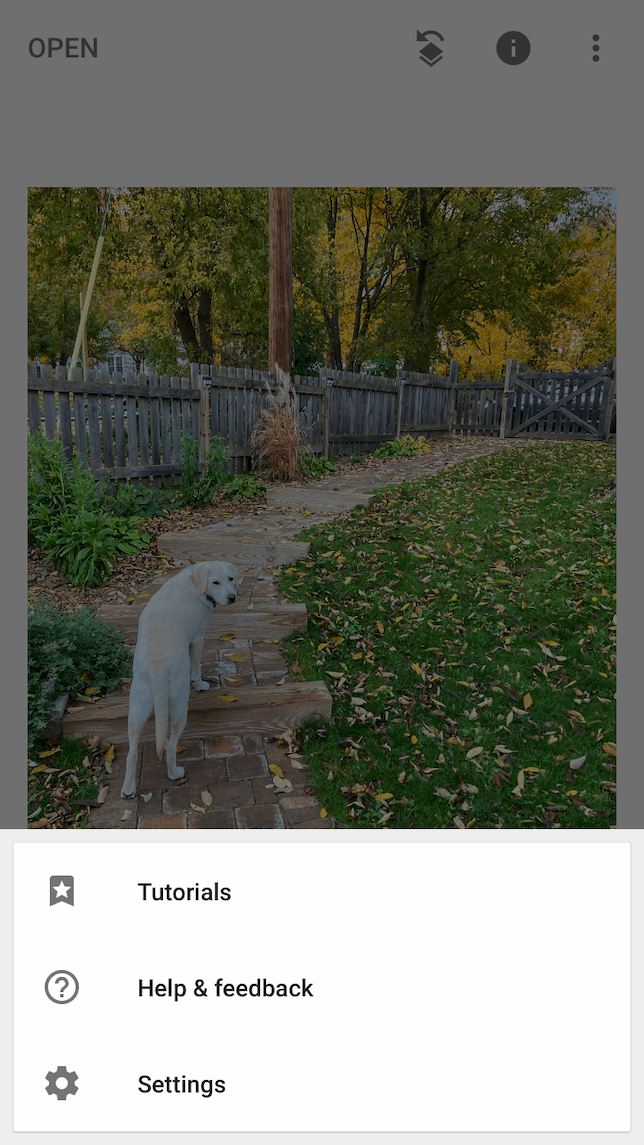
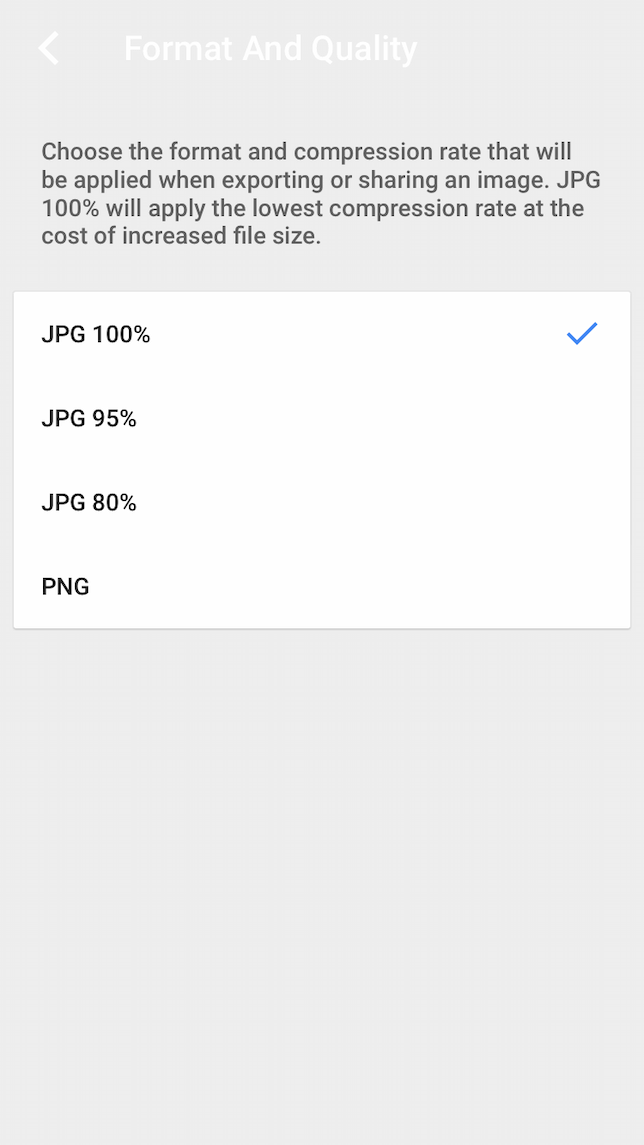
Ajuste de colores y luz con Snapseed
Ahora que tenemos los conceptos básicos, echemos un vistazo a algunas de las herramientas de edición más poderosas de Snapseed.
Sintonizar imagen
La función Tune Image en Snapseed es donde encontrará todas las herramientas básicas de edición de fotos. Encuentre estas herramientas tocando Herramientas en la parte inferior de la pantalla y luego seleccionando Ajustar imagen. Cada herramienta se ajusta deslizando el dedo por el control deslizante correspondiente. Estos son los ajustes que puede realizar en el espacio de trabajo Tune Image:
- Brillo: esto aumenta o disminuye la exposición de su foto.
- Contraste: aumentar el contraste hace que las sombras sean más oscuras y las luces más claras en la foto.
- Saturación: Esto hace que todos los colores de la foto sean más vibrantes o saturados.
- Ambiente: El ambiente es una combinación de saturación y brillo.
- Aspectos destacados: puede aumentar o disminuir las partes más brillantes de la imagen para hacer que su foto destaque.
- Sombras: ajustar la cantidad de sombras en su foto (las áreas más oscuras de la imagen) puede cambiar drásticamente el estado de ánimo.
- Calidez: aumentar la calidez en su foto agregará tonos cálidos a su paleta de colores, mientras que disminuir la calidez agregará tonos fríos a sus colores.
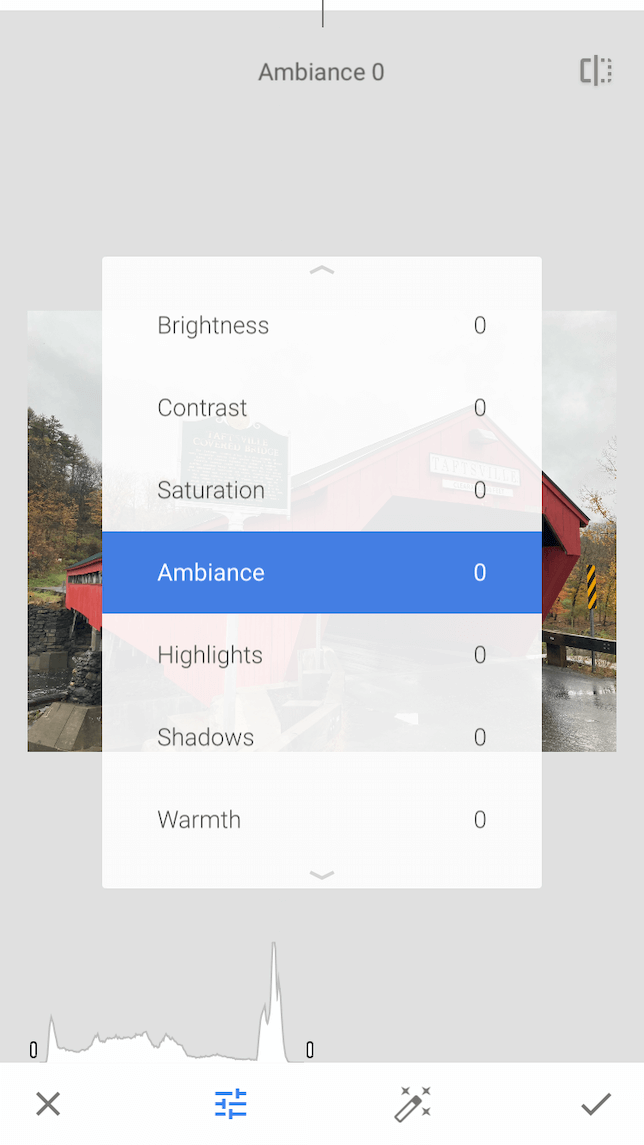
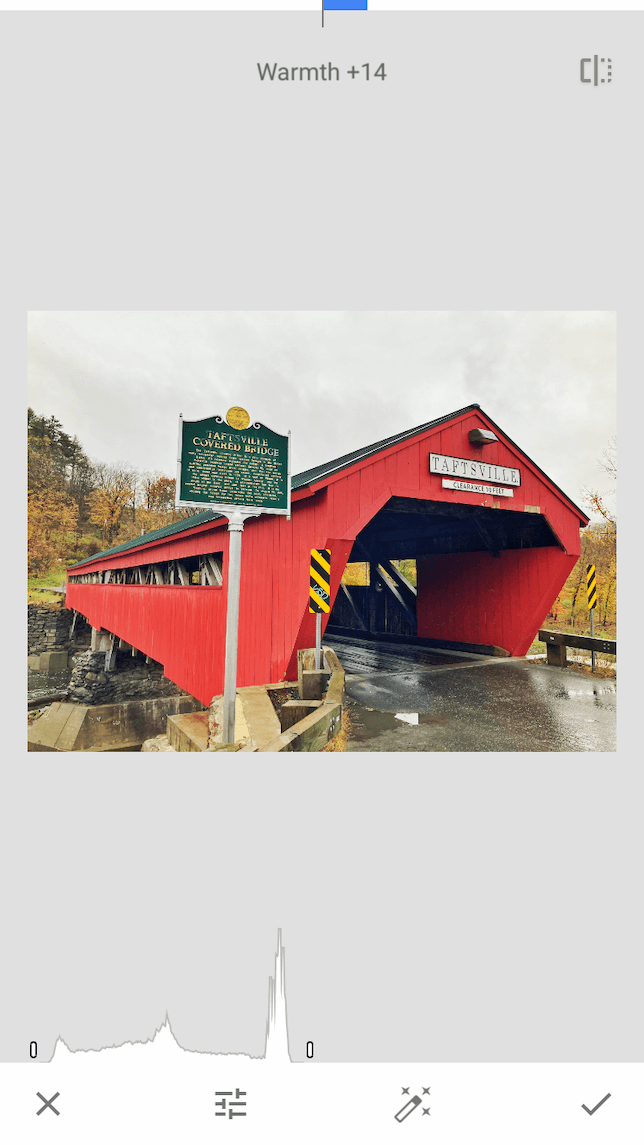
Balance de blancos
Debido a que la mayoría de las fuentes de luz tienen ciertas temperaturas de color, la cámara no siempre captura con precisión lo que ve tu ojo al tomar una foto. Esta es la razón por la que una foto de una escena nevada a menudo tendrá un tono azul y las fotos de interiores a veces aparecerán amarillentas. Afortunadamente, este problema se puede solucionar fácilmente con la herramienta Balance de blancos. A continuación, le mostramos cómo usarlo para corregir los colores en su foto:
- Abra la foto que desea ajustar y toque Herramientas.
- Presiona Balance de blancos.
- Para una corrección de un paso, toque AW. Snapseed corregirá automáticamente el balance de blancos en su foto.
- Para tener más control sobre los ajustes, toque el icono del control deslizante, que le permitirá ajustar la temperatura y el tono de color de su foto.
- Finalmente, use el ícono del cuentagotas para ajustar el balance de blancos en función de un área de su foto con la que desea hacer coincidir sus colores. Cuando toque el cuentagotas, aparecerá un círculo con un puntero en la pantalla.
- Arrastra el cuentagotas por la pantalla para encontrar el balance de blancos perfecto para tu foto. Toque la marca de verificación cuando esté satisfecho con los resultados.
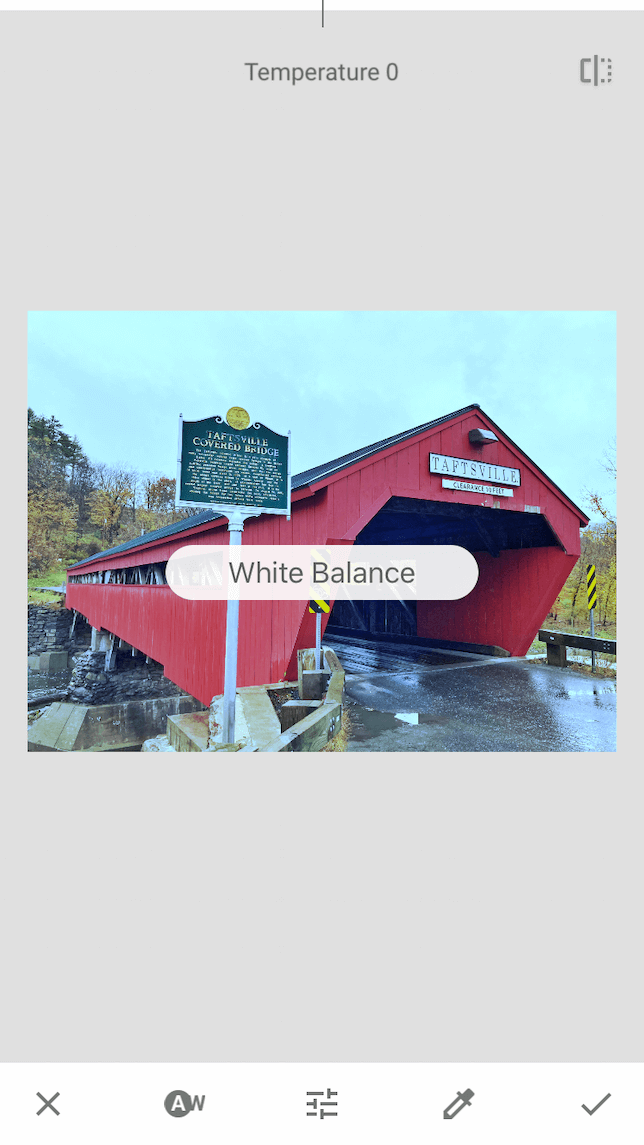
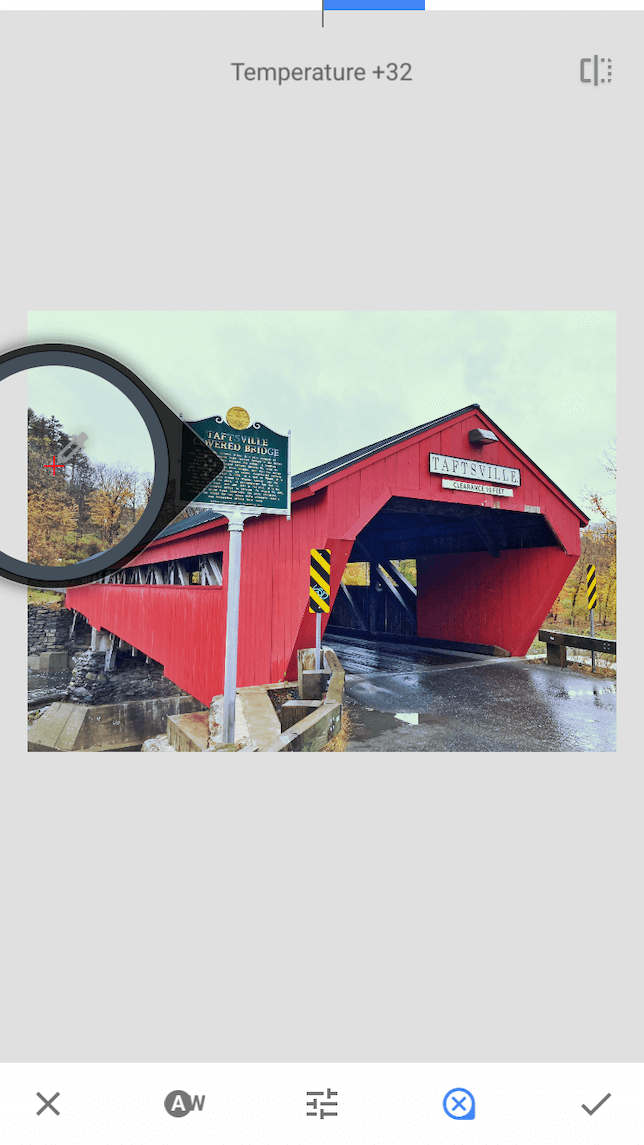
Contraste tonal
Tonal Contrast es una de esas herramientas de edición realmente poderosas que le permiten identificar áreas para aumentar o disminuir los contrastes finos para una apariencia más pulida que resaltará los detalles de su foto. Tres controles deslizantes separados le permiten agregar contraste a las luces, las sombras o los tonos medios de su foto. Dos controles deslizantes adicionales le permiten proteger los detalles en las luces o las sombras mientras realiza ajustes. La mejor forma de utilizar la herramienta Contraste tonal es experimentar con ella hasta obtener los resultados que busca. He aquí cómo acceder a él:
- Cargue una foto en la que desee trabajar, luego toque Herramientas.
- Seleccione Contrastes tonales.
- Toque el control deslizante en la parte inferior de su pantalla.
- Utilice los primeros tres controles deslizantes para ajustar el nivel de contraste en los tonos claros, medios y bajos.
- Utilice los dos segundos controles deslizantes para evitar que los detalles se pierdan cuando se aumentan los otros controles deslizantes de contraste.
- Toque la marca de verificación para guardar sus ediciones.
Cepillo
El Pincel es una herramienta de edición de fotos de Snapseed que le permite ajustar selectivamente la saturación, la exposición, las áreas claras/oscuras y la temperatura de una foto usando su dedo como un pincel. Para editar selectivamente pequeñas secciones de su foto, use sus dedos para acercar el área en la que desea trabajar:
- Abra la foto que desea editar y toque Herramientas.
- Toca Pincel.
- Elija el tipo de pincel que desea usar (Sobreexponer y subexponer, Exposición, Temperatura o Saturación).
- Usa las flechas en la parte inferior de la pantalla para elegir cuán dramáticos quieres que sean tus ajustes.
- Haga zoom en su foto y use su dedo para pintar sus ajustes donde los desee.
- Si, en algún momento, desea corregir sus ajustes, toque el ícono del globo ocular para mostrar sus pinceladas y ajuste las flechas hasta que diga Borrador. Ahora puede borrar sus errores con el dedo.
- Toque la marca de verificación cuando haya terminado con la herramienta.
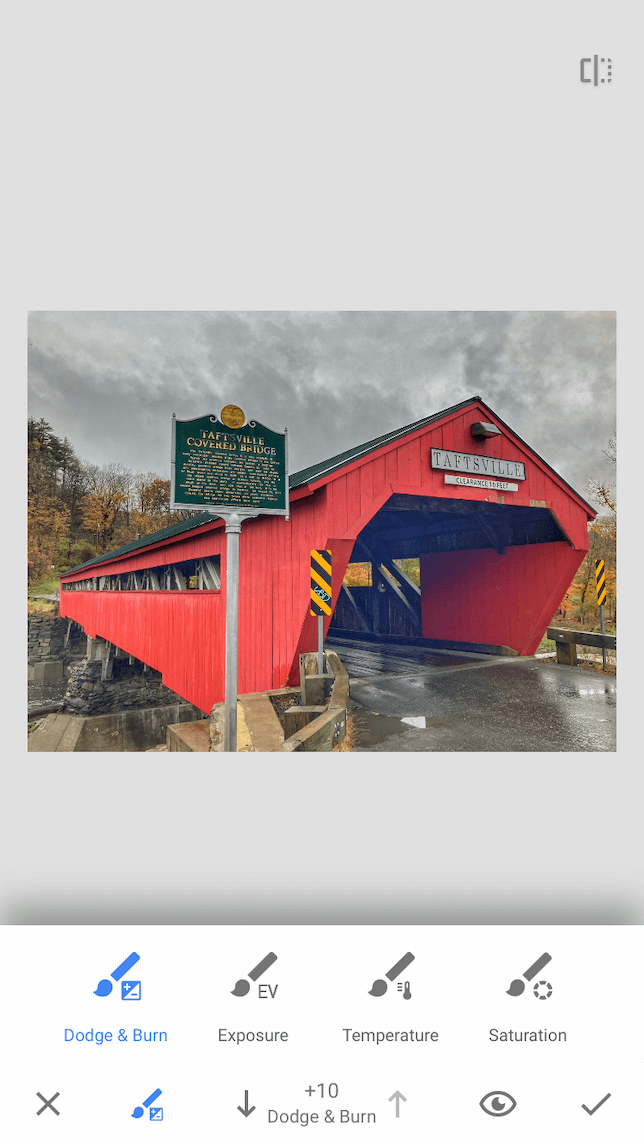
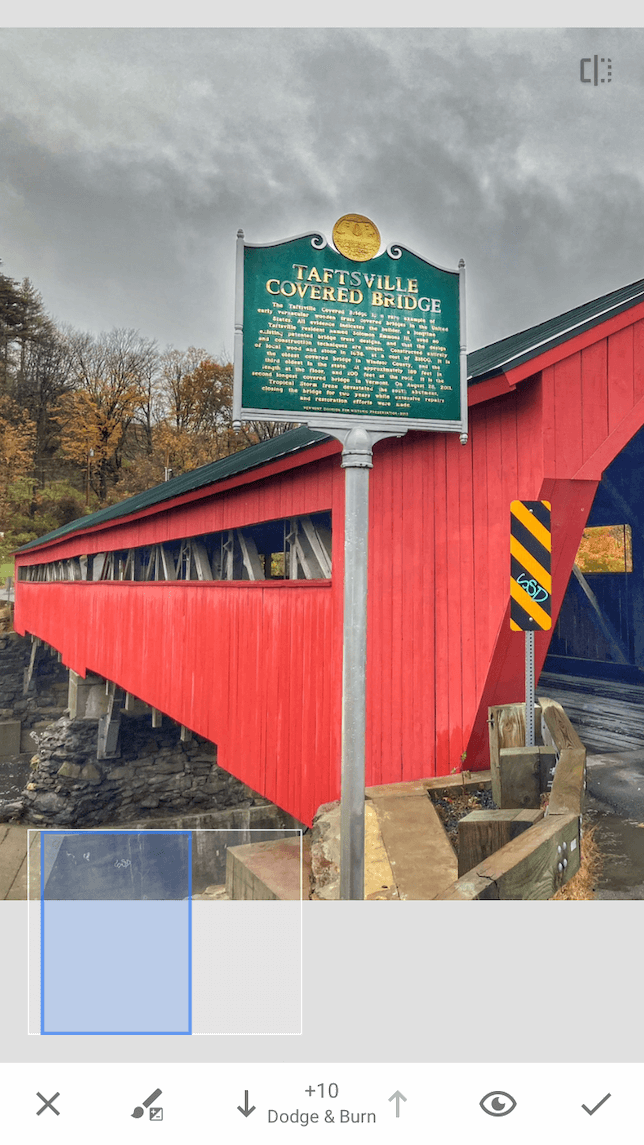
Curvas
La herramienta Curvas es una versión más poderosa de los controles deslizantes Ajustar imagen, que le permite realizar ajustes detallados para enfatizar colores, tonos, luces y sombras en una imagen. A diferencia de los controles deslizantes Ajustar imagen, la herramienta Curvas le permite realizar ajustes tonales en las áreas claras u oscuras de una foto sin afectar las áreas que desea que permanezcan sin cambios. A continuación, le mostramos cómo usarlo para hacer que su foto destaque:
- Abra la foto que desea editar y toque Herramientas.
- Toca Curvas.
- En la parte inferior de la pantalla, verá una serie de ajustes preestablecidos que facilitan el ajuste de su foto.
- Para realizar ajustes manuales, arrastre puntos en la línea diagonal. El punto superior derecho representa los reflejos más brillantes y el punto inferior izquierdo representa la sombra más oscura. Arrastrar la línea hacia arriba hará que esa parte de la foto sea más brillante, mientras que arrastrar la línea hacia abajo hará que esa parte de la foto sea más oscura.
- Para ver cómo se ve su foto sin la línea diagonal que la cruza, simplemente toque el ojo.
- Cuando esté satisfecho con los resultados, toque la marca de verificación.
Cómo usar Snapseed para corregir la composición
Las herramientas de composición de Snapseed se pueden utilizar para realizar ajustes en el diseño fundamental de la toma. Recortar es el ajuste de composición más común, pero con Snapseed, también puede rotar su imagen, realizar cambios sutiles en la perspectiva e incluso expandir la vista. Echemos un vistazo a algunas de estas herramientas de edición y cómo usarlas.
Cultivo
Probablemente hayas usado herramientas de recorte con otras aplicaciones, y la versión de Snapseed funciona de la misma manera. Puede establecer un tamaño de perímetro predeterminado para su foto o arrastrar los bordes del perímetro para formar un tamaño personalizado. A continuación se explica cómo utilizar la función Recortar de Snapseed:
- Abra la foto que desea editar y toque Recortar.
- En la parte inferior de la pantalla, verá proporciones predeterminadas para elegir. Para crear su propio tamaño, toque Gratis.
- Si elige una de las proporciones de fotos preestablecidas, puede arrastrar los bordes para reducir el recorte y mover el área recortada para encontrar la composición perfecta. (Si está utilizando la herramienta Gratis, podrá arrastrar los bordes para hacerlos más pequeños hasta que esté satisfecho con los resultados).
- Toca la marca de verificación cuando hayas terminado de recortar.
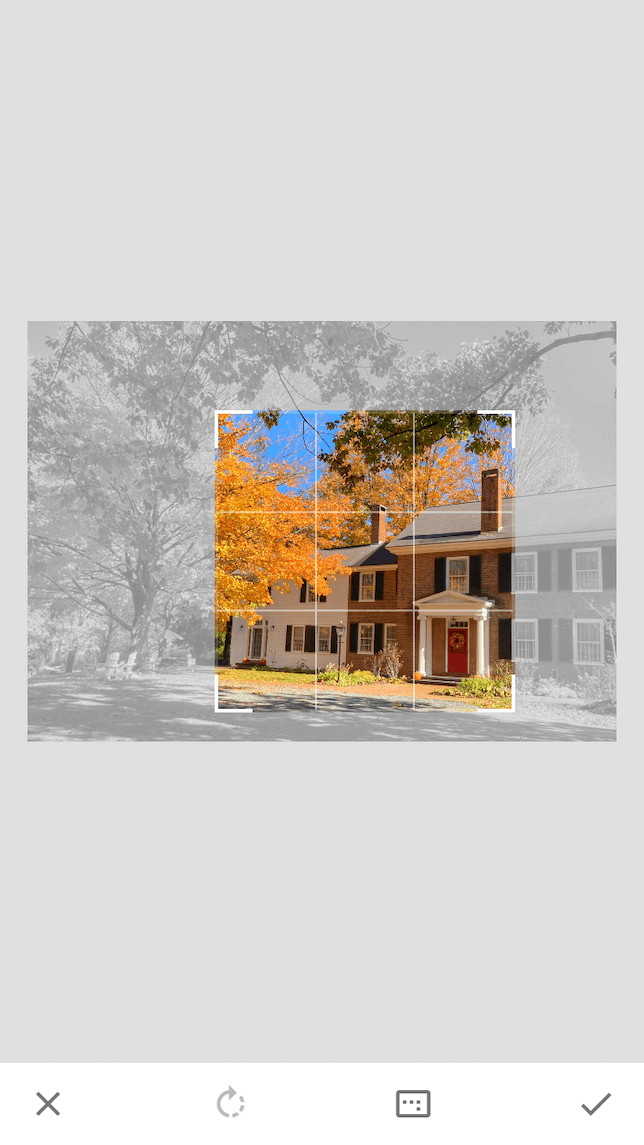
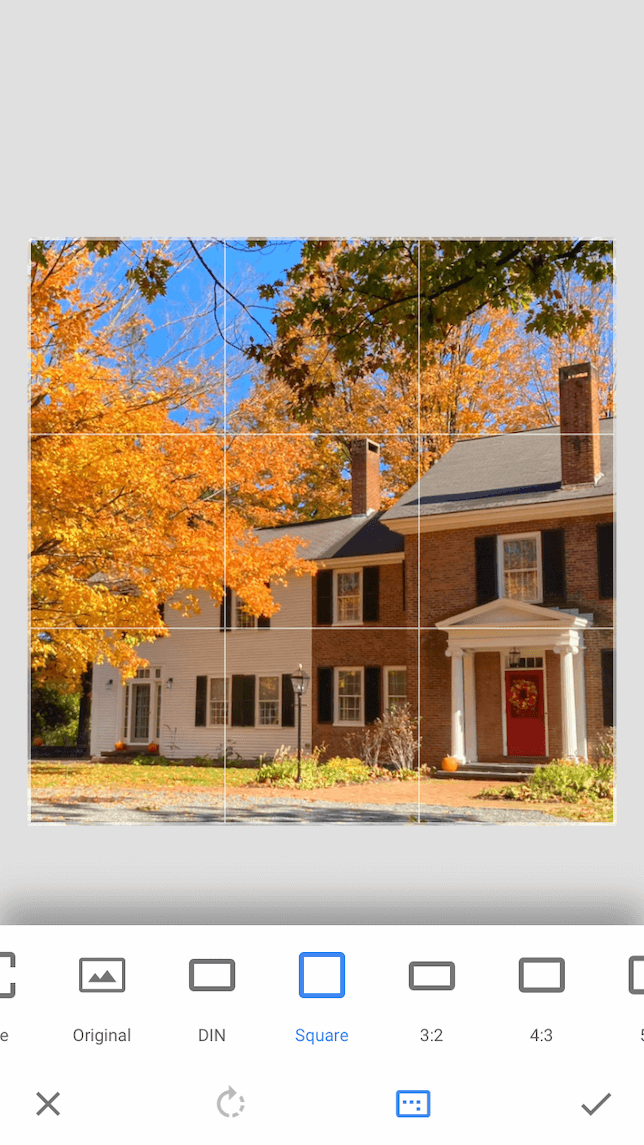
Girar
La herramienta Rotar es útil para corregir líneas de horizonte sesgadas o enderezar su composición. A continuación, le mostramos cómo usar Rotar para arreglar sus fotos:
- Sube y abre la foto que quieras editar.
- Toca Herramientas.
- Elija Rotar.
- Si la foto está obviamente torcida en función de las líneas dentro de la composición, la herramienta Rotar realizará un ajuste automático, que puede modificar.
- Deslice el dedo por la foto para ajustar el ángulo.
- Presiona la marca de verificación.
Perspectiva
La herramienta Perspectiva de Snapseed le permite ajustar los problemas de perspectiva y enderezar aún más los elementos que no se pudieron corregir con la herramienta Rotar. Aquí está cómo hacerlo:
- Abra su foto en Snapseed y toque Herramientas.
- Arrastra el dedo por la foto en la dirección en la que quieras agregar tu distorsión de perspectiva. (Esto requiere algo de experimentación.)
- Toque el cuadrado oscuro dentro de un cuadrado claro para cambiar la curación del borde. Al tocar Inteligente, se llenarán los espacios vacíos con píxeles de la foto circundante. Tocar Blanco o Negro dejará los bordes en blanco para que puedan recortarse más tarde.
- Toque la marca de verificación cuando esté satisfecho con los resultados.
- Si es necesario, recorta tu imagen antes de guardarla.
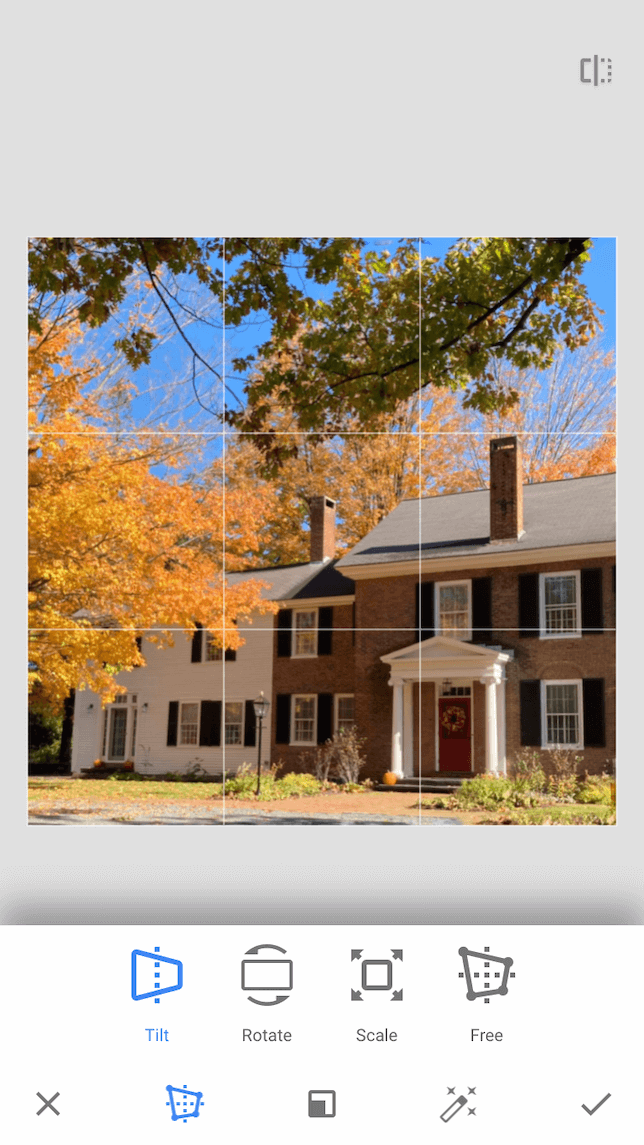
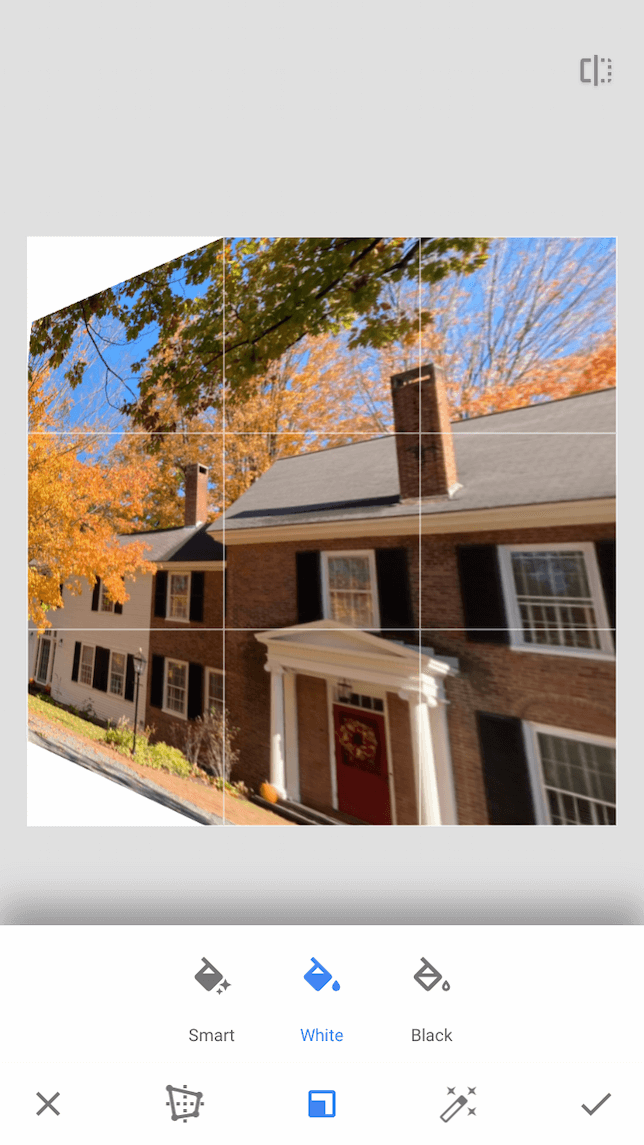
Expandir
La función Expandir le permite expandir los bordes de su foto hacia afuera mientras llena el marco con píxeles de la escena circundante. Como puedes imaginar, esto no funciona con todas las fotos. Las mejores candidatas son las fotos con un patrón fuerte que no se verá extraño después de expandirse. Aquí se explica cómo utilizar la herramienta Expandir:
- Abra una foto y toque Herramientas.
- Elija Expandir.
- Arrastre los bordes que desea expandir hacia afuera. El área se rellenará automáticamente con los píxeles circundantes.
- Presiona la marca de verificación.
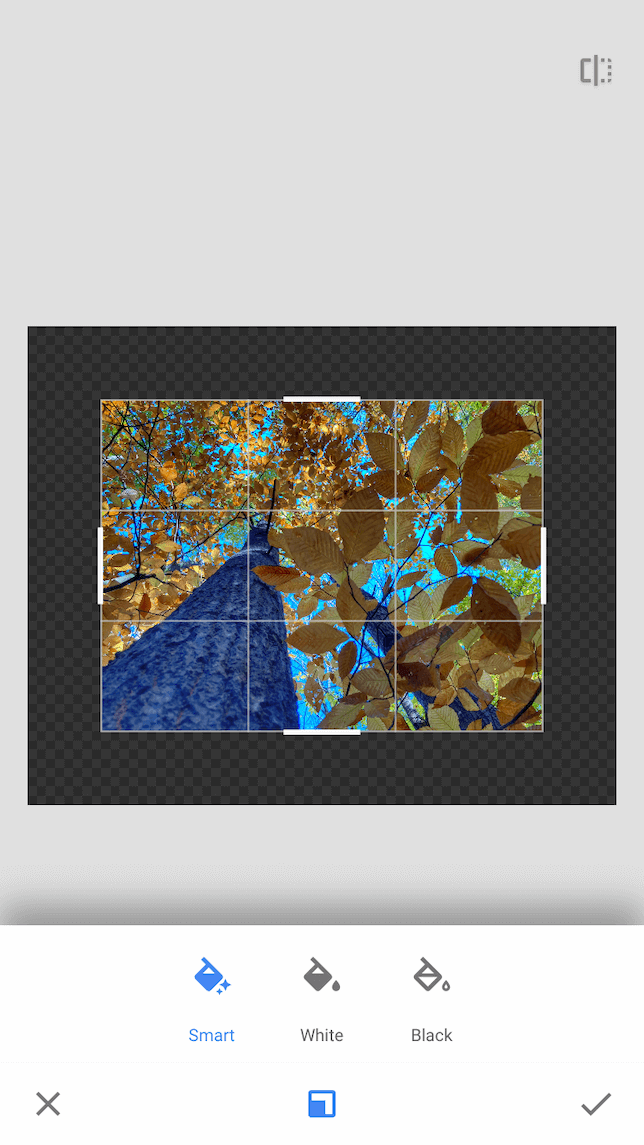
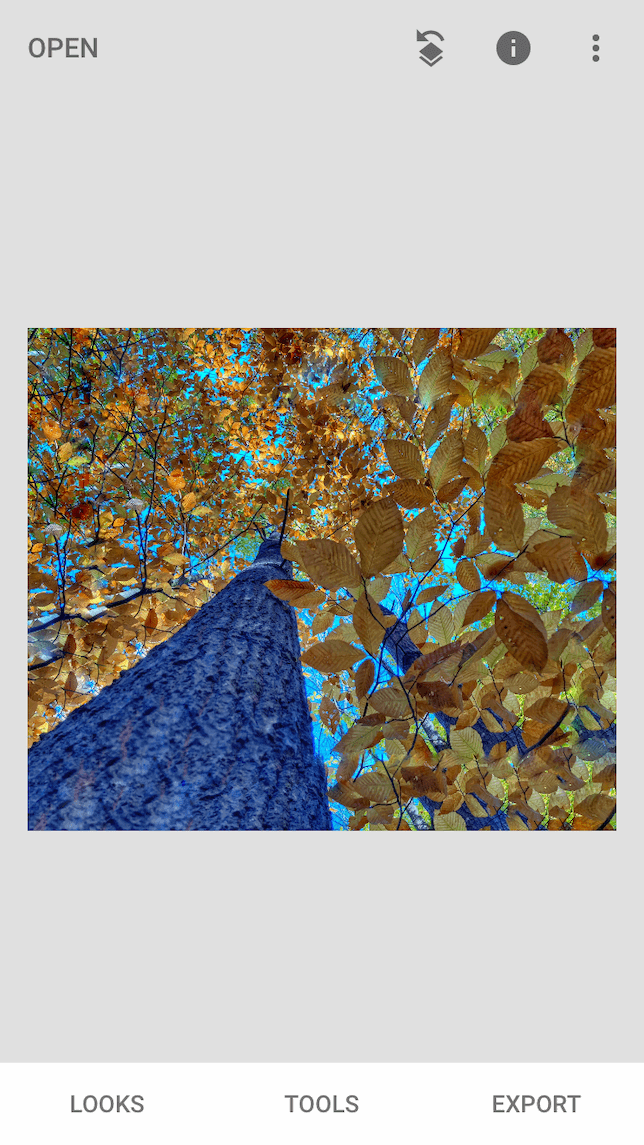
Retocando tu foto
Además de las completas herramientas de edición que ya mencionamos, Snapseed también proporciona potentes herramientas de retoque que pueden eliminar imperfecciones, suavizar la piel e incluso cambiar la posición de la cabeza en los retratos.
Cicatrización
La herramienta Reparar le permite eliminar fácilmente elementos no deseados de las fotos, ya sea una mosca en la pared, una imperfección facial o un cable eléctrico no autorizado. Debido a que la herramienta de reparación reemplaza su objeto no deseado con píxeles de la escena circundante, funciona mejor cuando los objetos están ubicados en espacios despejados. Aquí se explica cómo usar la herramienta de curación en Snapseed:
- Abra la foto que desea editar y toque Herramientas.
- Toca Curación.
- Use sus dedos para acercar el área con el objeto no deseado.
- Use su dedo para tocar el objeto que desea eliminar.
- Si solo desaparece una parte del objeto, toque de nuevo hasta que el objeto desaparezca.
- Utilice la flecha hacia atrás si no está satisfecho con los resultados y desea volver a intentarlo.
- Alejar y toque la marca de verificación.
Retrato
La herramienta Retrato es en realidad un conjunto completo de funciones que puede usar para retocar sus selfies o retratos. Cuando abra la herramienta Retrato, verá varios iconos en la parte inferior de la pantalla. De derecha a izquierda, son los filtros Face Spotlight, Fine Tuning y Portrait.
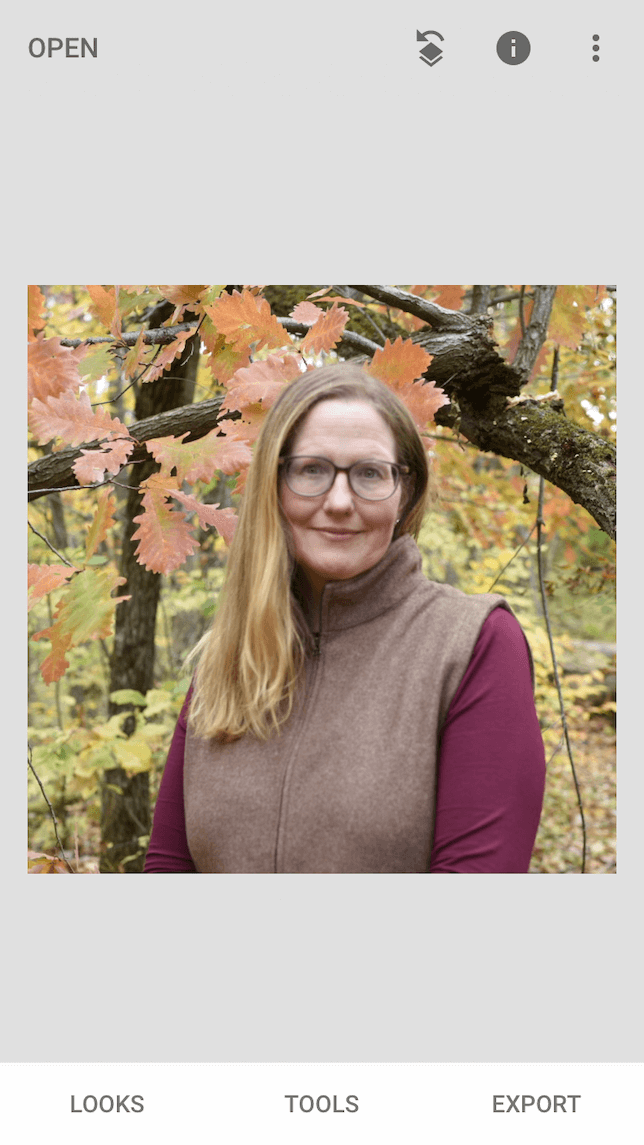
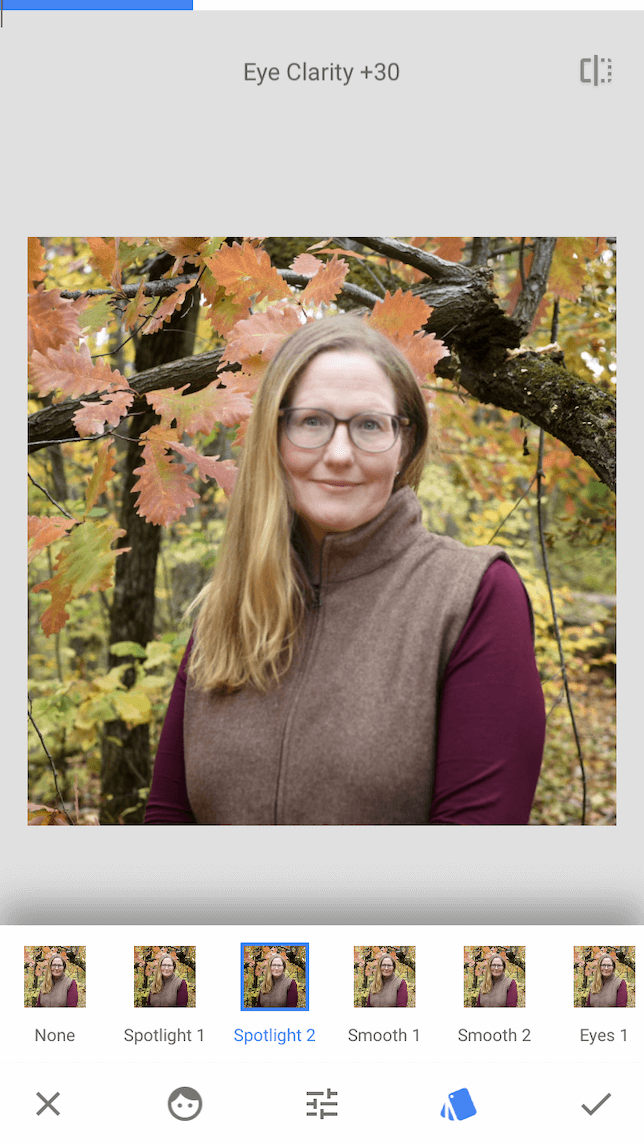
La herramienta Face Spotlight le permite resaltar sus rasgos faciales usando diferentes gradientes tonales. Las herramientas de ajuste fino consisten en controles deslizantes que le permiten ajustar la cantidad de iluminación facial, suavizado de piel y claridad de ojos. Finalmente, use los filtros para cambiar el aspecto de su retrato con solo tocar un botón.
Postura de la cabeza
Piense en la herramienta Pose de cabeza como la herramienta Perspectiva para retratos y selfies. Es una excelente solución para realizar ajustes sutiles en las tomas de rostros. También funciona como la herramienta Perspectiva. Simplemente toque Herramientas > Postura de la cabeza y luego arrastre el dedo por la cara para cambiar la dirección hacia la que mira el sujeto.
Los controles deslizantes de ajuste fino también se pueden usar dentro de la herramienta Pose de la cabeza para ajustar el tamaño de la pupila, la sonrisa y la distancia focal.
Edición creativa de fotos con Snapseed
Finalmente, echemos un vistazo a algunas de las herramientas más dramáticas que le darán a sus fotos un toque artístico.
Exposición doble
La doble exposición le permite combinar dos disparos en uno. Los controles dentro de la caja de herramientas Doble exposición de Snapseed le permiten seleccionar un filtro y ajustar la opacidad de ese filtro. Para obtener los resultados que busca, es posible que deba jugar con combinaciones de diferentes fotos. A continuación se explica cómo utilizar la herramienta Doble exposición:
- Abre la primera foto que quieras usar en tu composición.
- Toca el ícono de la foto para agregar una segunda foto.
- Ahora toque el ícono de filtro, que le brinda diferentes combinaciones de fusión para sus dos fotos. Experimente con los diferentes efectos hasta que esté satisfecho con la combinación.
- Selecciona el ícono de la gota de agua para ajustar la opacidad hasta que te gusten los resultados.
- Toque la marca de verificación para completar su doble exposición.
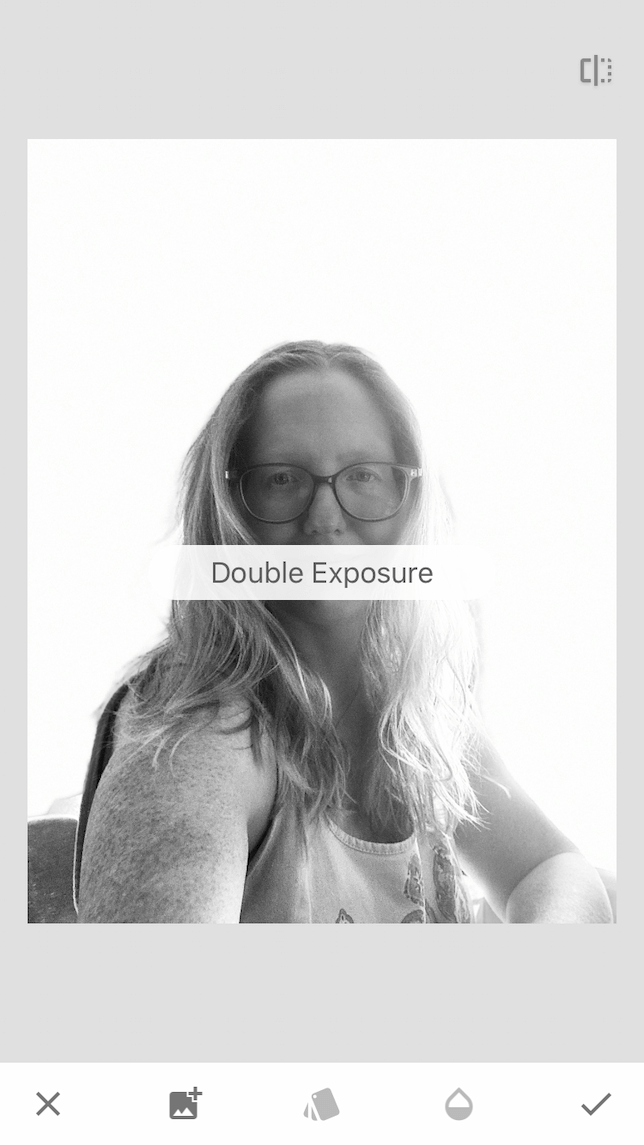
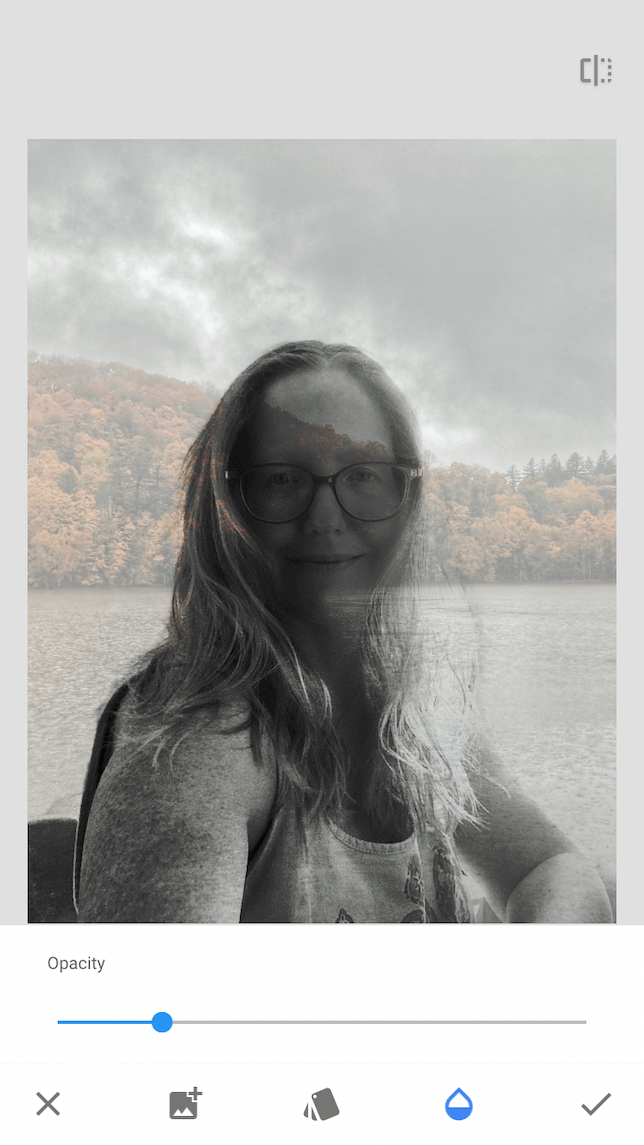
Desenfoque de lente
Una de las formas en que los fotógrafos de retratos llaman la atención sobre su sujeto es utilizando una profundidad de campo reducida para desenfocar el fondo. Los fotógrafos de iPhone pueden lograr esto con el modo Retrato cuando toman una foto, pero si ya tiene una foto que le gustaría desenfocar, puede hacerlo fácilmente con la herramienta Lens Blur de Snapseed. He aquí cómo usarlo:
- Abra un retrato en Snapseed y toque Herramientas.
- Presiona Desenfoque de lente.
- Aparecerá un círculo sobre la cara en la pantalla. (Puede usar sus dedos para pellizcar el círculo y hacerlo más grande o más pequeño).
- El icono de ajuste fino abrirá un menú en el que podrá ajustar la intensidad del desenfoque, la transición y la intensidad de la viñeta.
- Presiona la marca de verificación.
Marcos
Una vez que haya terminado todos los ajustes creativos que desea con Snapseed, el toque final es agregar un marco a su foto.
- Toque Herramientas, luego seleccione Marcos.
- Desplácese por el menú de marcos en la parte inferior de la pantalla y elija uno que se ajuste a su foto.
- Utilice el control deslizante para ajustar el ancho del marco.
- Toca la marca de verificación cuando hayas terminado.
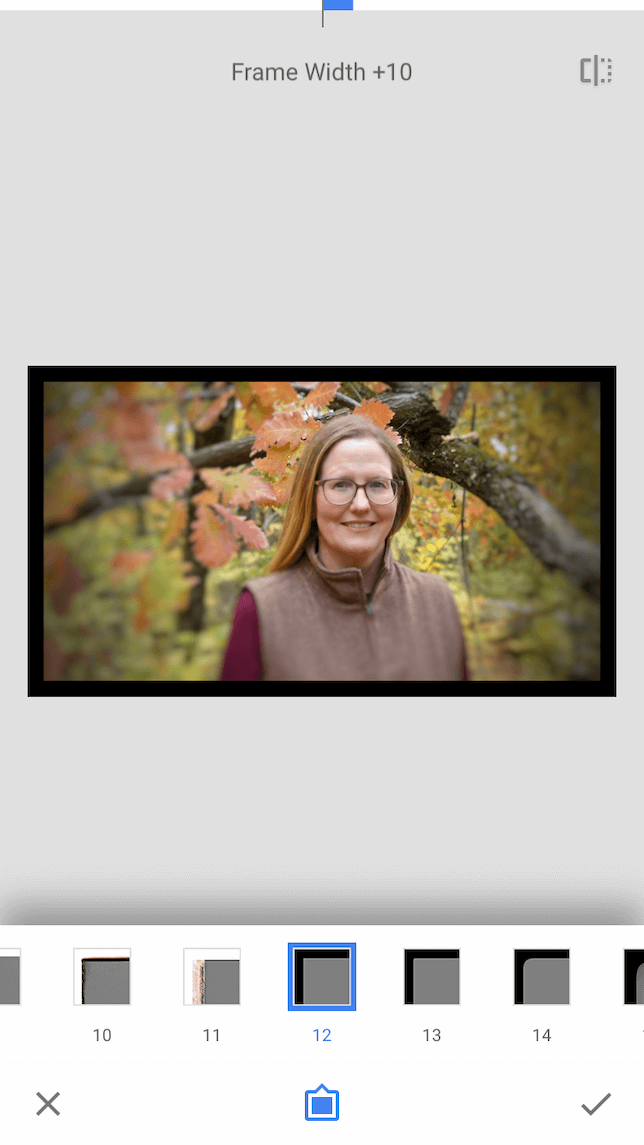
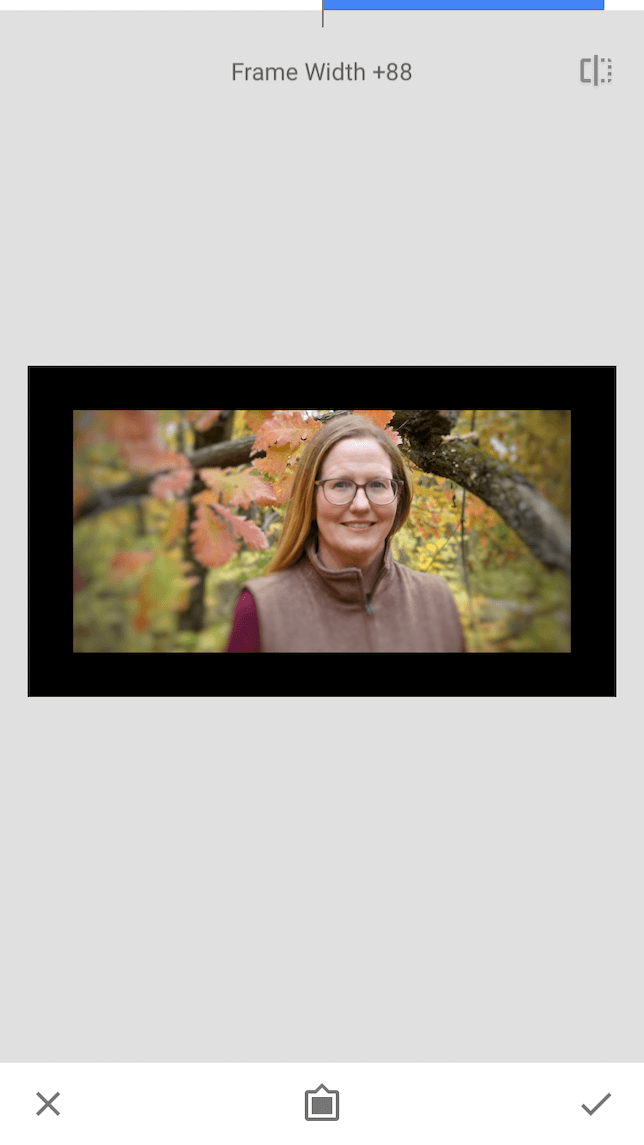
Cómo guardar una foto editada de Snapseed
Después de experimentar, ajustar y crear, es hora de guardar sus fotos para poder compartirlas con sus amigos y familiares. Aquí le mostramos cómo guardar todas sus obras maestras editadas en su teléfono:
- Cuando haya terminado de editar su foto, toque Exportar. Se abrirá una pantalla emergente con varias opciones de menú.
- Toque Compartir para enviar una foto por mensaje de texto o correo electrónico, o para compartirla directamente en una cuenta de redes sociales.
- Seleccione Guardar para guardar la nueva foto en su iPhone. Este reemplazará al original.
- Seleccione Guardar una copia para guardar su foto editada junto con el original.
Como probablemente haya aprendido al experimentar con las herramientas de edición disponibles en Snapseed, es una de las aplicaciones de edición más poderosas y fáciles de usar disponibles en la actualidad. ¿Y la mejor parte? Snapseed es 100% gratuito. Así que aprovecha las herramientas de edición de fotos de Snapseed y verás cuánto pueden hacer por tus fotos.








