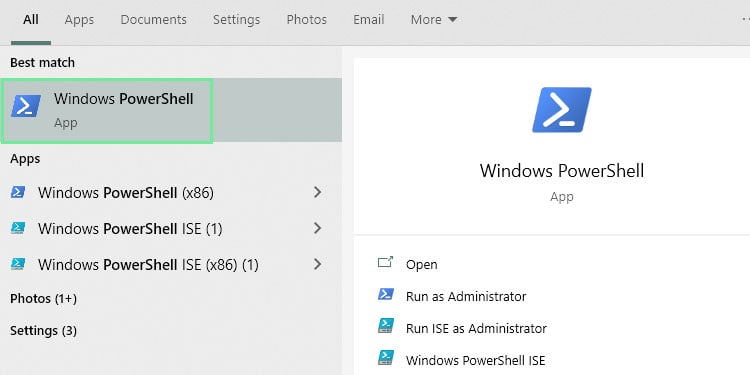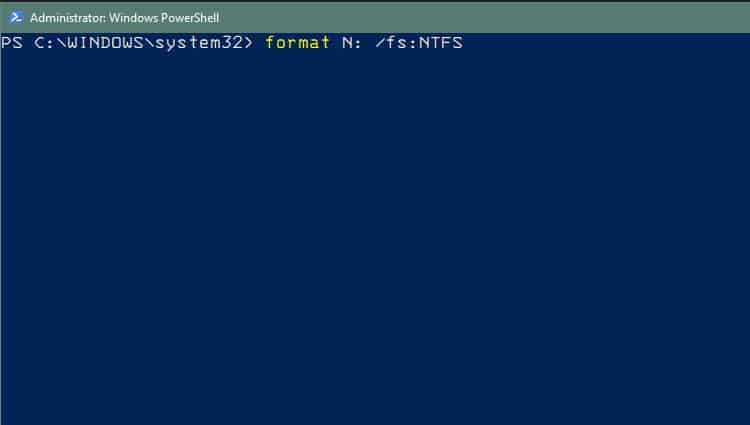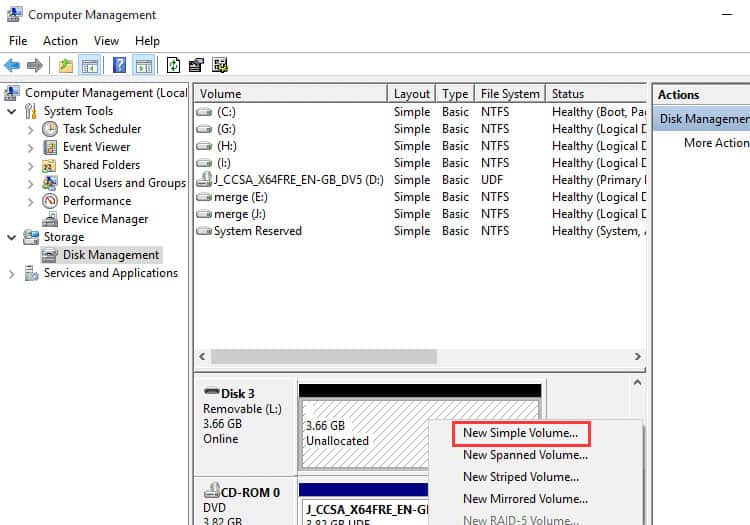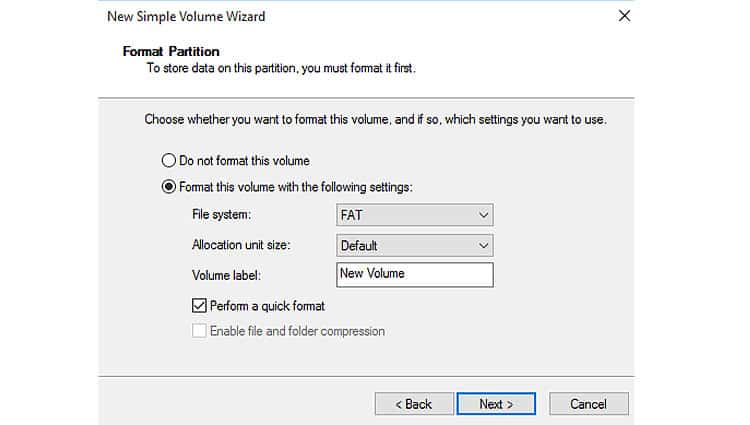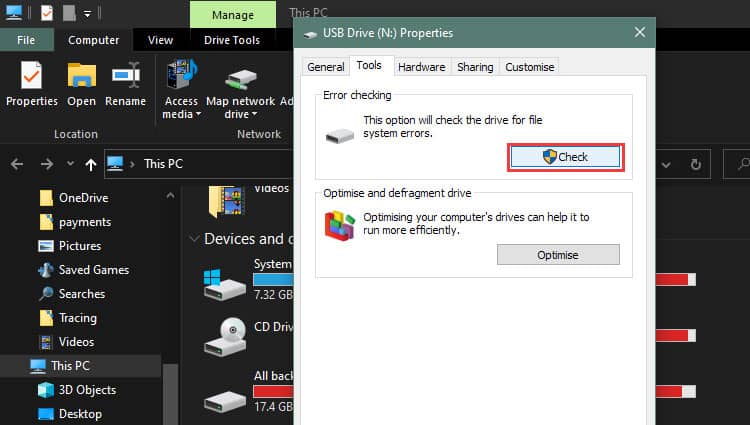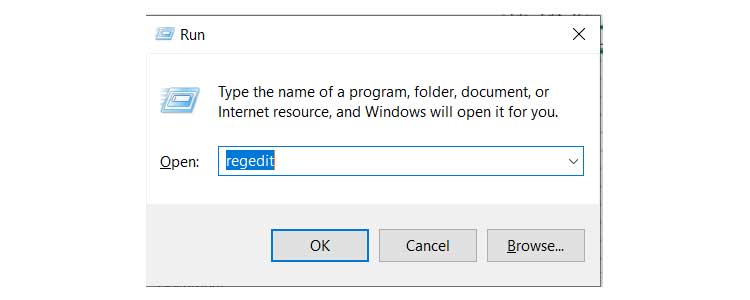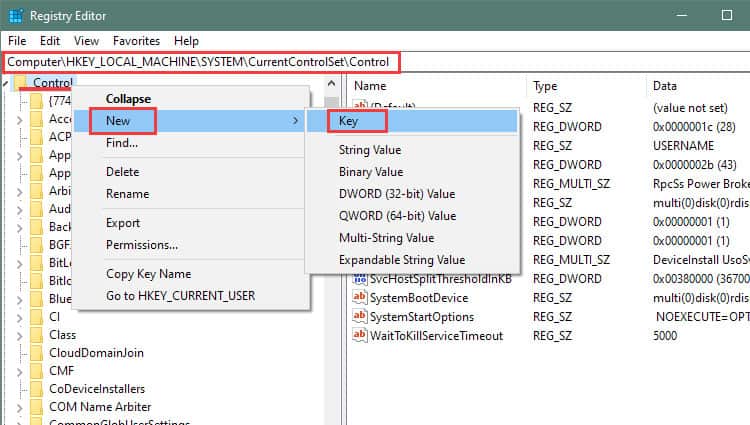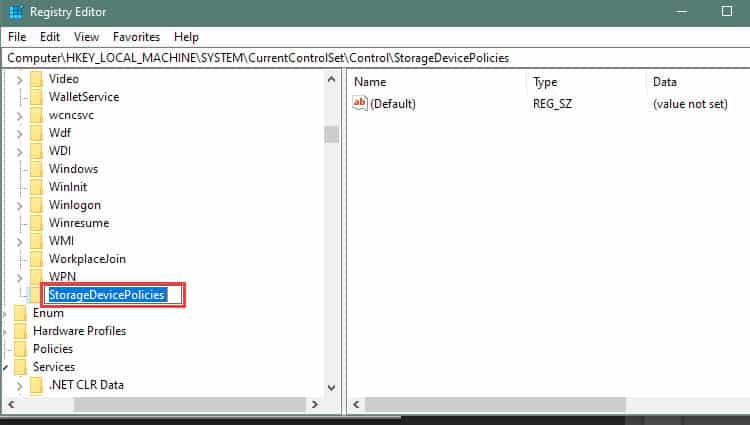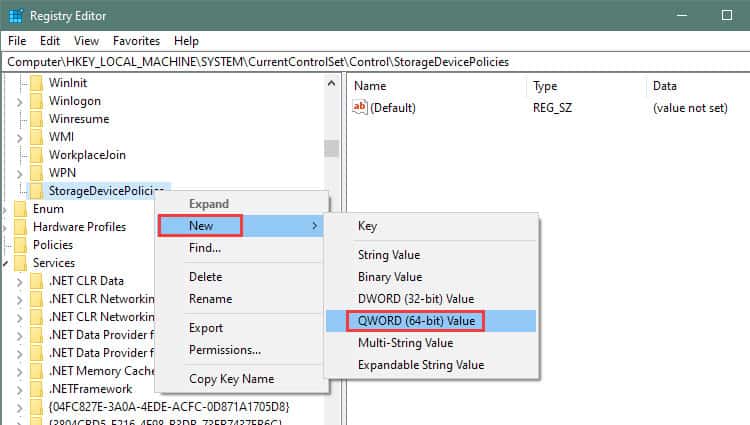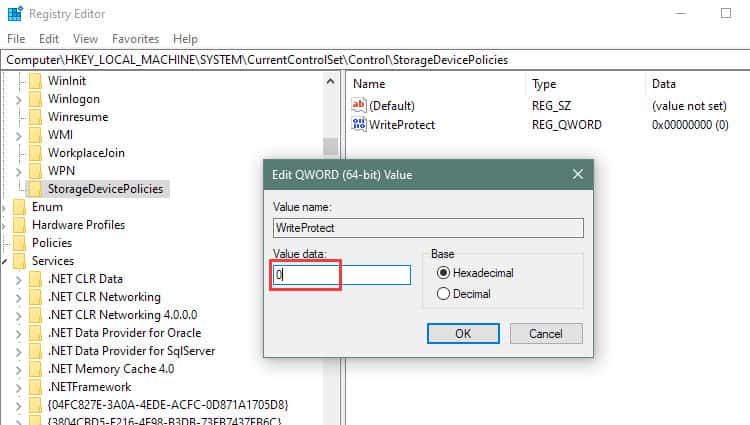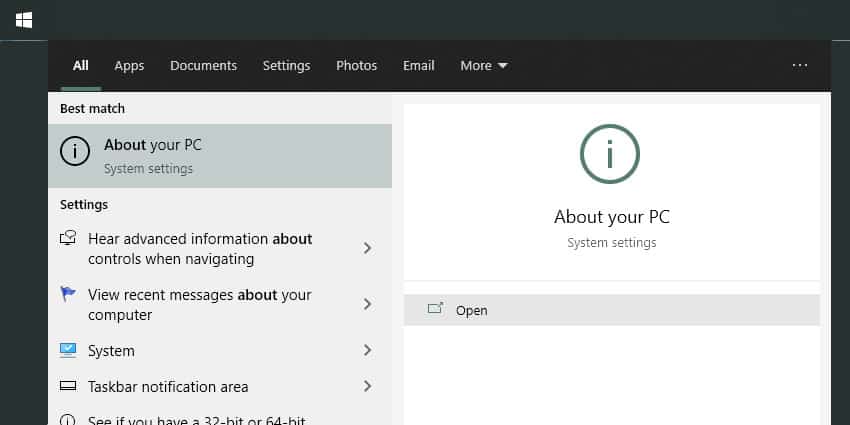Cuando conecta un dispositivo de almacenamiento USB pero Windows no puede formatearlo, hay algunas soluciones que puede probar antes de abandonarlas por completo.

En estos casos, conectarlo a un puerto USB diferente no funcionará. Incluso si ha intentado conectarse a diferentes PC con poco éxito, si no hay daños físicos, es posible que pueda usarlo si lo arregla correctamente.
A continuación, proporcionamos algunos consejos para la solución de problemas para ayudarlo a identificar y resolver el problema. Las correcciones proporcionadas son compatibles con todas las unidades de memoria USB, tarjetas SD y discos duros externos.
Windows no pudo completar el formato
Uso del comando de formato
- Haga clic con el botón derecho en el menú Inicio y seleccione Windows Powershell ejecutar como administrador.
- Escriba el siguiente comando: formato G: /fs: NTFS
- Este comando formatea la unidad G como sistema de archivos NTFS.
- Cambie NTFS a FAT32 para unidades de memoria USB o tarjetas de memoria de menos de 4 gb.
- Presione Entrar y espere hasta que se complete el formato.
Uso del comando DISKPART
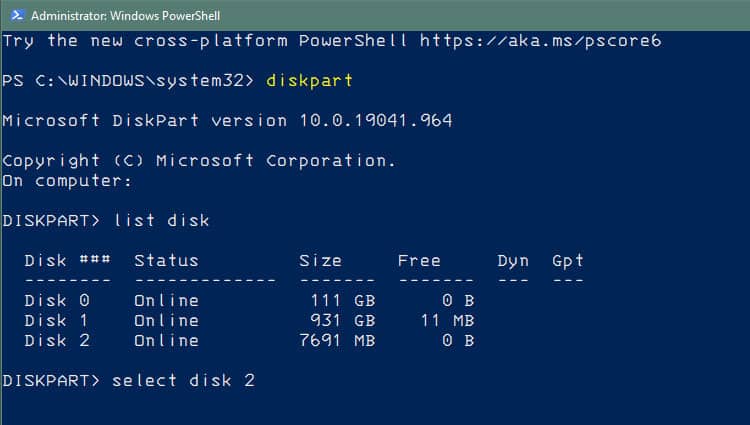
- Haga clic con el botón derecho en el menú Inicio y seleccione Windows Powershell (Administrador) .
- Escriba diskpart y presione Enter para ingresar al modo interactivo.
- Luego escriba list disk para que aparezca una lista de todas las unidades de disco conectadas.
- Tome nota del número de unidad que desea formatear.
- Ahora escriba select disk 2, reemplazando 2 con el número de unidad del Paso 4.
- Escriba limpio y presione Entrar para borrar todos los datos en la unidad seleccionada.
- Escriba crear partición primaria para crear una nueva partición primaria.
- Escriba format fs=FAT32 para formatear el nuevo sistema de archivos de partición. Reemplace FAT32 con NTFS para unidades de disco duro.
- Escriba asignar letra G para asignar una letra a la unidad.
- Escriba exit para completar el proceso de formateo.
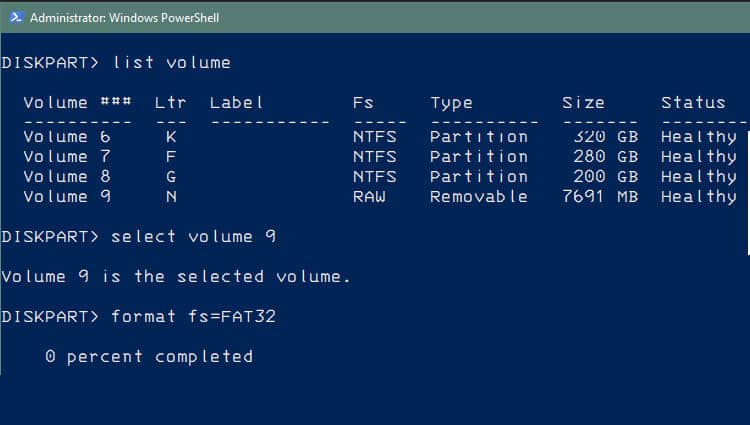
Uso del comando CHKDSK (solo NTFS)
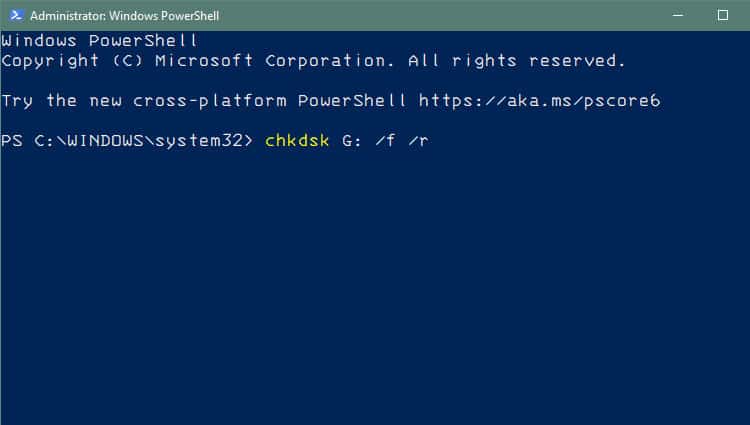
- Haga clic con el botón derecho en el menú Inicio y seleccione Windows Powershell (Administrador) .
- Escriba chkdsk G: /f /r para ejecutar la utilidad chkdsk para cualquier sector defectuoso que cause los problemas.
- El comando Chkdsk también intenta reparar los sectores defectuosos y, con suerte, corregir el error.
Uso de la ventana de administración de discos
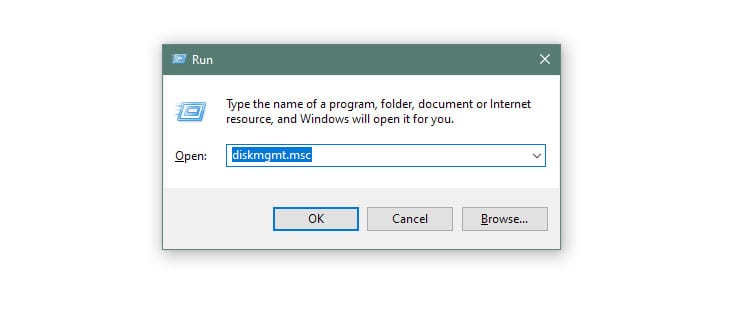
- Presione la tecla Win + R al mismo tiempo para que aparezca la ventana Ejecutar.
- Escriba diskmgmt.msc y presione Entrar para abrir la ventana de administración de discos.
- Debajo de la lista de unidades, haga clic derecho en la unidad que desea formatear.
- Seleccione la opción Formato. Si la unidad aparece como no asignada, elija Nuevo volumen simple en su lugar.
- Seleccione Sistema de archivos como FAT32 o NTFS según sea necesario. Deje otras configuraciones por defecto.
- Desmarque Realizar un formateo rápido para desactivarlo.
- Seleccione Siguiente y espere hasta que se complete el formateo.
Uso de escanear y reparar
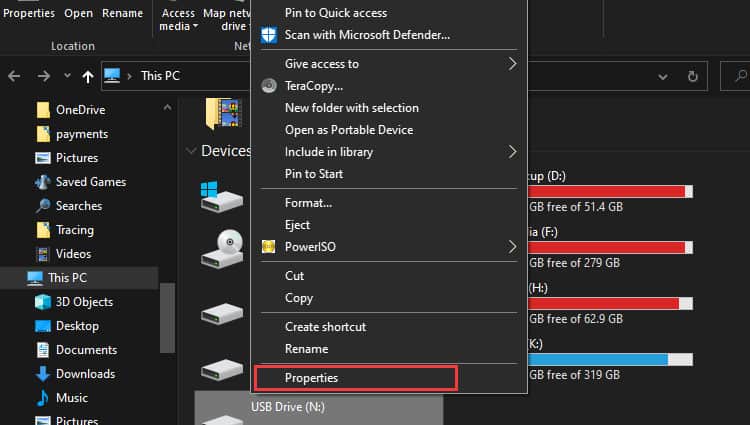
- Abra la ventana del Explorador de archivos y vaya a Esta PC.
- Debajo de la lista de unidades, haga clic derecho en la unidad que tiene problemas.
- Seleccione Propiedades.
- Vaya a la pestaña Herramientas.
- En Comprobación de errores, haga clic en el botón Comprobar.
- Seleccione Escanear unidad y espere hasta que se complete el proceso de escaneo y reparación.
Eliminación de la protección contra escritura
- Primero, asegúrese de que un candado físico no proteja el dispositivo.
- Presione la tecla Win + R al mismo tiempo para que aparezca la ventana Ejecutar.
- Escriba regedit y presione Entrar para abrir la ventana del Editor del Registro.
- Desde el panel de navegación izquierdo, vaya a la siguiente ubicación. COMPUTADORAHKEY_LOCAL_MACHINESYSTEMCurrentControlSetControl
- Haga clic con el botón derecho en la lista de control y seleccione la clave en Nuevo.
- Escriba el nombre StorageDevicePolicies para la nueva clave.
- Haga clic con el botón derecho en él y seleccione QWORD (valor de 64 bits) en Nuevo. Si se ejecuta en 32 bits, elija DWORD de 32 bits en su lugar.
- Escriba el nombre WriteProtect para la nueva entrada de registro.
- Haga doble clic en WriteProtect e ingrese 0 .
- Seleccione Hexadecimal en la sección Base.
- Presiona OK y reinicia tu PC antes de volver a intentarlo.
Actualización de los controladores USB
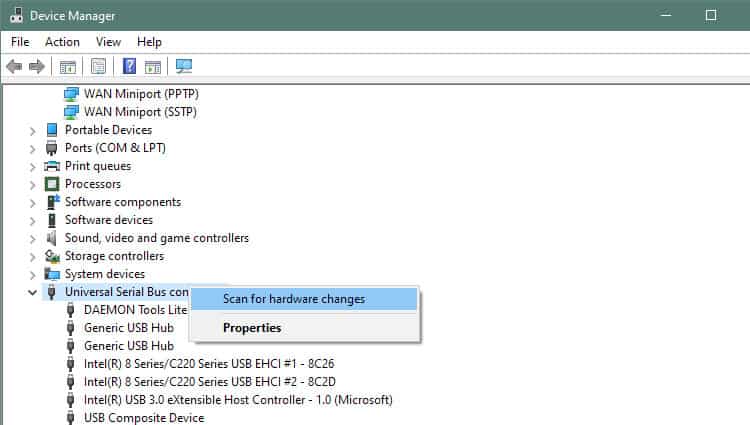
- Retire la unidad de disco USB que tiene el problema.
- Haga clic con el botón derecho en el menú Inicio y seleccione Administrador de dispositivos.
- En Controladores de bus serie universal, elija Buscar cambios de hardware.
- Vuelva a conectar la unidad USB.
- Espere hasta que el sistema detecte la unidad e instale el último controlador USB por su cuenta.
- Después de completar, su disco debería estar listo.
Uso del formateador SD para tarjetas de memoria (SD/SDHC/SXDC)
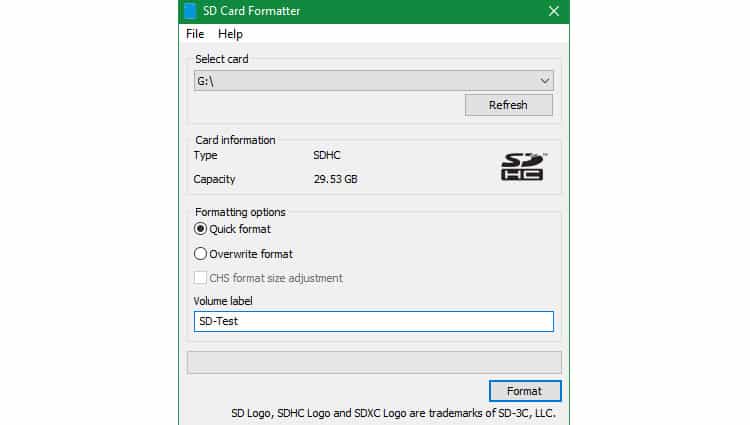
- Haga clic en el menú Inicio y busque la información de la PC.
- Seleccione Acerca de su PC .
- Bajo las especificaciones de Windows, anote el número de versión.
- Descarga el formateador oficial de tarjetas SD.
- Descargue la versión correcta de acuerdo con el número de versión en el Paso 3.
- Una vez completada la descarga, ejecute la configuración para instalar una nueva aplicación.
- Después de la instalación, abra SD Card Formatter.
- Seleccione la letra de la tarjeta SD.
- Seleccione Sobrescribir formato en Opciones de formato.
- Haga clic en Formatear para comenzar a formatear.
Escaneo en busca de malware
- Vaya al menú Inicio y escriba Seguridad para que aparezcan las opciones de Windows y seguridad.
- Seleccione Protección contra virus y amenazas.
- Seleccione Escaneo rápido para hacer una verificación rápida de cualquier malware.
- Si tiene otros programas antivirus, asegúrese de hacer un escaneo desde allí también.
Preguntas frecuentes
¿Qué causa que Windows no pueda completar el mensaje de error de formato?
Algunas de las causas comunes de este mensaje de error se indican a continuación:
- Error del sistema de archivos debido a sistemas de archivos no compatibles
Windows admite un conjunto estándar de sistemas de archivos. Si un disco en particular no se encuentra en la lista, Windows no puede reconocer el disco. Por lo tanto, arroja el mensaje de error. - Cerraduras protegidas contra escritura.
Algunas tarjetas SD o unidades de disco tienen funciones de bloqueo de hardware. Esto le impide eliminar los archivos. Estos bloqueos difieren de cada fabricante y pueden ser tan simples como mover un interruptor deslizante. Al intentar formatear un disco protegido contra escritura, Windows muestra el mensaje de error. - Daño físico de la unidad de disco.
Si el disco o la tarjeta están físicamente dañados, Windows no puede leer la unidad. Esto hace que el sistema le pida que formatee la unidad para su uso. Pero el proceso nunca se completa porque Windows no puede formatear la unidad. - Sectores defectuosos en el disco.
Debido al uso excesivo o al desgaste físico, es posible que algunos de los sectores del disco magnético se hayan desgastado. Esto hace que el sistema no responda al dispositivo cuando está enchufado. Por lo tanto, Windows mostrará el mensaje de error. - Virus en su sistema impidiendo formatos.
El malware en el dispositivo o su sistema puede estar impidiendo los formatos. Algunos programas maliciosos son muy resistentes y utilizarán cualquier táctica para mantenerse en el sistema. Estos virus pueden impedir el formateo de discos o incluso evitar que acceda a los archivos que contienen.
¿Puedo usar Linux para formatear un dispositivo de almacenamiento corrupto?
Linux tiene un poderoso conjunto de herramientas para ayudarlo a formatear y usar todos los sistemas de archivos. Si el sistema de archivos es ext4 o ext3, Windows no puede leer desde este sistema de archivos. Por lo tanto, conectar el dispositivo a un sistema Linux puede funcionar para leer y escribir desde el almacenamiento.
La herramienta Linux más popular para la gestión de discos es GParted. Viene equipado con una interfaz gráfica para configurar tus discos fácilmente. Si el dispositivo de almacenamiento se corrompió debido a daños físicos, es posible que no pueda formatear el dispositivo. Pero aún así deberías intentarlo.
¿Cuál es el sistema de archivos en mi almacenamiento?
Los sistemas de archivos predeterminados en los dispositivos de almacenamiento externo pueden variar según el tipo de dispositivo. Normalmente, Windows puede determinar el sistema de archivos de una unidad de almacenamiento legible.
- Conecte el dispositivo de almacenamiento.
- Vaya al Explorador de archivos y seleccione Esta PC.
- Debajo de la lista de unidades, haga clic derecho en el dispositivo de almacenamiento.
- Seleccione Propiedades.
- En General, el Sistema de archivos debe mostrar el tipo de sistema de archivos.
- Si muestra un sistema de archivos desconocido, puede formatearlo en cualquier sistema de archivos compatible.
- Las tarjetas SD, las memorias USB son generalmente FAT32.
- Las unidades de almacenamiento externo son NTFS.
Finalmente,
Cuando Windows muestra este mensaje, la mayoría de las veces se debe a daños físicos. La reparación de software o programa generalmente no funciona para fallas de hardware. Incluso formatear la unidad solo puede hacer mucho para solucionar el problema.
Después de probar todas las correcciones anteriores, si el problema no se resuelve, debe tratarlo como un problema de hardware. Debe explorar otras opciones, como las reclamaciones de garantía. Si el dispositivo está mucho más allá del período de garantía, deberá consultar a un experto en reparación técnica.
La otra opción es reemplazar el dispositivo por completo. A veces, reemplazar el dispositivo es mucho más económico que reparar el dispositivo existente. Al final del día, debe ser usted quien decida cuál es la opción adecuada para usted.