¿Has estado intentando crear y editar videos, solo para descubrir que fallan cuando los compartes en tus canales sociales? La creación de videos de alta calidad a veces requerirá más de lo que su iPhone puede manejar por sí solo.

Ahí es donde entran las aplicaciones de mejora de video. Estas aplicaciones se pueden usar para mejorar la resolución o calidad de su video, reducir el ruido de fondo y hacer correcciones de color.
1. PowerDirector: el mejor potenciador de calidad de video completo
Si desea una aplicación que pueda abordar una amplia gama de mejoras de video, además de un sólido conjunto de herramientas de edición, no busque más allá de PowerDirector. No solo puede editar y exportar sus videos de iPhone en resolución 4K, sino que también puede corregir imágenes de cámara inestables con el estabilizador de video, reemplazar el fondo con un editor de pantalla verde usando chroma-key y reducir el ruido de fondo con la IA habilitada herramienta de reducción de ruido. PowerDirector se puede descargar gratis, pero muchas de las funciones avanzadas solo están disponibles con la versión premium, que cuesta $ 4.99 por mes.
Cómo reducir el movimiento de la cámara con PowerDirector
La función de estabilización de video está disponible como función premium en PowerDirector.
Aquí le mostramos cómo usarlo para deshacerse del movimiento de la cámara en sus videos:
- Descarga PowerDirector y ábrelo en tu iPhone.
- Toca Nuevo proyecto.
- Elija una relación de aspecto para su proyecto.
- Sus videos aparecerán en la pantalla, con una línea de tiempo de edición debajo. Selecciona un video al que le vendría bien un poco de estabilización adicional.
- Toque + en el video para agregarlo a su línea de tiempo.
- Seleccione el ícono de lápiz en la parte inferior izquierda de su pantalla.
- Desplácese por las herramientas en la parte inferior y elija Estabilizador.
- El control deslizante Nivel de movimiento aparecerá debajo de su clip. Deslícelo hacia la derecha para mejorar la estabilización de video.
- Presiona reproducir para ver tu clip y ajusta la estabilización según sea necesario.
- Cuando haya terminado, toque el icono de compartir y elija Guardar en la galería.
2. AudioFix: deshazte del ruido de fondo no deseado
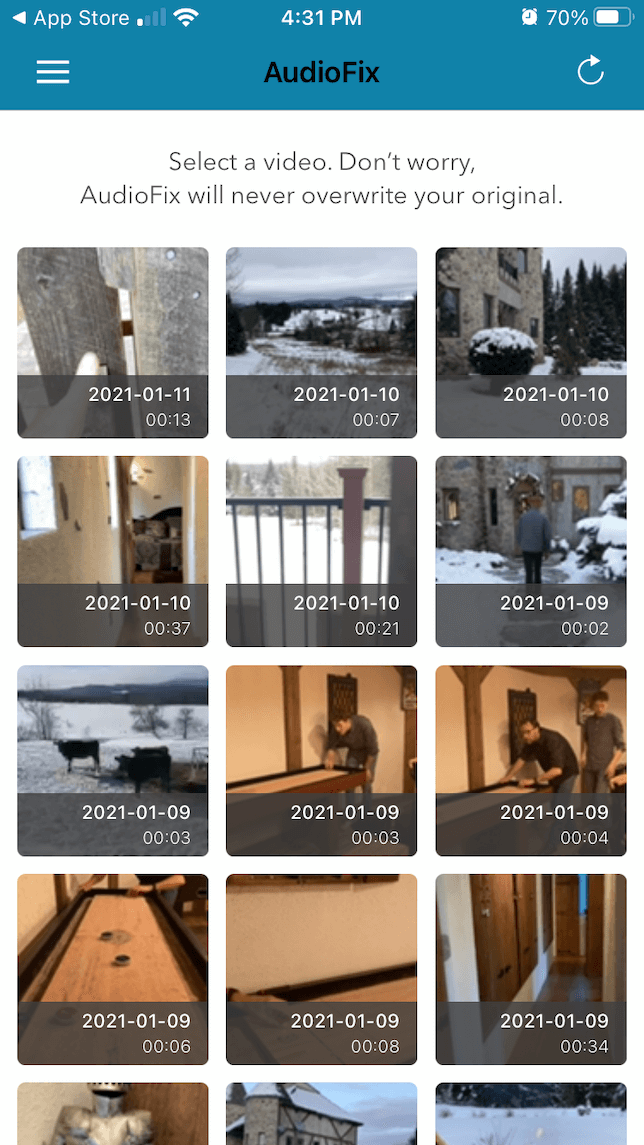
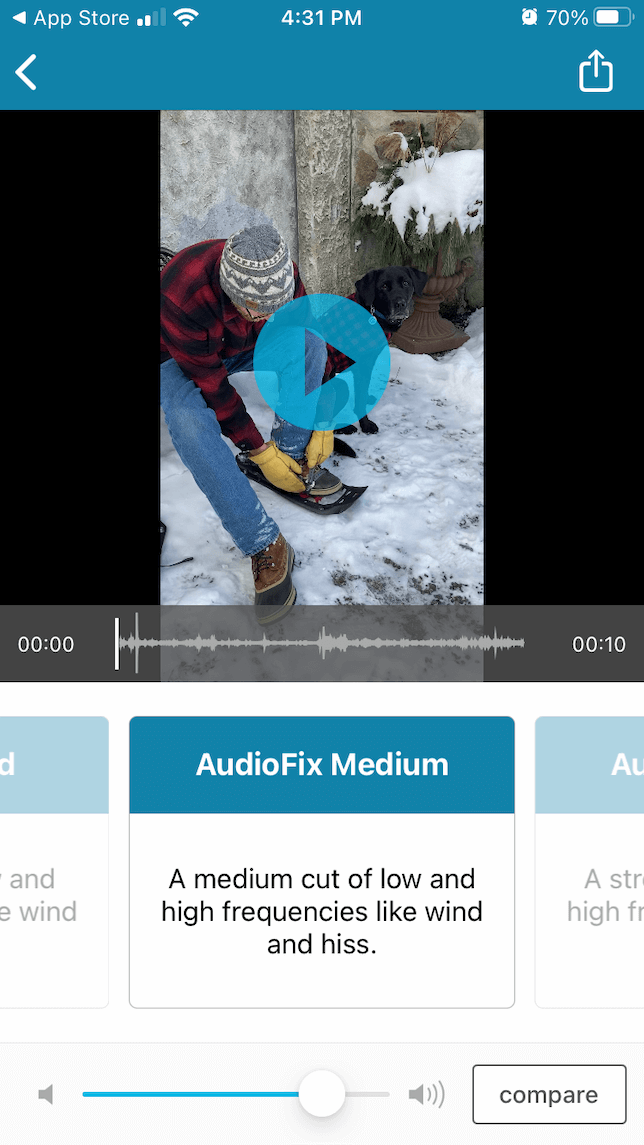
Si desea limpiar el sonido de su video, deshacerse del ruido de fondo y maximizar el volumen, consulte AudioFix. Esta aplicación gratuita te ofrece una calidad de sonido profesional sin necesidad de preciosos micrófonos externos. Las funciones incluyen la capacidad de aumentar automáticamente el audio, aumentar manualmente el volumen, reducir el ruido con 12 funciones, extraer el audio de su video o silenciar el sonido por completo para que pueda crear una banda sonora o una voz en off. Esta es una herramienta importante y fácil de usar para todo tipo de cineastas. AudioFix se puede descargar gratis, pero para eliminar la marca de agua, deberá actualizar por $ 14.99 al año.
Cómo mejorar la calidad del sonido con AudioFix
- Descarga AudioFix y ábrelo en tu iPhone.
- Toca el video que te gustaría ajustar.
- Desplácese por los filtros debajo de su video y elija el más apropiado para sus necesidades. El medio AudioFix funciona bien para reducir las frecuencias altas, como el viento y los silbidos, así como las conversaciones de fondo y los gritos.
- Toca Comparar para escuchar el antes y el después.
- Cuando esté satisfecho con los resultados, toque el icono de compartir y elija Guardar como tamaño original.
3. Pinnacle Studio Pro: un editor de video con manipulación de sonido premium
Si está buscando una herramienta de edición de video robusta con excelentes funciones de mejora, es posible que desee probar Pinnacle Studio Pro. Esta es una aplicación premium y es una de las mejores en nuestra lista para mejorar la calidad de sus videos deficientes. Con Pinnacle Studio Pro, puede abordar la mezcla de audio avanzada y al mismo tiempo hacer uso de sus efectos especiales como cámara lenta, transiciones profesionales y animaciones 3D multicapa. Según el modelo de su iPhone, puede disfrutar de soporte profesional 2K y 4K en los dispositivos más recientes y soporte completo de salida de 1080p en cualquier iPad o iPhone. Pinnacle Studio Pro cuesta actualmente $ 12.99.
Cómo editar pistas de audio con Pinnacle Studio Pro
- Descarga Pinnacle Studio Pro y ábrelo en tu iPhone.
- Toque + para crear un nuevo proyecto y asígnele un nombre.
- Desplácese por sus videoclips. Cuando desee agregar uno a su línea de tiempo, tóquelo y luego toque la flecha hacia abajo para importarlo a su proyecto.
- Toque el icono del mezclador de audio para abrir la interfaz de audio.
- Utilice los controles deslizantes para ajustar el volumen en toda la pista.
- Para ajustar el audio en clips individuales, toque dos veces el clip y luego use los controles deslizantes para ajustar el volumen, la velocidad y el fundido de entrada/salida de cada clip.
- Pega el ícono de compartir en la esquina superior derecha y luego elige dónde guardar o compartir tu video.
4. The Video Converter: convierte tus archivos de video a cualquier formato
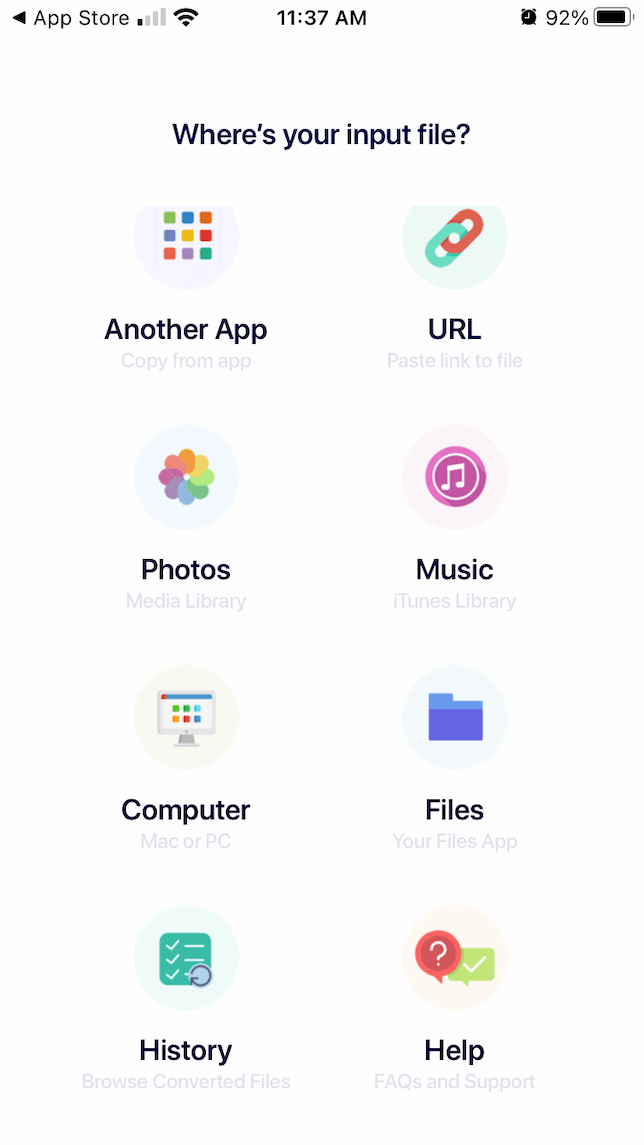
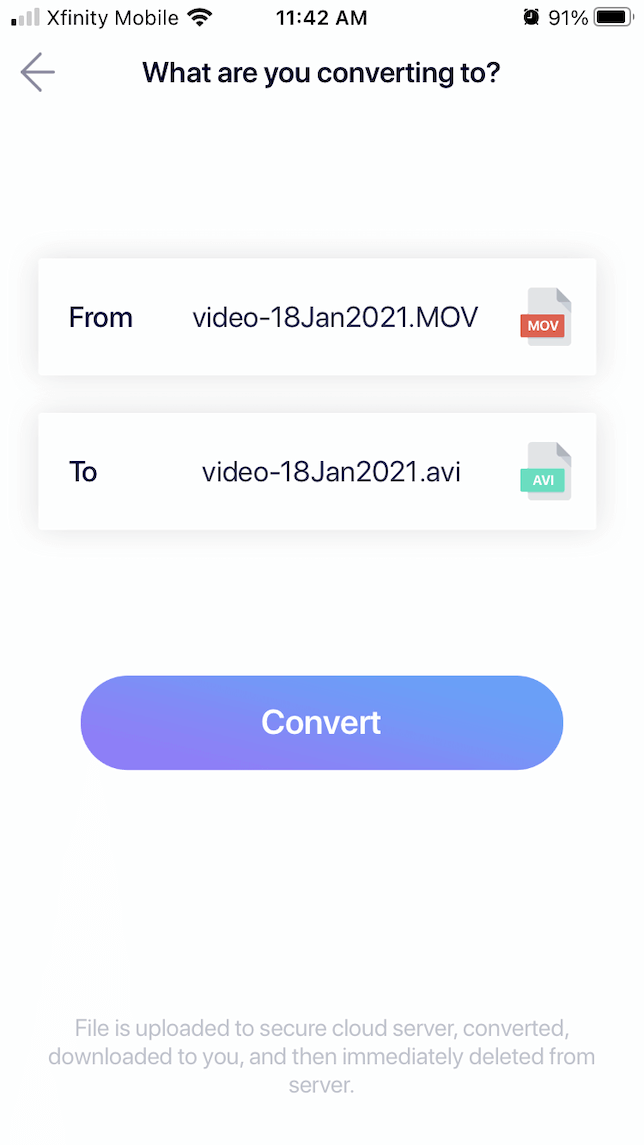
Cuando desea crear videos de alta calidad, a veces necesita mirar más allá del formato de archivo MP4 ampliamente utilizado. Con The Video Converter, puede mejorar la calidad del video al convertir videos comprimidos a formatos sin comprimir. La calidad del video se puede mejorar al convertir sus videos entre varios formatos como MP4, 3GP, MOV, FLV, M4V, VOB y MPEG. Video Converter también puede aumentar la resolución de video, pero depende de lo que sea capaz de hacer el procesador de su iPhone.
Cómo aumentar la calidad de video con The Video Converter
- Descarga The Video Converter y ábrelo en tu iPhone.
- Elija la ubicación de su video de entrada.
- Elija el formato de archivo al que desea convertir. Para visualización en alta definición, se recomienda AVI. Este formato de archivo funciona con casi todos los navegadores web en máquinas Windows, Mac y Linux. AVI ofrece la más alta calidad pero también da como resultado archivos de gran tamaño. Es compatible con YouTube y funciona bien para ver televisión.
- Presiona Convertir. Su archivo de video se carga en un servidor seguro en la nube, se convierte y luego se descarga en su dispositivo.
5. Enlight Videoleap: la mejor aplicación para videos de pantalla verde
Videoleap no solo es una plataforma de edición de video avanzada, sino que también incluye una variedad de herramientas de mejora de video que hacen que valga la pena el precio. ¿No estás contento con el fondo? Pruebe la clave de pantalla verde/croma para crear el video con el que ha estado soñando. Los controles de volumen avanzados incluyen ajustes preestablecidos de ecualizador y más de 100 efectos de sonido, y los filtros premium le permiten cambiar la apariencia de su video con solo tocar un botón. Videoleap se puede descargar gratis, pero las funciones premium requieren una suscripción.
Cómo usar la pantalla verde de Videoleap para mejorar tus videos
Hay algunos métodos diferentes para combinar dos videos usando el método de pantalla verde. Aquí hay una forma de hacerlo:
- Descarga Enlight Videoleap y ábrelo en tu iPhone.
- Toque + y desplácese por los videos para encontrar uno que sea adecuado para el fondo de su video (en lugar de su pantalla verde).
- Seleccione Mezclador en la barra de herramientas en la parte inferior izquierda.
- Desde aquí, puede cargar un video de pantalla verde de sus álbumes o buscar un video de pantalla verde gratuito en la sección de stock. Toque su selección y el video de pantalla verde se colocará sobre el video que ya está en su proyecto.
- El primer video que elija se reproducirá dentro de la pantalla verde elegida.
- Ahora que sus dos videos están en capas en la línea de tiempo, resalte la foto o el video de la pantalla verde y toque Chroma en la barra de herramientas.
- Se seleccionará la herramienta de color. Toca y mantén presionado el ícono del círculo en tu video, luego muévelo hasta que la cruz esté en el área de la pantalla verde. La pantalla verde será reemplazada con el video de fondo.
- Si no necesita hacer ningún otro ajuste, toque el ícono de compartir en la esquina superior derecha, luego Guardar para descargarlo a su iPhone.
6. LumaFX: el mejor potenciador de video para correcciones de color
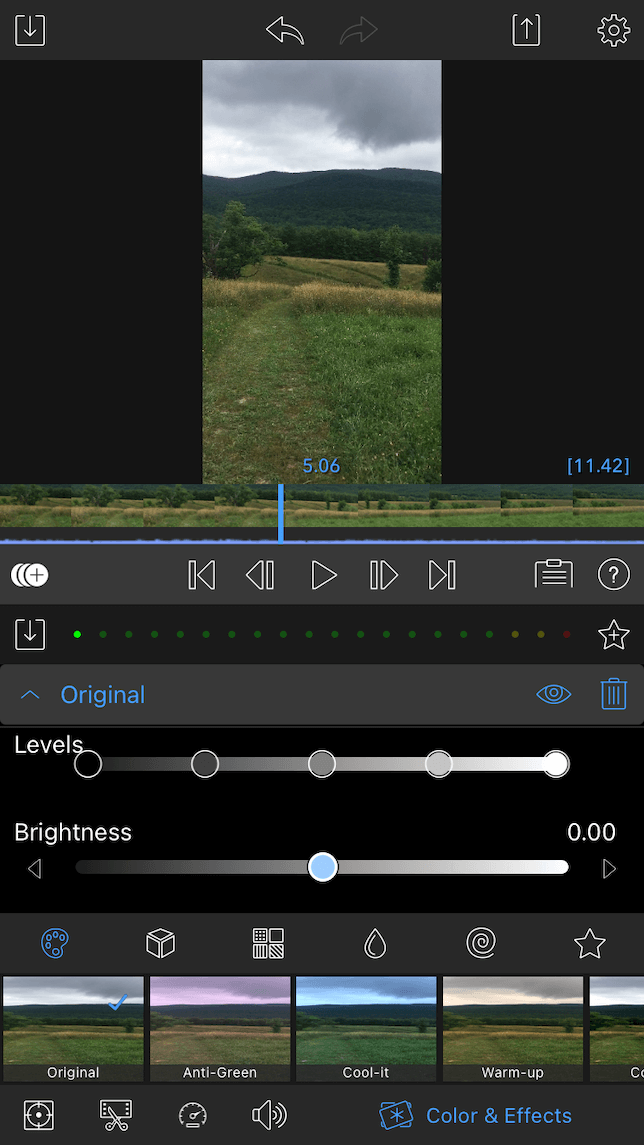
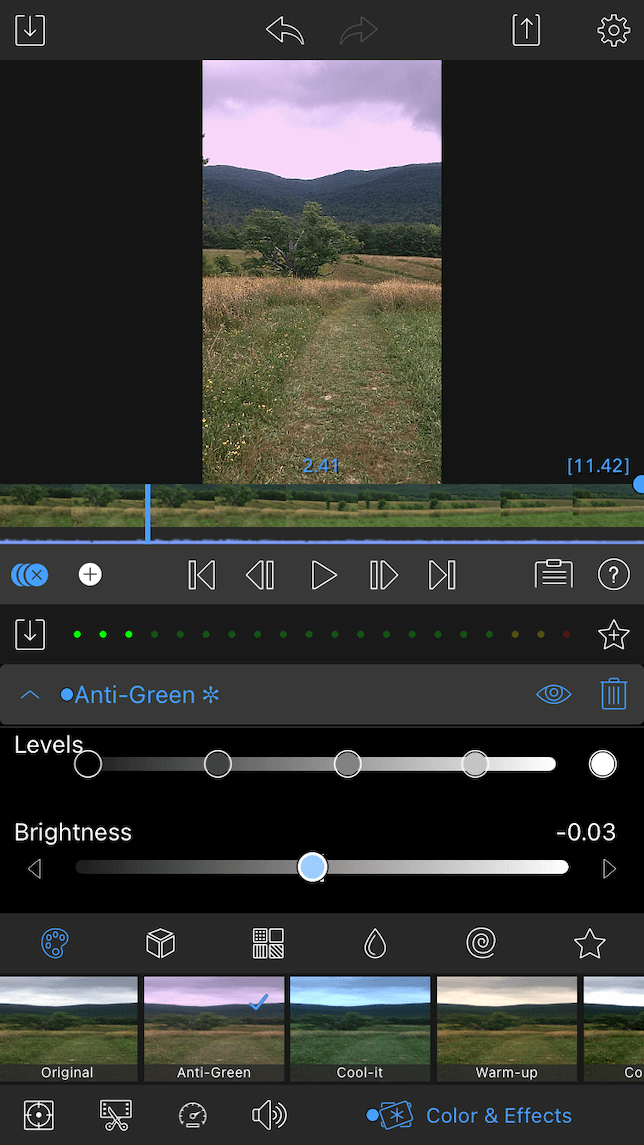
Si su objetivo principal es hacer correcciones de color y agregar efectos especiales a sus videos, pruebe LumaFX. Esta es una poderosa aplicación y editor de mejora de video que le permite superponer efectos, colores y estilos para que su video se vea exactamente como lo desea. LumaFX es parte de LumaFusion, una aplicación profesional de edición de video multipista de Luma Touch. LumaFX permite exportar en todas las resoluciones, incluido 4K.
Cómo mejorar los colores de tu video con LumaFX
- Descarga LumaFX y ábrelo en tu iPhone.
- Toca el ícono de descarga para elegir un video de tu Camera Roll.
- Presiona el ícono Color y efectos en la parte inferior de la pantalla.
- Verá una serie de filtros en la parte inferior de la pantalla, así como diferentes íconos de categoría encima de esos filtros. Elija el icono de la paleta de pintura para ver los filtros de ajuste de color.
- Toca un filtro para agregarlo a tu video.
- Utilice el control deslizante para ajustar el brillo y la saturación del filtro elegido.
- Toca otro filtro para superponerlo al que ya has elegido.
- Ajuste los niveles y continúe agregando filtros de color hasta que haya realizado todos los ajustes necesarios.
- Toque el icono de compartir para guardar su video con corrección de color.
7. Emulsio Video Stabilizer: aplicación de mejora de video para reducir el movimiento de la cámara
Emulsio tiene solo una función importante de mejora de video: mejorar la estabilización de video y reducir el movimiento de la cámara. El uso de Emulsio le permitirá hacer videos portátiles fluidos y profesionales sin tener que invertir en preciosos equipos de estabilización. También puede corregir el ligero movimiento de la cámara en videos de cámara lenta y de lapso de tiempo.
Emulsio está disponible como una extensión que funciona dentro de su aplicación Fotos en su iPhone, y brinda soporte para videos de alta resolución y conserva la calidad y la velocidad de fotogramas después de la exportación. Emulsio se puede descargar gratis pero incluye compras dentro de la aplicación.
Cómo reducir el movimiento de la cámara con Emulsio
- Descarga Emulsio y ábrelo en la App Store.
- Elija un video para estabilizar.
- Emulsio analizará su video en busca de movimiento de la cámara y hará ajustes automáticos.
- Puede mejorar aún más estos ajustes usando un control deslizante en el costado de la pantalla.
- Toque los íconos en el lado izquierdo de la pantalla para ajustar aún más el movimiento de la cámara horizontal, vertical y giratorio, así como la distorsión del obturador rodante.
- Cuando esté satisfecho con los resultados, toque el icono de compartir, ajuste la calidad y toque Exportar.
Las aplicaciones de mejora de video son herramientas fabulosas para mejorar la calidad de sus secuencias de video. Ya sea que desee realizar ajustes en el audio, los colores o la calidad general de su video, estas aplicaciones facilitan mucho el trabajo.








