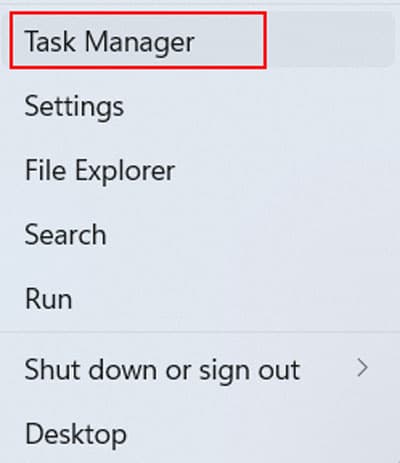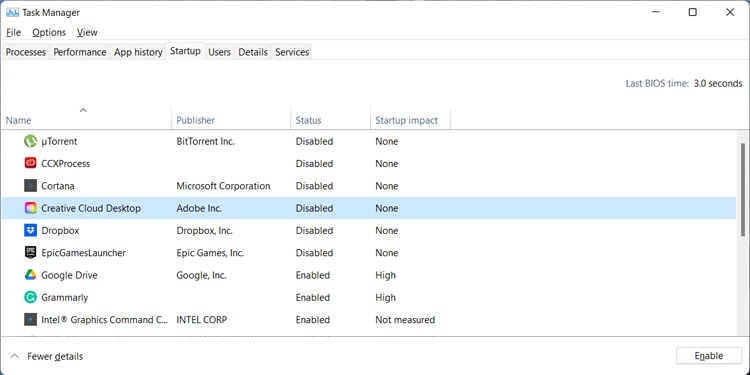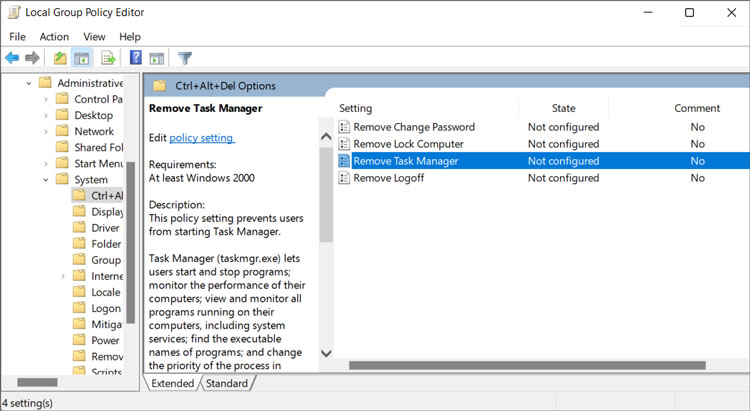Task Manager es una utilidad de Windows que muestra todas las tareas activas y cuántos recursos del sistema utilizan. Puede usarlo para iniciar y detener procesos y servicios, verificar el estado de sus aplicaciones y mucho más.
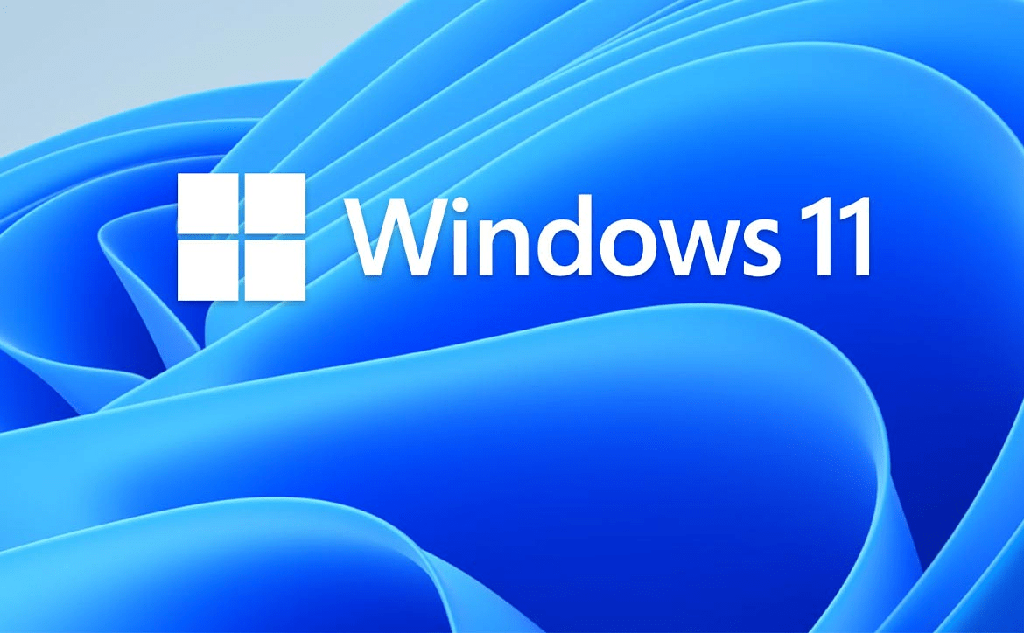
Uno de los métodos más fáciles para abrir esta herramienta fue hacer clic derecho en la barra de tareas y seleccionar Administrador de tareas. Esta opción ya no está disponible en Windows 11. Sin embargo, eso no significa que no tenga otras opciones.
En este artículo, puede encontrar todas las formas posibles de abrir el Administrador de tareas en Windows 11.
Cómo abrir el Administrador de tareas
Hay muchas formas de iniciar esta herramienta en Windows 11. Puede elegir una según sus preferencias.
Desde el menú Inicio
Puede encontrar todas sus aplicaciones y funciones en el menú Inicio. Para usarlo para abrir el Administrador de tareas,
- Presione la tecla Win o haga clic en el icono de Inicio (Win).
- Escriba
Task ManagerPara buscarlo. Luego, ábrelo.
Además, puede hacer clic con el botón derecho en el Administrador de tareas y seleccionar Anclar a Inicio o Anclar a la barra de tareas para acceder fácilmente la próxima vez.
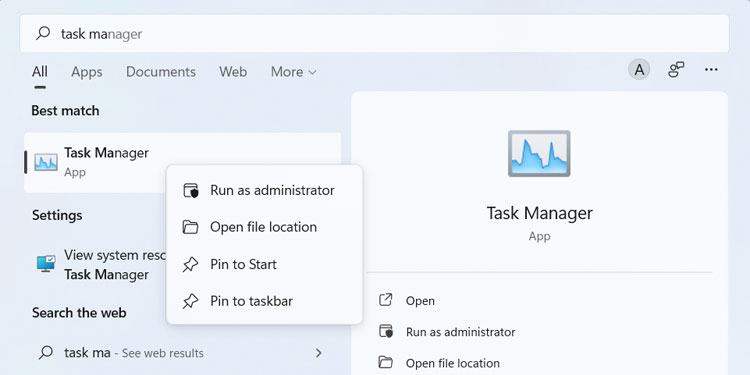
A través de la tecla de acceso directo del teclado
Usar la tecla de acceso rápido del teclado es la forma más fácil de abrir el Administrador de tareas. Debe presionar las teclas Ctrl + Shift + Esc en su teclado para este método.
Desde el menú de usuario avanzado
También puede abrir Configuración desde el menú Usuario avanzado o WinX. Así es como puedes hacerlo:
- Presiona Win + X o haz clic derecho en el ícono de Inicio.
- Haga clic en Administrador de tareas.
Con comando CLI
Otra forma fácil de iniciar el Administrador de tareas es usar el comando Taskmgr . Puede ingresar este comando en las siguientes herramientas CLI:
- Ejecutar (Ganar + R)
- Símbolo del sistema
- Windows PowerShell
- Barra de direcciones del Explorador de archivos
Desde la pantalla Ctrl + Alt + Supr
Al presionar Ctrl + Alt + Supr después de iniciar sesión en una cuenta, se abre una pantalla en particular. Hay algunas opciones que puede elegir, y una de ellas es abrir el Administrador de tareas.
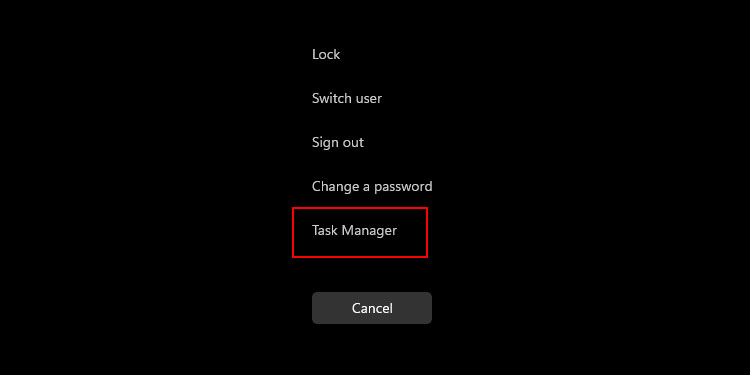
Desde el Explorador de archivos
También puede navegar por el Explorador de archivos hasta la ubicación de los Administradores de tareas y abrirlo. La ruta es C:WindowsSystem32 Y el archivo es Taskmgr.exe .
Cómo usar el Administrador de tareas
Hay muchas cosas que puede hacer en el Administrador de tareas. La mayoría de los usuarios lo utilizan como una herramienta de diagnóstico para verificar y depurar los errores de su sistema y aplicación. Aquí están los detalles sobre algunos posibles usos de esta herramienta:
Comprobar la actividad de la aplicación
El uso más común del Administrador de tareas es verificar la actividad de la aplicación y la utilización de recursos. En la pestaña Procesos, puede ver todos sus procesos activos, en segundo plano y del sistema.
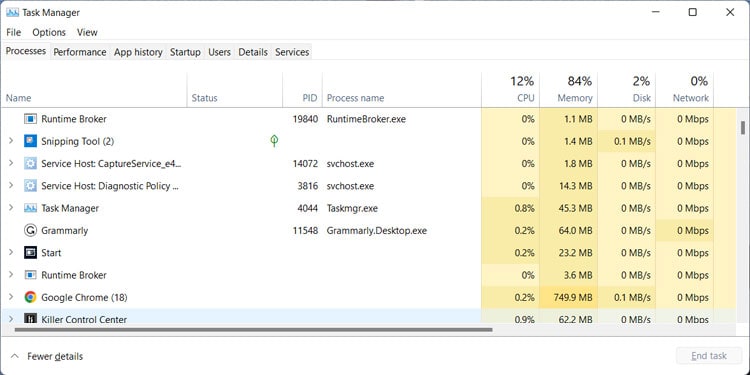
Las columnas muestran el estado y el uso de la CPU, la memoria, el uso de energía, etc. para cada actividad. Al hacer clic con el botón derecho en el nombre de una columna, se muestran las opciones para mostrar/ocultar las posibles columnas.
También puede verificar su uso total de recursos en detalle desde la pestaña Rendimiento.
La pestaña Detalles también muestra el estado de cada instancia de todos los procesos activos.
Consultar Servicios
La pestaña Servicios muestra el estado de todos los servicios disponibles en su sistema. Puede hacer clic derecho en cada uno y elegir Iniciar, Detener o Reiniciarlos. También puede ir a la aplicación Servicios haciendo clic en Abrir servicios. Aquí obtendrá más opciones para administrar los servicios.
Iniciar, reiniciar o finalizar tareas
Al igual que con los servicios, puede reiniciar o finalizar tareas activas desde la pestaña Procesos. También puede cerrar todas las instancias de la misma aplicación a la vez. Debe hacer clic con el botón derecho en un proceso dentro de la pestaña Detalles y seleccionar Finalizar árbol de procesos para hacerlo. Finalizar tareas es muy útil para cerrar aplicaciones que no responden o en segundo plano.
También puede iniciar un nuevo proceso haciendo clic en Archivo en la barra de menú y seleccionando Ejecutar nueva tarea. Aquí, ingrese un comando Ejecutar o Examine su computadora para abrir un archivo ejecutable. También contiene una opción para permitir privilegios de administrador para la tarea.
Diagnosticar Procesos
También puede diagnosticar y solucionar errores del sistema y de la aplicación mediante el Administrador de tareas.
En la pestaña Detalles, encontrará las opciones para analizar la cadena de espera o crear registros de volcado para cada proceso. Puede solucionar problemas menores analizando los archivos de volcado.
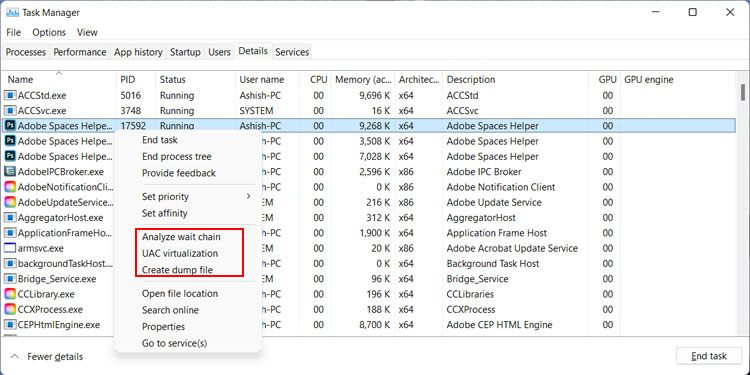
Establecer prioridad de aplicación
Otro uso del Administrador de tareas es establecer prioridades para diferentes aplicaciones. El nivel de prioridad determina cuántos recursos asigna su sistema a los procesos.
Debe hacer clic derecho en un proceso en la pestaña Detalles y hacer clic en Establecer prioridad para obtener la opción. Tenga en cuenta que establecer la prioridad en tiempo real provoca muchos problemas en el sistema.
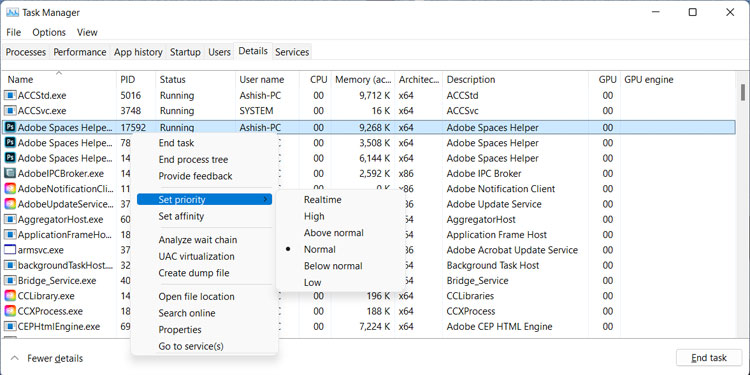
Habilitar/deshabilitar el inicio
Otro uso importante del Administrador de tareas es habilitar o deshabilitar los procesos de inicio.
Para hacerlo:
- Vaya a la pestaña Inicio.
- Seleccione un proceso y haga clic en Habilitar/Deshabilitar.
Evita que los programas innecesarios se carguen automáticamente y acelera el tiempo de inicio.
No puedo abrir el administrador de tareas
Si no puede abrir el Administrador de tareas, es porque la herramienta está deshabilitada en su sistema. Debe cambiar la configuración relevante del Registro y la Política de grupo para habilitarlo.
Recomendamos encarecidamente hacer una copia de seguridad del registro antes de realizar cualquier cambio.
Habiendo dicho eso, estos son los pasos para habilitar el administrador de tareas a través del registro:
- Abra Ejecutar e ingrese
Regedit. Carga el Editor del Registro. - Vaya a
ComputerHKEY_CURRENT_USERSoftwareMicrosoftWindowsCurrentVersionPoliciesSystem. - Si esta clave no existe, vaya a
ComputerHKEY_LOCAL_MACHINESoftwareMicrosoftWindowsCurrentVersionPoliciesSystem. - Haga doble clic en DisableTaskMgr y cambie sus datos de valor a 0. No se preocupe si no puede encontrar la entrada y continúe con el siguiente paso.
- Inicie Ejecutar e ingrese
Gpedit.msc. Le dirigirá al Editor de directivas de grupo local. - Vaya a Configuración de usuario > Plantillas administrativas > Sistema > Opciones de Ctrl+Alt+Supr.
- Haz doble clic en Quitar el Administrador de tareas.
- Marque Deshabilitado o No configurado y haga clic en Aceptar.
Si tiene una computadora controlada por dominio, realice los pasos anteriores y luego.
- Vaya a
HKEY_CURRENT_USERSoftwareMicrosoftWindowsCurrentVersionGroup Policy ObjectsLocalUserSoftwareMicrosoftWindowsCurrentVersionPoliciesSystem - Establezca DisableTaskMgr, si existe, en 0.