Aunque estábamos haciendo una transición gradual hacia un mundo de PC completamente de 64 bits, no todos están ejecutando actualmente una versión de Windows de 64 bits. Saber si su Windows es de 32 bits o de 64 bits es importante cuando se trata de instalar algún software, especialmente los controladores.
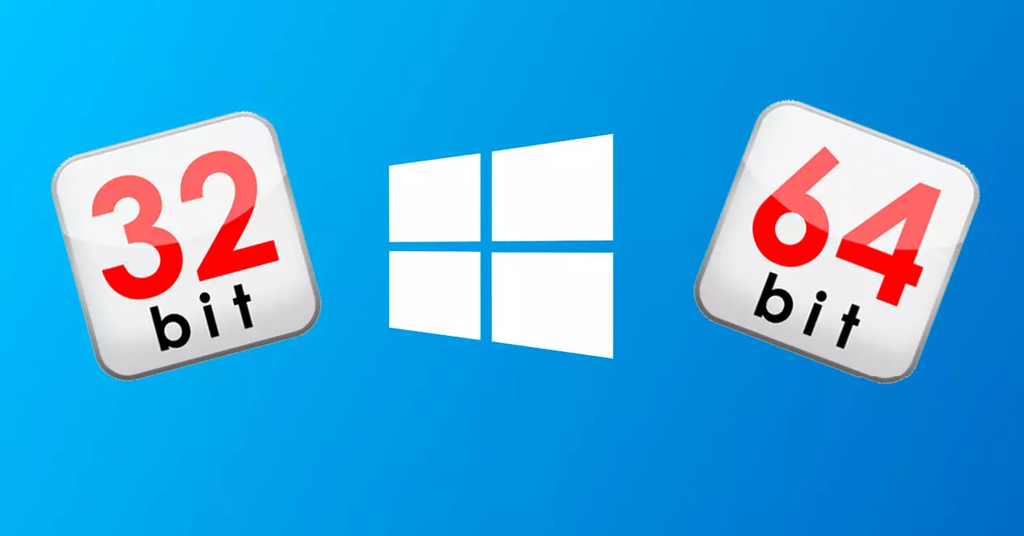
Sin embargo, averiguar si está ejecutando Windows de 32 bits o de 64 bits no es difícil, y hay varias formas de hacerlo. En este artículo, veamos cuatro de las formas más sencillas y fáciles de determinar qué versión de Windows se está ejecutando en su PC.
Información del sistema
Mypick para la forma más sencilla y directa de determinar si está utilizando Windows de 32 bits o de 64 bits se encuentra dentro de la información del sistema de Windows.
Para ubicarlo, presione las teclas Windows + X, luego haga clic en Sistema. Aparecerá una nueva ventana Acerca de, que muestra primero el estado de protección de su PC.
En la mitad de esta página, encontrará el encabezado Especificaciones del dispositivo.
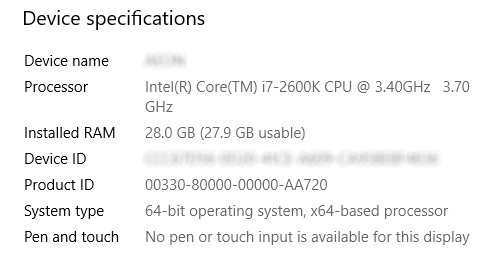
Aquí, la información enumerada como su tipo de sistema indicará claramente qué versión de Windows está ejecutando.
Símbolo del sistema
Otra forma sencilla de averiguar la arquitectura de su procesador y si está ejecutando Windows de 32 bits o de 64 bits es mediante el símbolo del sistema.
Escriba cmd en la barra de búsqueda de su menú de inicio de Windows. La mejor combinación debería ser Símbolo del sistema. En lugar de abrirlo como lo haría normalmente, haga clic con el botón derecho en el resultado de la búsqueda y seleccione Ejecutar como administrador.
Cuando se haya abierto el terminal del símbolo del sistema, escriba el comando set pro. Después de presionar la tecla Intro, el indicador devolverá una lista de información sobre el procesador y el sistema operativo de su máquina.
Aquí, hay tres formas de determinar qué versión de Windows está ejecutando:
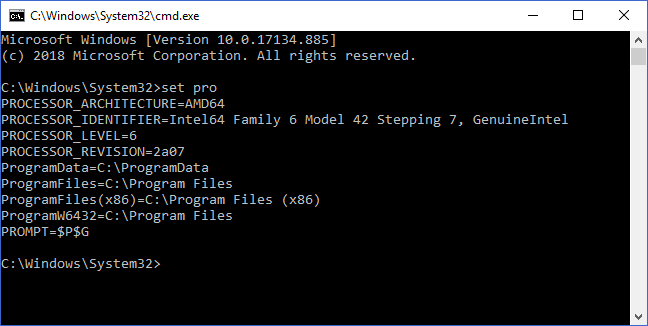
- PROCESADOR_ARQUITECTURA
- PROCESADOR_IDENTIFICADOR
- Archivos de programa (x86)
Los indicadores específicos del procesador deben indicar si está utilizando un procesador de 32 bits o de 64 bits.
A menos que haya cambiado el hardware de su PC, la presencia del indicador ProgramFiles (x86) debería indicar qué versión de Windows está ejecutando. Esto solo aparecerá si tiene una versión de Windows de 64 bits.
Archivos de programa
Este sencillo truco es un derivado del método del símbolo del sistema. Nuevamente, si su máquina nunca ha pasado por un cambio de hardware desde que instaló Windows, la presencia de múltiples carpetas de archivos de programa le dice todo lo que necesita saber.
Primero, navegue a su unidad C: en el Explorador de Windows.
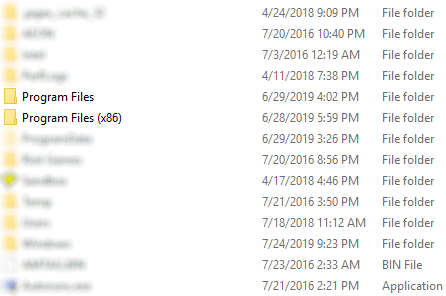
Si está ejecutando una versión de Windows de 32 bits, solo debería ver la carpeta Archivos de programa (y todos los programas dentro de ella serán de 32 bits).
Sin embargo, para las versiones de Windows de 64 bits, la carpeta Archivos de programa contendrá aplicaciones de 64 bits, mientras que la carpeta Archivos de programa (x86) contendrá todas las aplicaciones de 32 bits.
Las versiones de Windows de 64 bits tienen compatibilidad con aplicaciones de 32 bits, pero las versiones de Windows de 32 bits no pueden ejecutar aplicaciones de 64 bits. Es por eso que las carpetas están estructuradas de esta manera.
Si desea obtener más información, consulte el artículo de Help Desk Geeks que explica por qué Windows de 64 bits necesita dos carpetas de archivos de programa.
Administrador de tareas
Si bien este método requiere un poco más de esfuerzo que los demás, también proporciona información específica de las aplicaciones que está ejecutando actualmente.
- Para comenzar, presione las teclas Windows + X, luego haga clic en Administrador de tareas. Otro atajo común es presionando las teclas Ctrl + Alt + Supr.
- Cuando aparece la ventana del Administrador de tareas, lo primero que debe hacer es asegurarse de que está viendo todos los detalles. En la esquina inferior izquierda, si dice Menos detalles, entonces eres tú. Si dice Más detalles, haga clic en el icono de flecha a la izquierda de este texto para expandir esta ventana.
- Ahora, cambie a la pestaña Detalles. Por defecto, la información que necesitamos ver no se muestra aquí. Para mostrarlo, haga clic derecho en cualquiera de los encabezados de columna (Nombre, PID, etc.) y haga clic en seleccionar columnas.
- En esta ventana, complete la casilla de verificación junto a Plataforma y haga clic en el botón Aceptar.
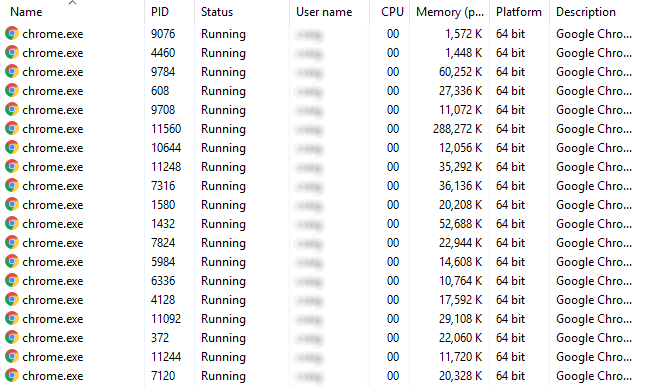
Ahora habrá una columna Plataforma que muestra la arquitectura de software de cada uno de sus procesos en ejecución.
Debería ser fácil averiguar rápidamente qué versión de Windows está ejecutando en función de esto: 32 bits no mostrarán aplicaciones de 64 bits, mientras que las versiones de Windows de 64 bits son evidentes si incluso una sola aplicación es de 64 bits.
A medida que la cantidad de sistemas recién lanzados que ejecutan una arquitectura de 32 bits continúa cayendo, la confusión entre las versiones de Windows de 32 bits y 64 bits será un problema menor. Hasta entonces, sin embargo, ¡es mejor prevenir que curar!








