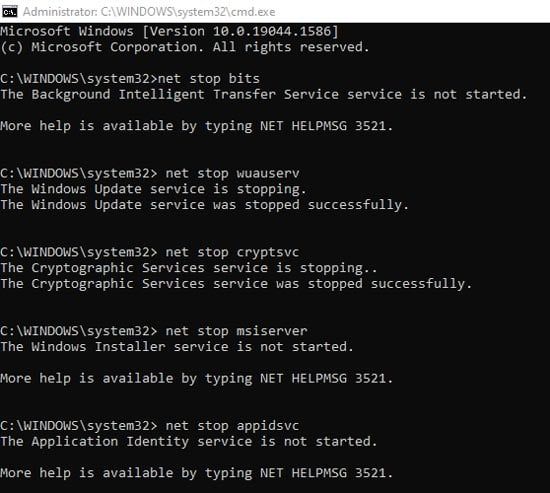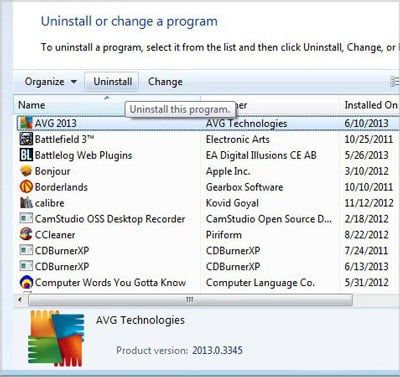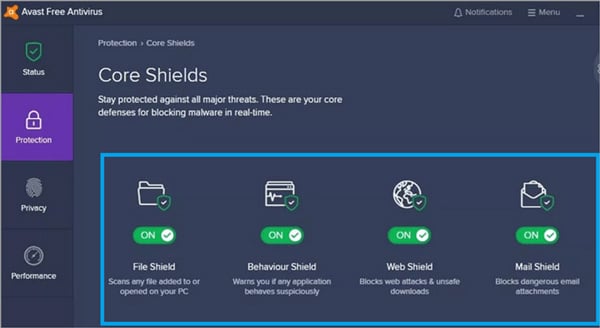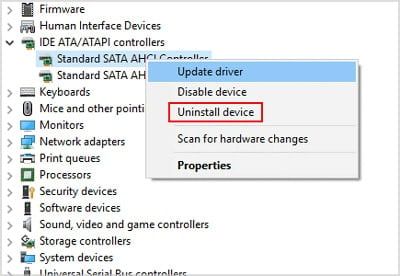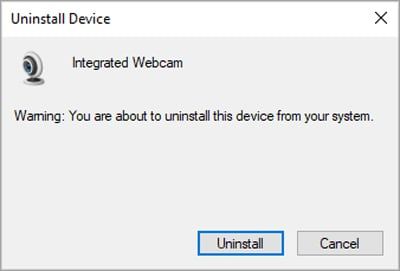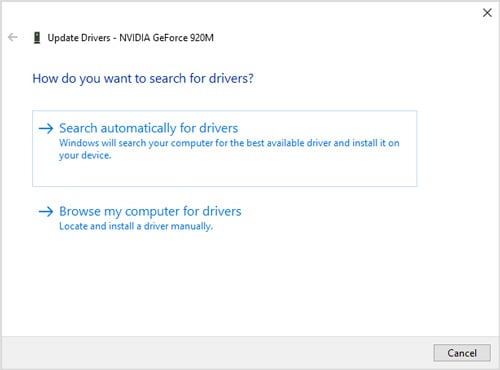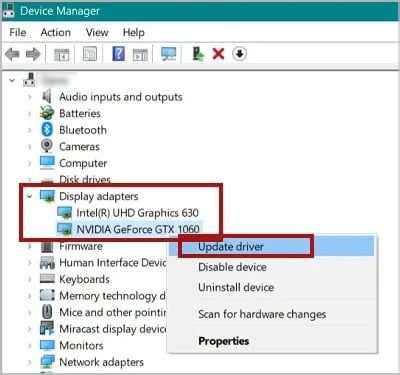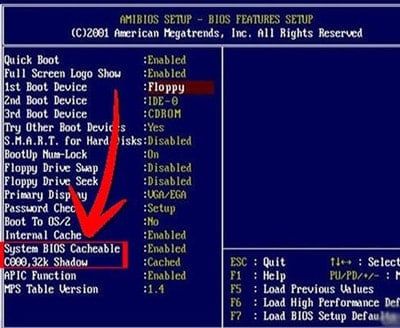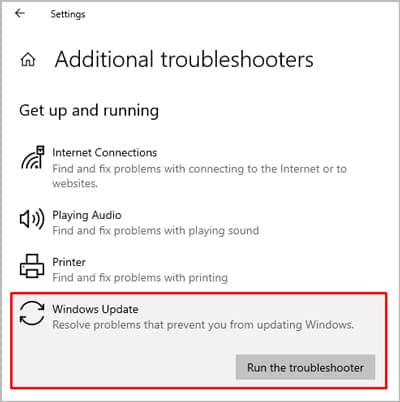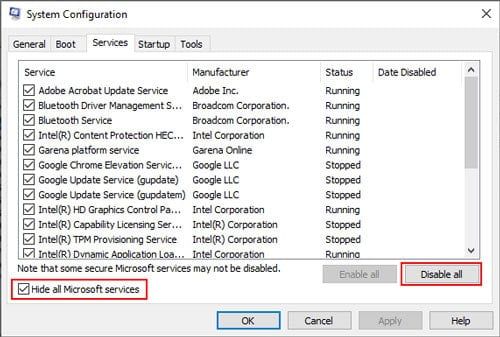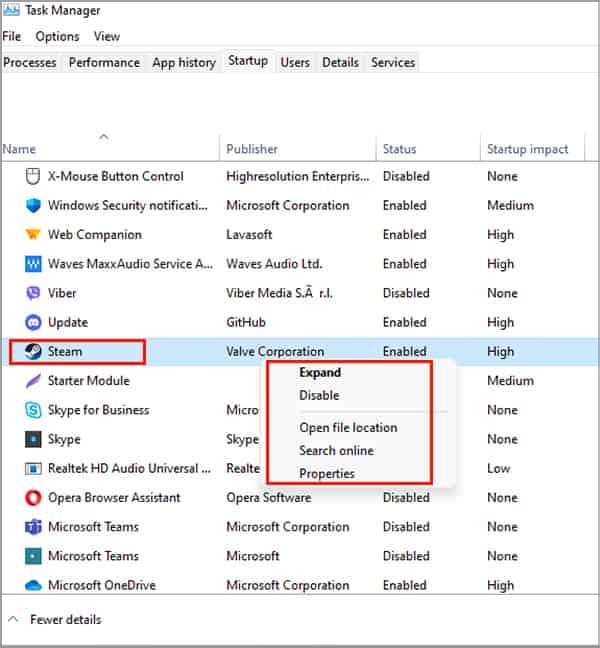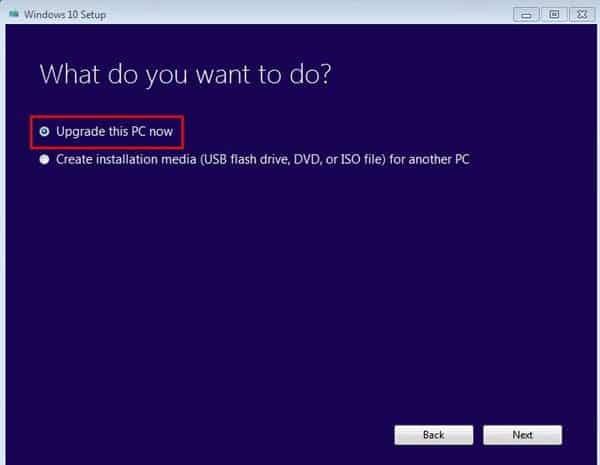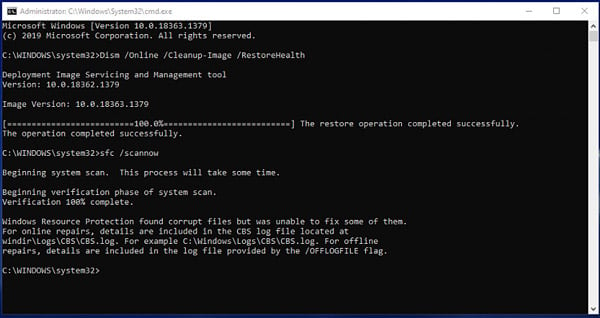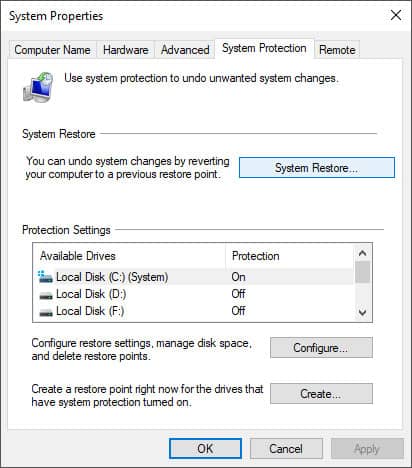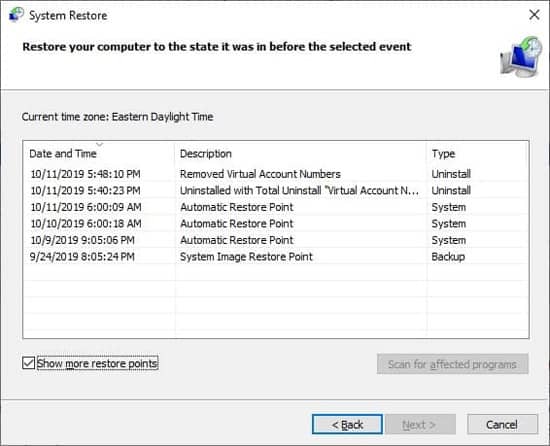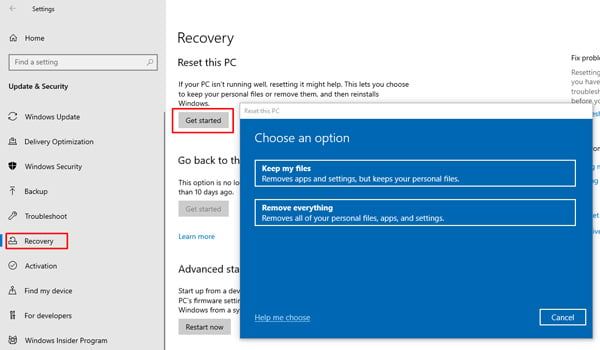0xc1900101 es un error de actualización de Windows generalmente causado por la presencia de un controlador incompatible. Es mejor resolver este problema rápidamente, ya que este controlador incompatible puede generar muchos problemas en el futuro, como pantalla azul de muertes (BSOD), bloqueos aleatorios, corrupción de archivos, etc.

La forma de corregir el error 0xc1900101 es actualizando sus controladores y eliminando cualquier dispositivo/controlador innecesario. En casos más específicos, actualizar su BIOS y ajustar algunas configuraciones también puede ser de ayuda.
Hemos enumerado todos los pasos necesarios para estas y más soluciones a continuación:
¿Qué causa el error 0xc1900101?
Como se mencionó anteriormente, este error ocurre debido a problemas relacionados con el controlador. Pero dependiendo del código de error, la causa exacta varía como se muestra a continuación:
0xC1900101 0x20004 o 0xC1900101 0x2000c: Estos errores generalmente son causados por controladores obsoletos.
0xC1900101 0x20017: Además de los controladores, este error también puede ocurrir debido a una falla del hardware o al software de cifrado de terceros.
0xC1900101 0x30018: Este error ocurre debido a un controlador de dispositivo que no responde.
0xC1900101 0x3000D: Este error ocurre debido a problemas con el controlador de pantalla.
0xC1900101 0x4000D o 0xC1900101 0x40017: Estos errores son causados por controladores incompatibles o defectuosos.
¿Cómo reparar el error 0xc1900101?
Dado que este es un error relacionado con el controlador, la forma de solucionarlo es actualizando los controladores y eliminando cualquier dispositivo y controlador innecesarios de su sistema.
Pero antes de eso, es mejor sacar las cosas menores del camino primero. Reinicie su PC, asegúrese de que su conexión a Internet no esté interfiriendo con la actualización y busque actualizaciones varias veces.
Importante: lo primero es lo primero, le recomendamos que visite la página de resolución de errores de Microsoft. Al marcar la sección correspondiente según el código de error, puede averiguar qué soluciones serán útiles para su error específico. Una vez hecho esto, puede consultar la guía a continuación para obtener instrucciones paso a paso para aplicar esas soluciones.
Eliminar caché de descarga de actualización
Eliminar el caché de descarga de actualizaciones obligará a Windows a descargar los archivos de actualización nuevamente, reemplazando cualquier archivo corrupto o faltante en el proceso. Tenemos un artículo completo con ambos enfoques GUI/CLI, pero estos son los pasos principales:
- Presione Windows+ R para iniciar ejecutar.
- Escriba cmd y presione CTRL + Shift + Enter para iniciar el símbolo del sistema elevado.
- Copia los siguientes comandos y presiona enter después de cada uno para ejecutarlos:
Net stop wuauservNet stop bitsNet stop cryptsvcNet stop trustedinstallerDel %systemroot%softwaredistributionDel %systemroot%system32catroot2Net start wuauservNet start bitsNet start cryptsvcNet start trustedinstaller
- Reinicie su PC y busque actualizaciones.
Desinstalar aplicaciones antivirus
Los antivirus de terceros a veces pueden interferir con la funcionalidad normal de Windows, como Windows Update, principalmente debido a alertas falsas. En tales casos, es mejor desinstalar o al menos deshabilitar temporalmente dichos programas. Los pasos para hacerlo se enumeran a continuación:
- Presione Windows + R para iniciar ejecutar.
- Escribe appwiz.cpl y presiona enter
- Seleccione el programa antivirus de la lista y presione desinstalar.
- Sigue las instrucciones en la pantalla.
- Una vez que esté desinstalado, pruebe si puede actualizar ahora.
Siempre puede reinstalar su antivirus más tarde, pero si realmente prefiere no eliminarlo, deshabilitarlo temporalmente también es una opción. Estos son los pasos para hacerlo:
- Haga clic derecho en el antivirus de su barra de tareas y seleccione la opción Desactivar protección.
- Alternativamente, inicie el programa antivirus y seleccione la opción deshabilitar protección en tiempo real o similar desde la ventana del programa.
Asegúrese de que se acepta Descargar e instalar actualizaciones (recomendado)
Al iniciar el proceso de actualización, puede optar por descargar e instalar actualizaciones inmediatamente u obtenerlas más tarde a través de Windows Update. Microsoft recomienda seleccionar la opción descargar e instalar actualizaciones (recomendado).
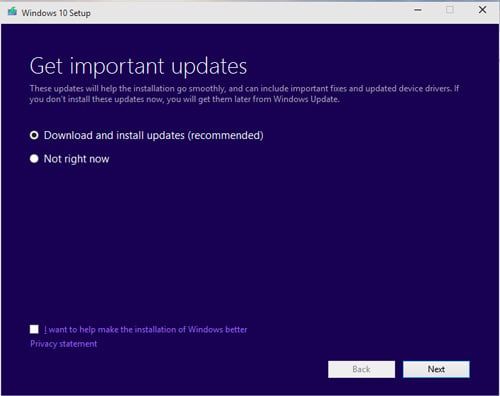
Desconecte todos los dispositivos periféricos
Además de su mouse, teclado y monitor, desconecte todos los demás dispositivos periféricos que están conectados al sistema (altavoces, cámaras web, unidades de almacenamiento externas, etc.). Intente actualizar una vez que haya terminado y verifique si aún recibe el error 0xc1900101.
Eliminar todos los dispositivos SATA no utilizados
En este caso, debe desconectar todos los dispositivos SATA innecesarios (discos duros, unidades ópticas, SSD). Pero además de esto, también debe desinstalarlos a través del administrador de dispositivos. Puedes hacerlo con los siguientes pasos:
- Presione Windows + R para iniciar ejecutar.
- Escriba devmgmt.msc y presione entrar.
- En el administrador de dispositivos, haga clic con el botón derecho en el dispositivo SATA y presione desinstalar dispositivo.
- Sigue las instrucciones en la pantalla.
- Después de desinstalarlos, verifique si el problema de actualización persiste.
Eliminar todos los dispositivos y controladores no utilizados
Es posible que haya conectado una cámara web externa una vez, haya instalado los controladores y nunca la haya vuelto a usar. O es posible que su PC aún tenga los controladores para su mouse para juegos que dejó de funcionar hace 2 años. Estos son solo un par de escenarios comunes, pero en casos como este, debe eliminar todos los dispositivos y controladores no utilizados con los siguientes pasos:
- Inicie el administrador de dispositivos siguiendo los mismos pasos que la solución anterior.
- Haga clic con el botón derecho en el dispositivo que está tratando de eliminar y seleccione desinstalar dispositivo.
- Acepte el mensaje de confirmación y siga las instrucciones en pantalla.
- Una vez hecho esto, intente actualizar de nuevo.
Actualizar controladores y BIOS
Tenemos artículos detallados sobre cómo actualizar el BIOS y los controladores de la placa base para su lectura adicional. Los pasos para actualizar los controladores a través del administrador de dispositivos se enumeran a continuación:
- Presione Windows + R para iniciar ejecutar.
- Escriba devmgmt.msc y presione Entrar.
- Haga clic con el botón derecho en el dispositivo que está tratando de actualizar y seleccione actualizar controlador.
- Seleccione buscar controladores automáticamente y siga las instrucciones en pantalla.
- Después de completar todas las actualizaciones necesarias, intente actualizar.
Actualizar o desinstalar el controlador de pantalla
Los problemas con el controlador de pantalla pueden causar el error 0xC1900101 0x3000D. Esta es la razón por la que es probable que la actualización o desinstalación del controlador resuelva este error en particular.
Puede descargar los controladores más recientes para su GPU directamente desde el sitio web oficial del fabricante (NVIDIA, AMD). Para actualizarlos o desinstalarlos a través del administrador de dispositivos, siga los pasos a continuación:
- Inicie el administrador de dispositivos siguiendo los mismos pasos que la solución anterior.
- En adaptadores de pantalla, haga clic con el botón derecho en su GPU y seleccione actualizar controlador o desinstalar dispositivo, según corresponda.
- Repita los pasos para cualquier GPU adicional.
- Una vez que estén actualizados o desinstalados, verifique si el error persiste.
Intenta cambiar los adaptadores de video
Usar un adaptador de video (GPU) diferente y probar las siguientes dos soluciones puede ayudar a resolver el error 0xC1900101 0x4000D.

Si su CPU tiene gráficos integrados, simplemente puede desconectar su GPU externa, arrancar solo con gráficos integrados e intentar actualizar.
Asegúrese de tener suficiente espacio en disco
En un sistema operativo de 32 bits, Microsoft recomienda tener al menos 16 GB de espacio libre en la unidad del sistema al intentar actualizar a la última versión de Windows. Para un sistema operativo de 64 bits, necesitará 20 GB en su lugar.
Si no se cumplen estos requisitos, es probable que enfrente problemas de actualización como el error 0xc1900101.
Deshabilitar las opciones de memoria del BIOS (almacenamiento en caché o remedo)
Al iniciar, presione la tecla BIOS que se muestra en la pantalla para acceder a la configuración del BIOS. Suele ser F2/F8/F10/F11/F12/Del, según el fabricante de su chipset.
- Navegue a configuración avanzada en BIOS.
- Seleccione la opción caching o shadowing y desactívela.
- Reinicie su PC e intente actualizar ahora.
Ejecute el Solucionador de problemas de actualización de Windows
Como su nombre lo indica, Windows tiene un solucionador de problemas dedicado para problemas relacionados con la actualización. Puedes ejecutarlo con los siguientes pasos:
- Presione Windows + I para iniciar configuración.
- Vaya a Actualización y seguridad > Solucionar problemas > Solucionadores de problemas adicionales.
- Haz clic en Windows Update y presiona ejecutar el solucionador de problemas.
- Siga las instrucciones en pantalla para solucionar cualquier problema detectado.
Intenta actualizar en arranque limpio
Clean Boot inicia su sistema con solo los controladores y programas mínimos. Dado que el error 0xc1900101 se debe principalmente a problemas con el controlador, es muy probable que un inicio limpio sea útil. Para realizarlo:
- Presione Windows + R para iniciar ejecutar.
- Escriba msconfig y presione entrar para abrir la ventana configuración del sistema.
- En la pestaña servicios, habilite la opción ocultar todos los servicios de Microsoft.
- Pulse el botón desactivar todo.
- En la pestaña Inicio, haga clic en abrir administrador de tareas.
- Seleccione todos los programas de inicio innecesarios y presione deshabilitar.
- Reinicie su PC y busque actualizaciones ahora.
Actualizar usando la herramienta de creación de medios
Puede usar la Herramienta de creación de medios como una forma alternativa de actualizar Windows si no puede hacerlo a través de Windows Update. Puedes hacerlo con los pasos que se detallan a continuación:
- En la página de descarga de software de Microsoft, haga clic en descargar herramienta ahora.
- Inicie el archivo .exe que acaba de descargar.
- Acepte los términos de la licencia, seleccione actualizar esta PC ahora y haga clic en siguiente.
- Sigue las instrucciones en la pantalla.
Reparación de errores del disco duro y corrupción del sistema
CHKDSK, DISM y SFC son herramientas de reparación del sistema integradas en Windows que se usan comúnmente para escanear y reparar problemas del sistema de archivos y corrupción del sistema. Para usar estos:
- Presione Windows + R para iniciar ejecutar.
- Escriba cmd y presione Entrar para iniciar el símbolo del sistema elevado.
- Copie los siguientes comandos y presione Entrar después de cada uno para ejecutarlos. Con chkdsk, reemplace c: con la unidad de su sistema si es diferente:
Chkdsk c: /x /rDism /online /cleanup-image /restorehealthSfc /scan now
Restaurar / Restablecer PC:
Si tiene un punto de restauración del sistema antes de que comenzara el problema de actualización, puede realizar una restauración del sistema para restablecer su sistema a ese estado. Si no tiene uno, y ninguna de las otras soluciones funcionó, restablecer su PC es probablemente la última opción.
Restauración del sistema:
- Presione Windows + R para iniciar ejecutar.
- Escriba systempropertiesprotection y presione Entrar.
- Haga clic en restaurar sistema y presione Siguiente.
- Seleccione el punto de restauración apropiado y presione siguiente.
- Sigue las instrucciones en la pantalla.
Restablecer PC:
- Presione Windows + I para iniciar configuración.
- Vaya a actualización y seguridad > Recuperación.
- En restablecer esta PC, presione comenzar .
- Seleccione conservar mis archivos para conservar sus archivos personales.
- Sigue las instrucciones en la pantalla.