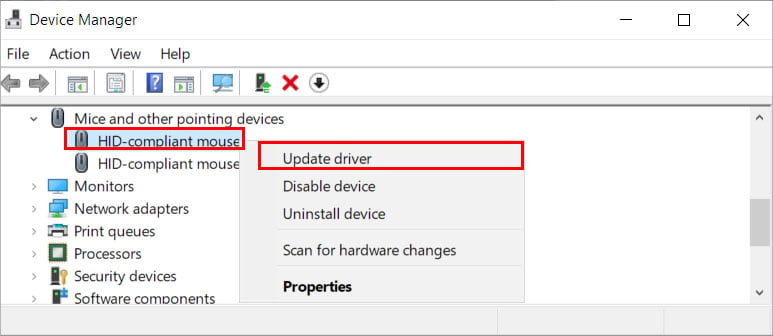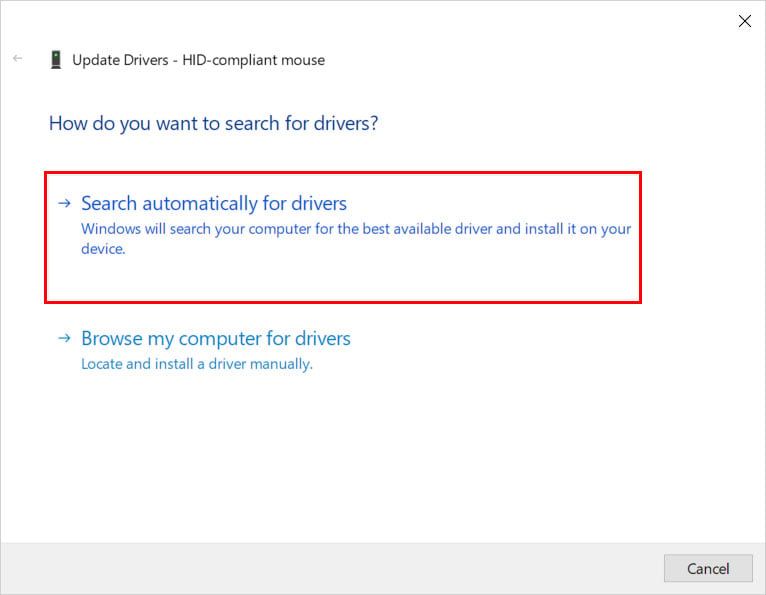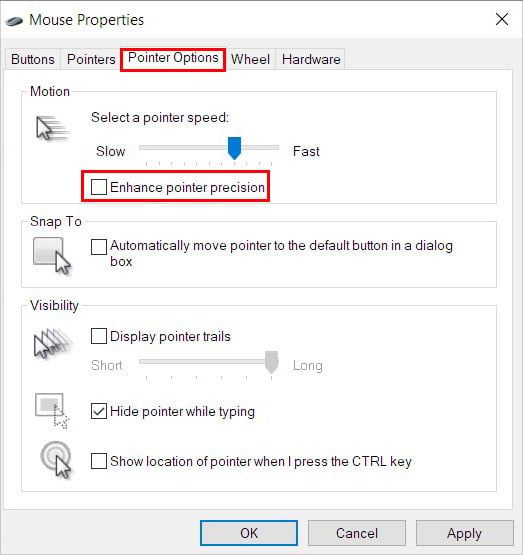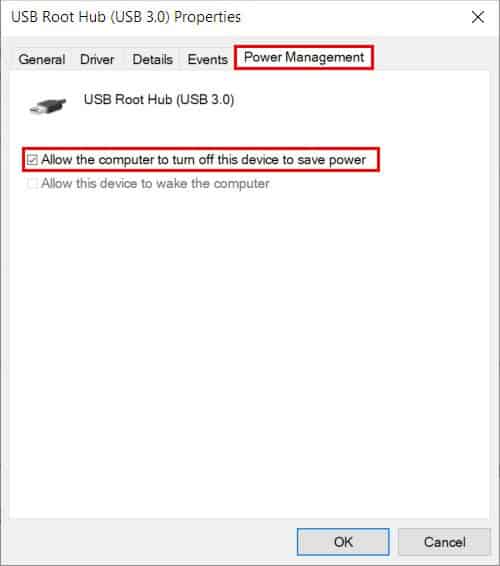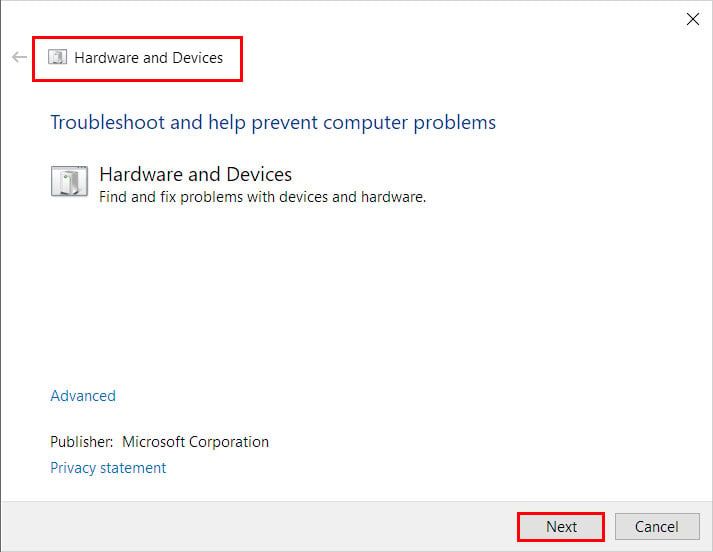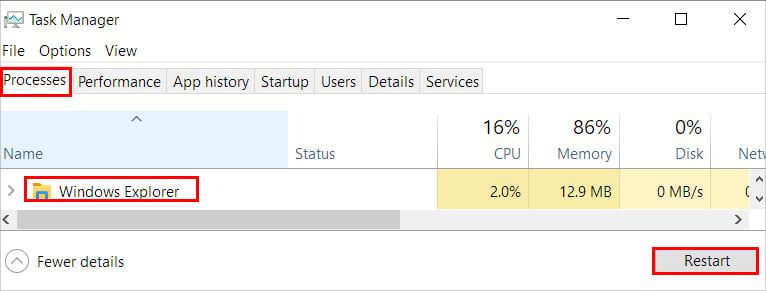Puede ser bastante frustrante cuando el cursor del mouse se congela y permanece en un lugar sin importar cuánto intente mover el mouse.
Si bien aún puede usar los atajos de teclado para realizar casi cualquier tarea en su sistema, es agotador e inconveniente recordar cada uno de ellos.

Hablando de por qué el mouse se congela en primer lugar, puede ocurrir debido a una variedad de razones, como usar una batería descargada, configuraciones incorrectas del puntero del mouse, controlador de dispositivo obsoleto, etc. Una solución común es desconectar el mouse del sistema y vuelva a enchufarlo. Del mismo modo, puede reiniciar su PC y ver si funciona.
En este artículo, hemos compilado una lista de varias soluciones que pueden solucionar los problemas de congelación del mouse.
Cómo arreglar un ratón congelado
En primer lugar, verifique si la conexión del mouse no está suelta y si está insertada correctamente. Del mismo modo, asegúrese de haber insertado el dongle del receptor USB para el mouse inalámbrico. Además, no olvides encenderlo.
Por otro lado, conecte el mouse a otro sistema y verifique si funciona para que sea más fácil diagnosticar la raíz del problema.
Ahora, puede continuar y probar las siguientes correcciones.
Acérquese al receptor USB
Si enfrenta problemas de congelamiento mientras usa un mouse inalámbrico o Bluetooth, la distancia puede ser una de las principales razones detrás de esto. Cuando usa el mouse desde una distancia lejana, su mouse no puede recibir las señales transmitidas por el receptor USB. Por lo tanto, use el mouse lo más cerca posible del receptor USB.
Cambia las baterías

Un mouse inalámbrico funciona con baterías. Entonces, si a la batería no le queda suficiente carga o se acabó, puede enfrentar problemas de congelamiento. Por lo tanto, reemplace las baterías viejas por nuevas. Además, además, verifique si está utilizando el receptor USB correcto para el mouse inalámbrico.
Cambiar el puerto USB

A veces no hay problema con el ratón. Es más bien el puerto USB al que está conectado el ratón. Por lo tanto, conecte el mouse a un USB diferente. Además, limpie cualquier suciedad atascada dentro del puerto USB.
Compruebe si ha deshabilitado el trackpad
Si usa el panel táctil en su computadora portátil y no funciona, podría estar deshabilitado. Muchas computadoras portátiles tienen un botón dedicado para deshabilitar el panel táctil que podría haber presionado accidentalmente. Habilítalo para usar el trackpad.
Limpiar el ratón

Cada mouse tiene un sensor ubicado en la parte inferior que se usa para detectar y navegar el cursor en su pantalla. Cuando está bloqueado, el cursor del mouse puede congelarse o incluso dejar de funcionar por completo. Por lo tanto, compruebe si hay polvo o cabello que esté bloqueando el sensor y elimínelo.
Si sus correcciones no se solucionan con las correcciones preliminares anteriores, puede probar todas las soluciones mencionadas en el artículo hasta que se resuelva su problema.
Actualice el controlador del dispositivo
Puede enfrentar problemas con el mouse si está utilizando un controlador de dispositivo obsoleto para él. Actualizarlo puede resolver su problema. Así es como puedes hacerlo.
- Presione la tecla Windows + R, escriba el comando
Devmgmt.mscy presione Entrar. - Haga clic para expandir el menú desplegable Ratones y otros dispositivos señaladores.
- Haga clic derecho en su dispositivo y seleccione la opción Actualizar controlador.
- Luego, elija Buscar controladores automáticamente para buscar e instalar los controladores de dispositivos más recientes de Internet.
- Después de actualizar el controlador del dispositivo, verifique si el mouse funciona como se esperaba.
Además, también puede reinstalar el mouse desde su sistema. Primero, seleccione Desinstalar dispositivo mientras hace clic derecho en el dispositivo. Luego, haga clic en Buscar cambios de hardware en el menú Acción de la parte superior.
Deshabilitar la precisión del puntero del mouse
La opción Mejorar la precisión del puntero está habilitada de forma predeterminada en Windows. Básicamente, intenta calcular automáticamente qué tan lejos debe moverse el cursor en la pantalla en función de la velocidad con la que mueva físicamente el mouse. Pero a veces puede retrasar el puntero del mouse. Para desactivarlo,
- Presione la tecla Windows + R y escriba control para abrir el Panel de control.
- Elija la opción Iconos grandes junto a Ver por y haga clic en Ratón.
- Ahora, en la pestaña Opciones de puntero, desactive la casilla de verificación Mejorar la precisión del puntero.
- A continuación, haga clic en Aplicar y Aceptar para aplicar los efectos.
Comprobar si el ratón está apagado por el sistema
Hay una opción en el sistema de Windows que pone los dispositivos en reposo para conservar energía/batería. Sin embargo, esto a veces puede causar problemas. Entonces, para deshabilitarlo,
- Presione la tecla Windows + R y escriba
Devmgmt.mscPara abrir el Administrador de dispositivos. - Expanda el menú desplegable Controlador de bus serie universal y haga doble clic en la opción USB Root Hub.
- Luego, en la pestaña Administración de energía, desmarque la casilla Permitir que la computadora apague este dispositivo para ahorrar energía.
- Haga clic en Aceptar y vea si el cursor se está moviendo.
Ejecute el Solucionador de problemas de hardware y dispositivos
Si está utilizando un sistema Windows 10/11, puede ejecutar su solucionador de problemas integrado para detectar y solucionar sus problemas automáticamente. para ejecutarlo,
- Presione la tecla Windows + R, escriba el comando
Msdt.exe -id DeviceDiagnosticy presione Entrar. - En el mensaje de la ventana Hardware y dispositivos, haga clic en Siguiente para continuar con el proceso de solución de problemas.
- Ahora, espere a que el solucionador de problemas detecte problemas en su sistema.
- Finalmente, siga las instrucciones en pantalla y aplique las correcciones recomendadas.
Reinicie el Explorador de archivos
A veces, su sistema puede dejar de responder, lo que a su vez puede causar problemas de congelación del mouse. En este caso, simplemente puede reiniciar el Explorador de archivos. Así es como puedes hacerlo.
- Presione la tecla de método abreviado Ctrl + Shift + Esc para abrir el Administrador de tareas.
- En la pestaña Procesos, seleccione Explorador de Windows.
- Luego haga clic en el botón Reiniciar en la esquina inferior derecha de la ventana.
- Compruebe si el mouse está funcionando ahora.
Además, si enfrenta este problema solo cuando juega un juego o ejecuta una determinada aplicación, selecciónela en el Administrador de tareas y ciérrela haciendo clic en el botón Finalizar tarea.
Si ninguno de los métodos anteriores funcionó para usted, es probable que el hardware del mouse esté roto o no funcione correctamente. Por lo tanto, puede repararlo o obtener uno nuevo. La mayoría de las veces, comprar un mouse nuevo es más conveniente y más fácil que tratar de repararlo.