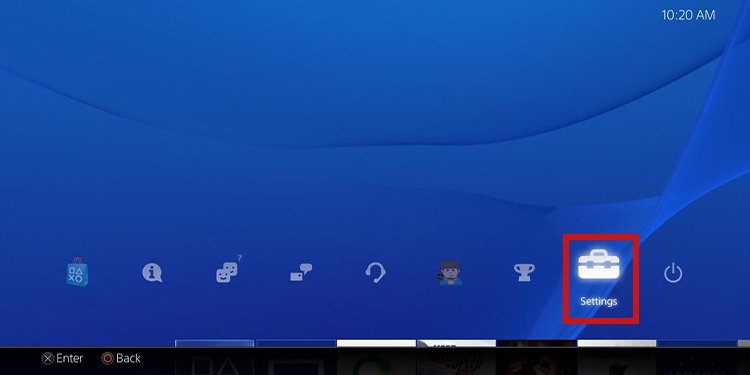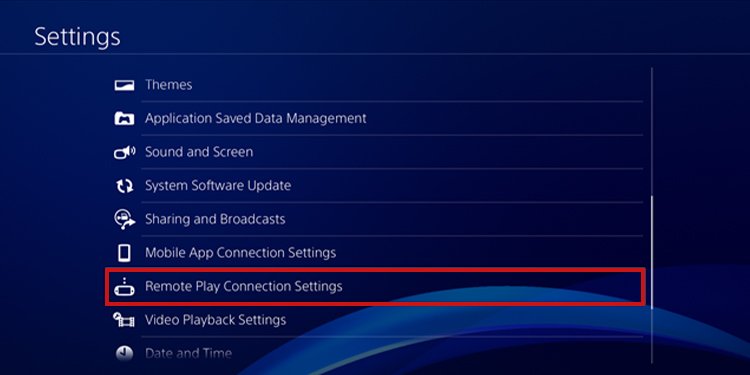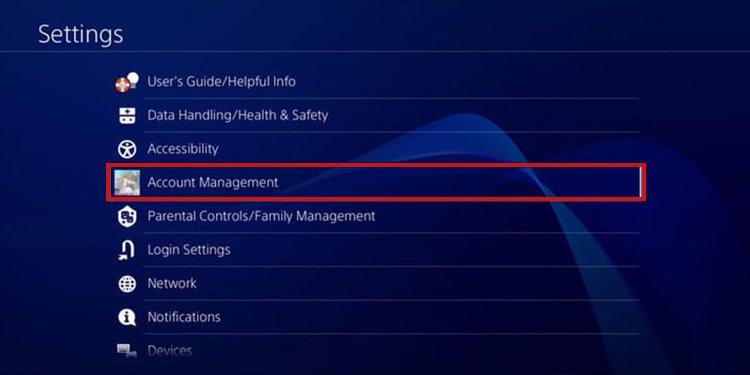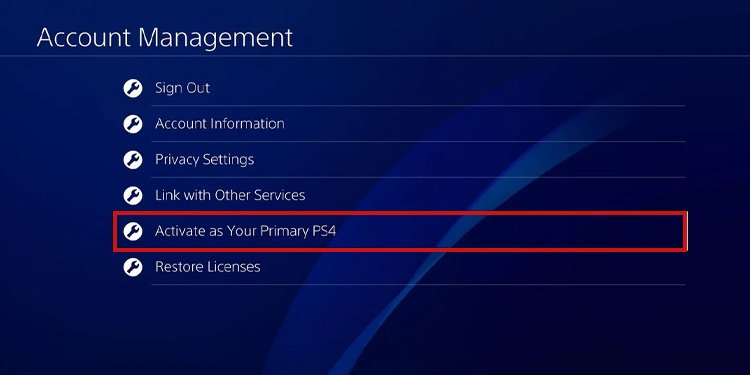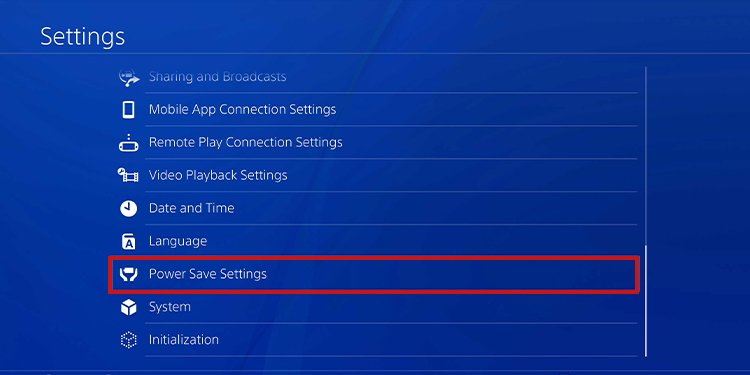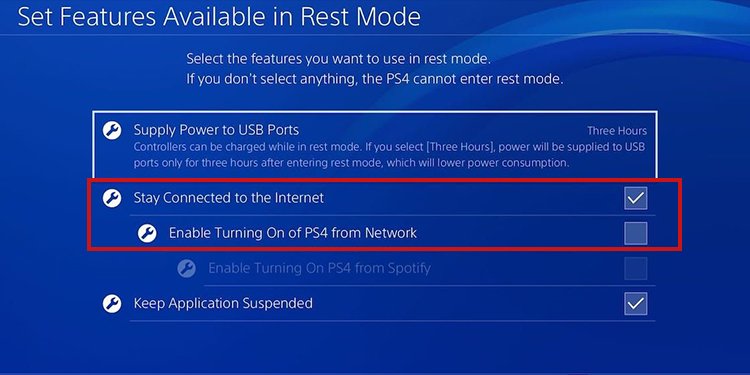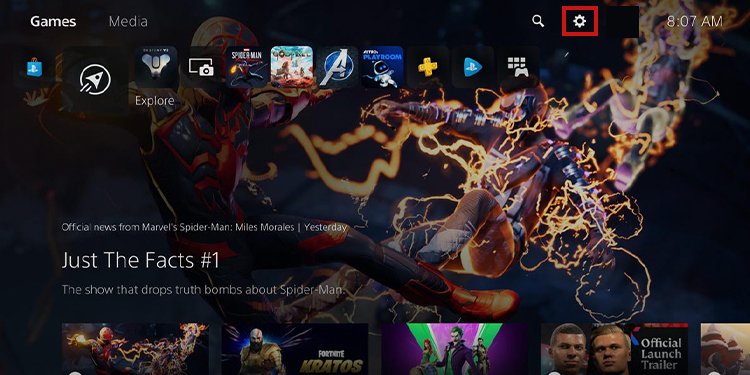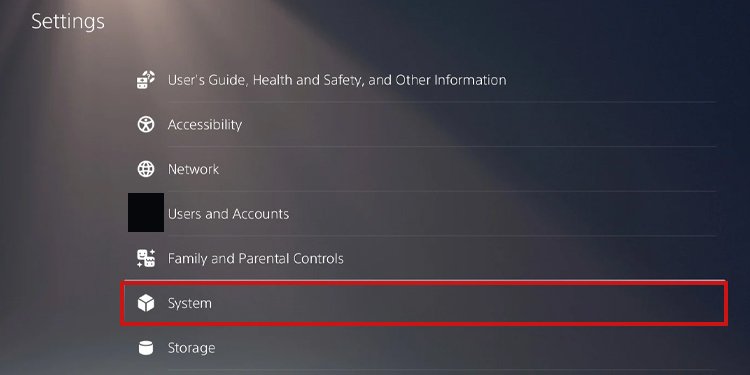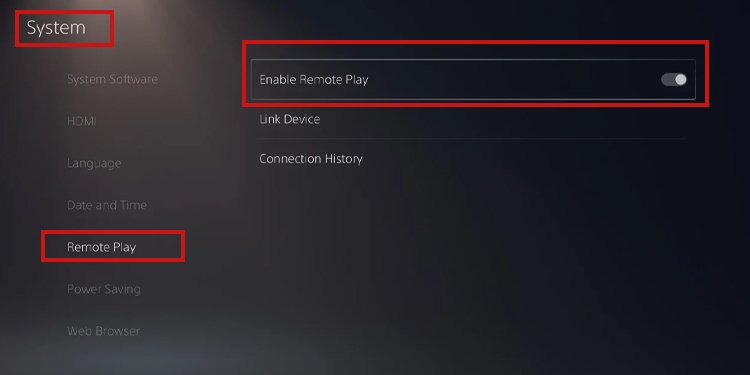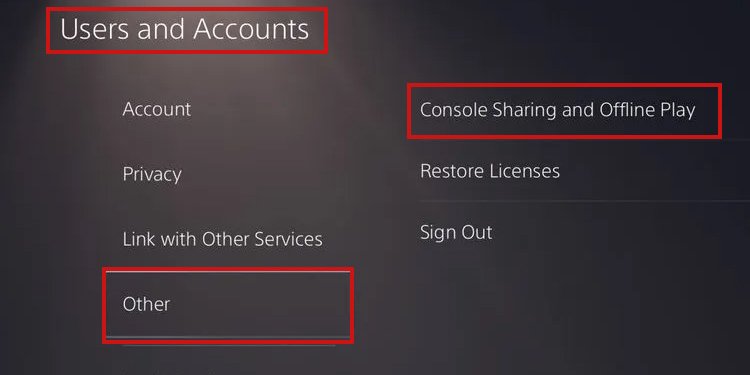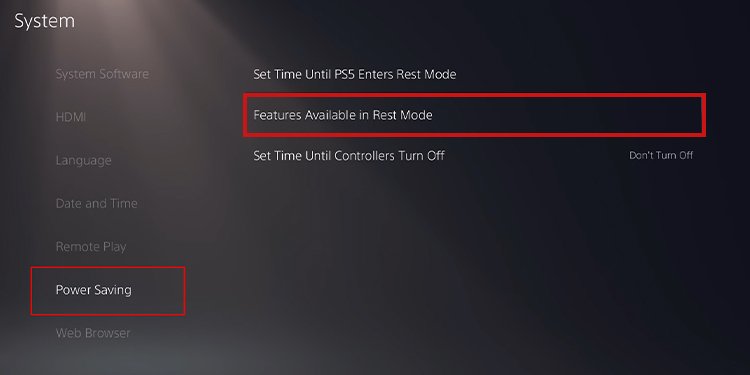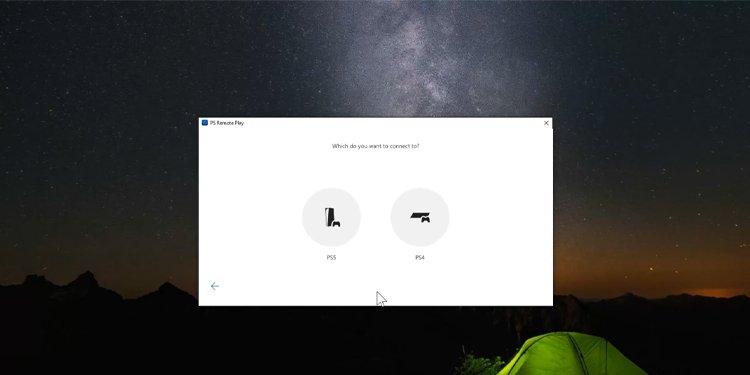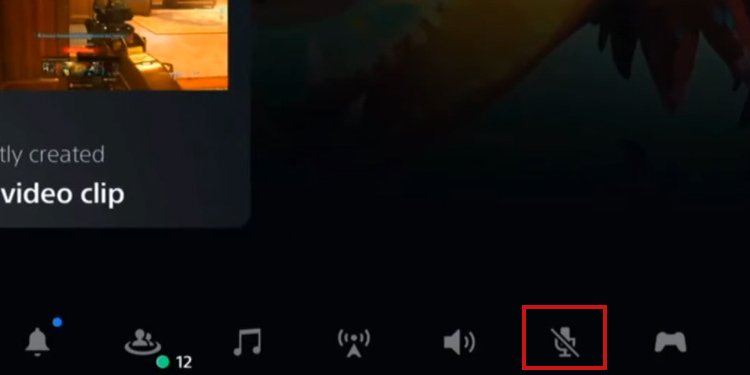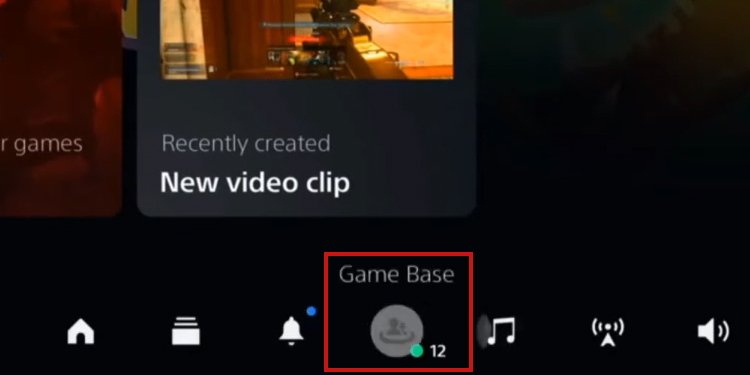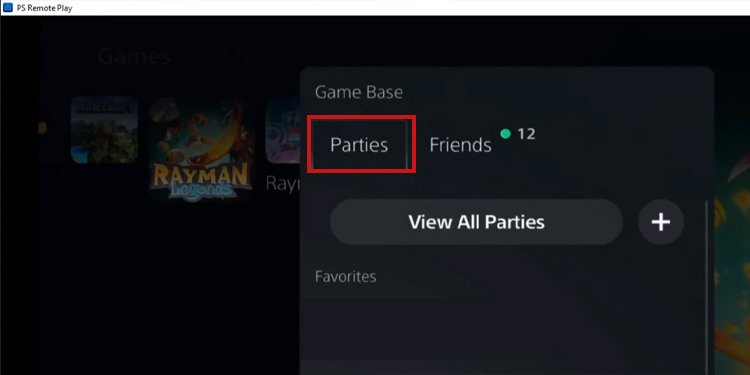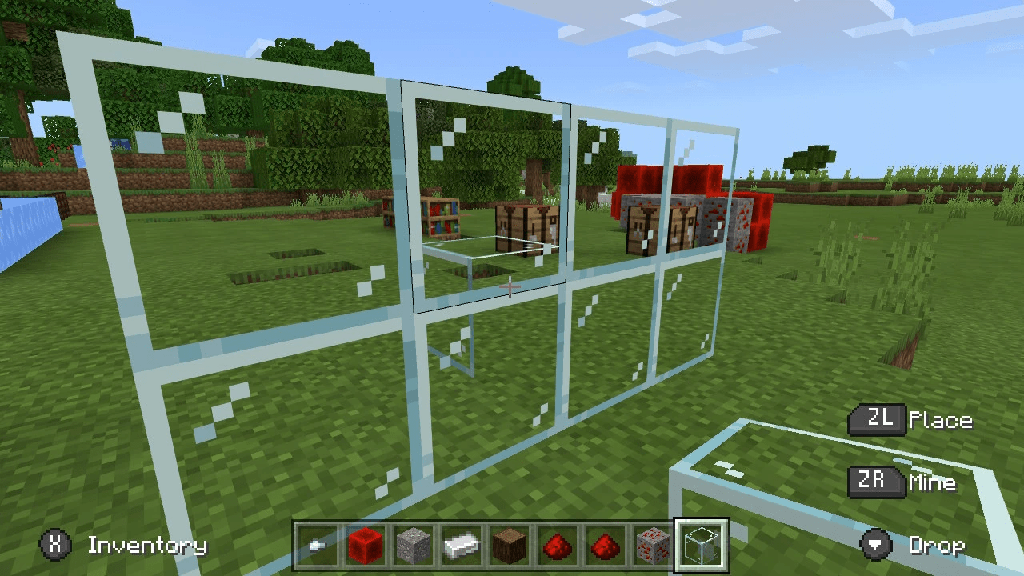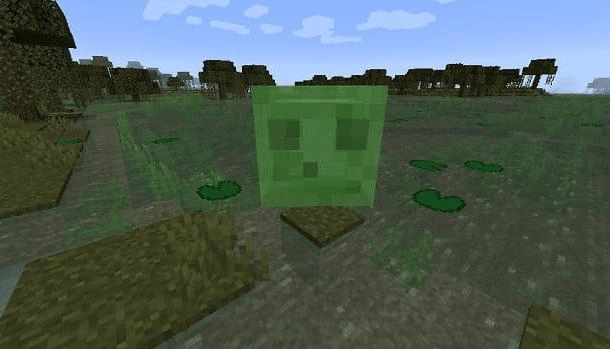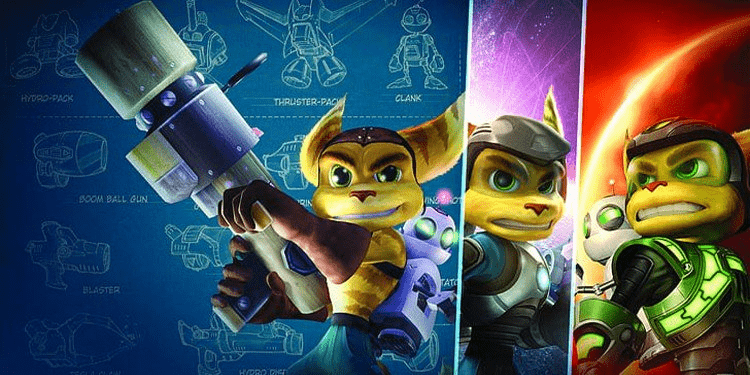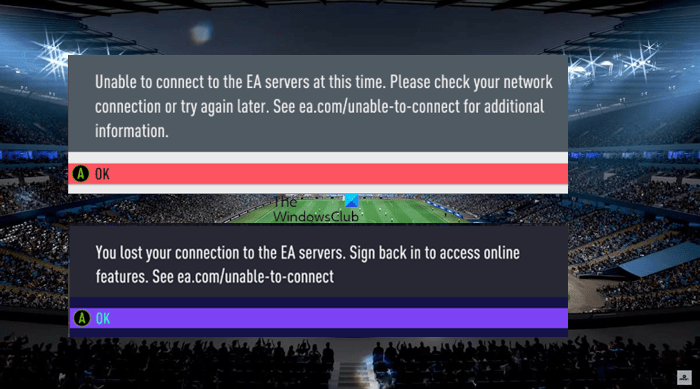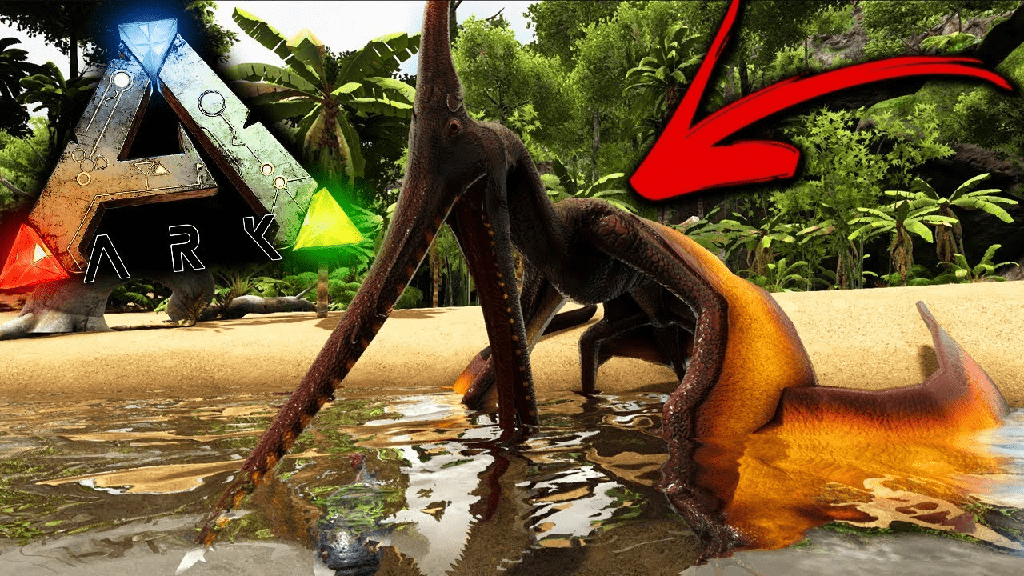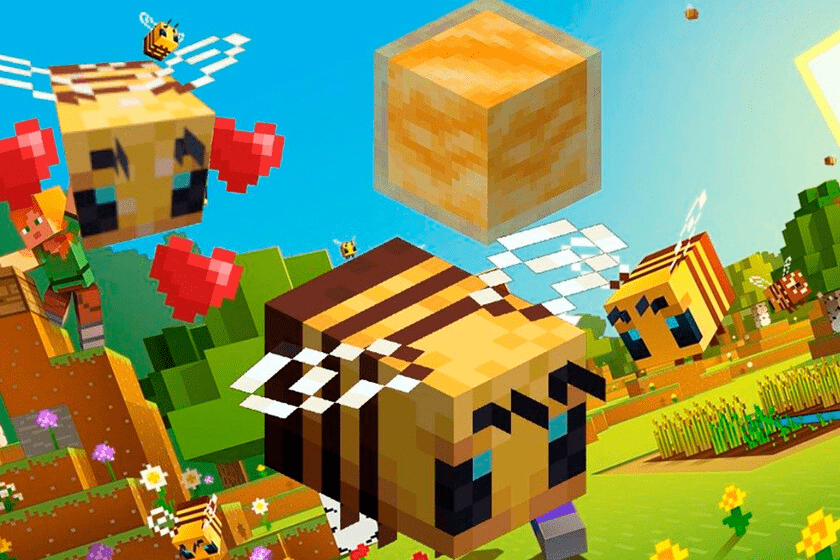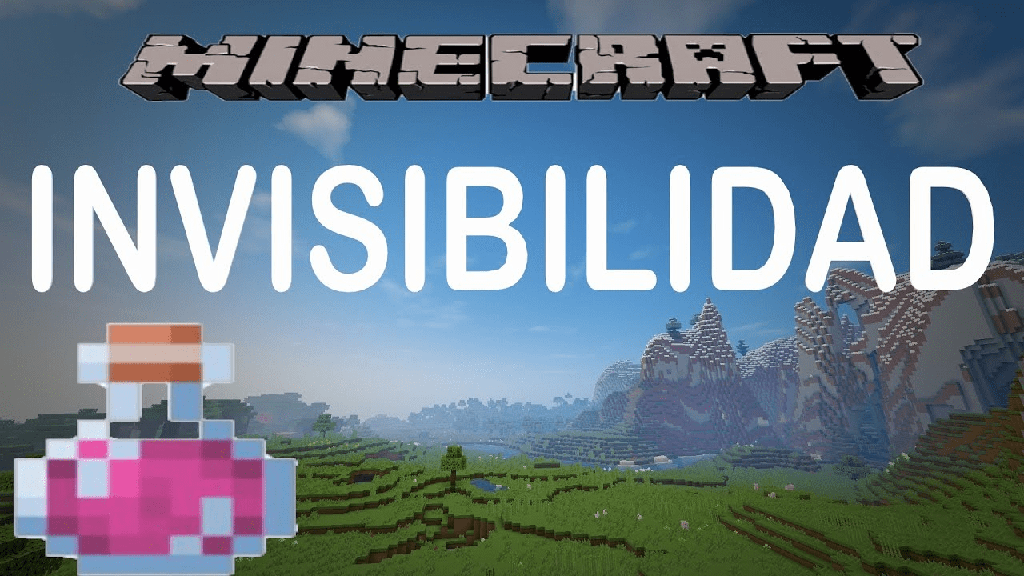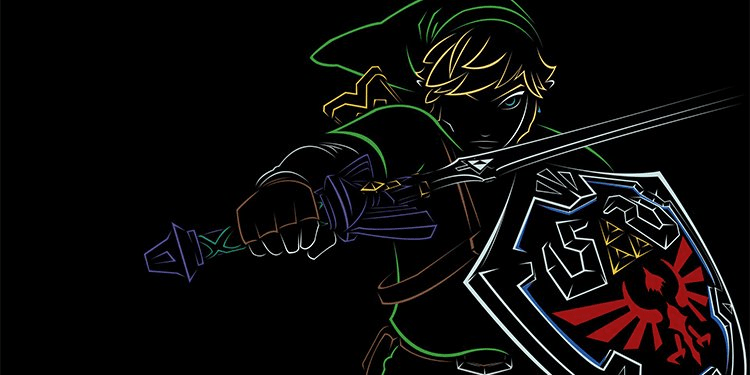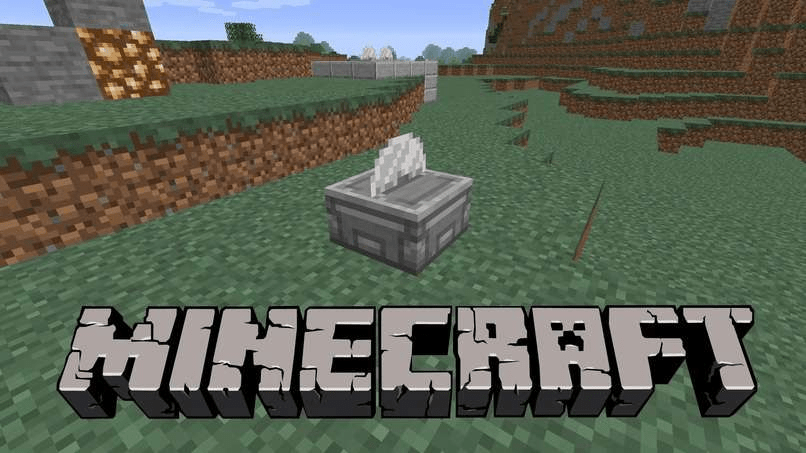Jugar juegos con otras personas es quizás la mejor parte de los juegos. Hablar con tu tiempo mientras juegas es igualmente divertido. Sony lo sabe, así que crearon una función que te permite unirte a una fiesta de PlayStation en la PC.
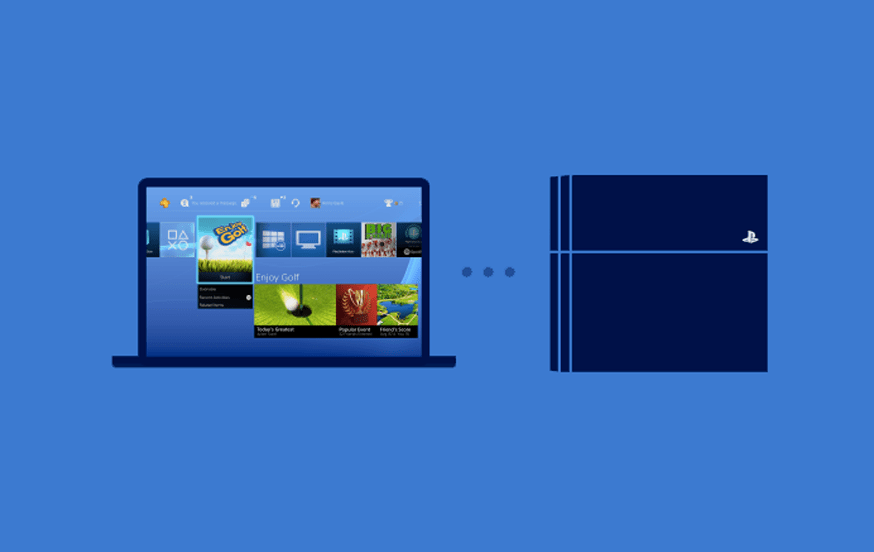
Hablamos de su aplicación oficial, PlayStation Party Chat. Es similar a Discord, ya que te permite abrir grupos de chat de voz con tus amigos.
Sin embargo, solo funciona para las consolas PS4 y PS5, y es una función dentro de PlayStation Remote Play. Sin embargo, hay una aplicación independiente y la encontrarás simplemente como la aplicación de PlayStation (solo para Android e iOS).
De todos modos, PlayStation Party Chat permite a los jugadores conectarse y comunicarse sin problemas. Es un chat de voz, por lo que no necesita cajas de chat, pads de chat o teclados. Sin embargo, lo que necesita es una PC, un teléfono inteligente o una tableta.
Cómo unirse a una fiesta de PlayStation en PC
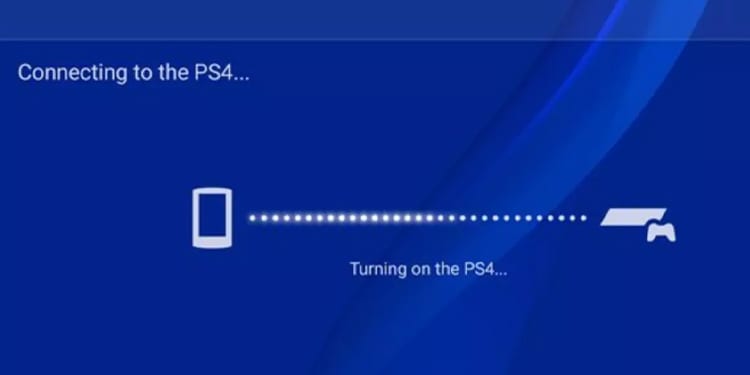
Para unirse a PlayStation Party en una PC, debe usar el software PS Remote Play. Es una aplicación gratuita, disponible para Windows, macOS, iOS y Android.
La aplicación requiere que te conectes a tu PS4 o PS5 para jugar tus juegos en otros dispositivos. Solo necesita iniciar sesión con las credenciales de su cuenta de PSN para usar sus juegos y aplicaciones. Además, podrá acceder a su lista de amigos.
Después de vincular la aplicación PS Remote a su consola, puede descargar el chat de PlayStation Party y unirse a una PlayStation Party en la PC.
Suena un poco complejo, así que veámoslo como una guía paso a paso.
Descargar PS Remote Play
Esto es lo que necesita para descargar, instalar y usar PS Remote Play.
- El sistema operativo correcto. Remote Play está disponible para teléfonos inteligentes o tabletas con Android (Android 7 o superior); iPhones y iPads (iOS 12.13 o superior); ventanas 10/11; y macOS 10.13 o superior.
- Una consola PS4 o PS5 con la última actualización de software
- Una cuenta de PSN. Debe usar la misma cuenta en la aplicación y en la consola.
- Una conexión de alta velocidad. Sony recomienda velocidades de carga y descarga de al menos 5 Mbps. Para una experiencia perfecta, debe apuntar a 15 Mbps. Trate de evitar el uso de sus datos móviles para el servicio.
- Un mando inalámbrico de PlayStation. También puede conectar el controlador DualSense o DualShock a una PC usando su cable USB.
- Un micrófono adicional, como un auricular, para el chat de voz.
Puede encontrar la aplicación en Google Play, App Store o PlayStation Store como PS Remote Play.
Habilite Remote Play en su PlayStation
Tanto en su PS4 como en la PS5, debe habilitar una opción específica para que Remote Play pueda funcionar. En esencia, es una función de modo de suspensión que permite que el dispositivo transmita aplicaciones a otras pantallas.
Primero, los usuarios de PS4 tendrían que seguir estos pasos:
- En su pantalla de inicio, vaya a Configuración
- Vaya a Configuración de conexión de reproducción remota
- Encienda Habilitar reproducción remota
- Volver a Configuración
- Seleccione Gestión de cuentas
- Seleccione Activar como su PS4 principal
- Seleccione Activar (solo puede hacer esto en una sola consola PS4 por cada cuenta de PSN).
- Volver a Configuración
- Seleccione la configuración de ahorro de energía
- Seleccione Establecer funciones disponibles en modo de descanso
- Marque Permanecer conectado a Internet y habilite Activar PS4 desde la red. También es posible que desee habilitar el suministro de energía a los puertos USB si desea cargar sus controladores mientras está en modo de suspensión.
En la PS5, estos son los pasos:
- En su pantalla de inicio, vaya a Configuración
- Ir a Sistema
- Seleccione Juego remoto
- Active Habilitar reproducción remota en el panel derecho
- Volver a Configuración
- Seleccionar usuarios y cuentas
- Seleccionar otro
- Seleccione Compartir consola y Jugar sin conexión
- Seleccione Habilitar
- Volver a Configuración
- Ir a Sistema
- Seleccione la configuración de ahorro de energía
- Seleccione las funciones disponibles en el modo de descanso
- Marque Permanecer conectado a Internet y habilite Activar PS5 desde la red.
Solo necesita realizar estos pasos la primera vez que usa Remote Play en PS4 o PS5.
Configure Remote Play en su PC, teléfono inteligente o tableta
La configuración de Remote Play en su dispositivo secundario es la misma, independientemente de su sistema operativo.
Aquí están los pasos:
- Inicie PS Remote Play en su dispositivo
- Inicie sesión en PSN y use la misma cuenta de PSN y su PS4 o PS5.
- La aplicación buscará su consola y mostrará su nombre para que lo seleccione.
- Si desea usar datos móviles, vaya a Configuración en la parte superior y active Datos móviles > Uso de datos móviles > Aceptar.
La aplicación se conectará a su consola y mostrará su panel de control de PlayStation en su dispositivo. Si muestra varias consolas, elige la que estás usando.
Puede conectar un controlador PS4 o PS5 a un teléfono inteligente, tableta o PC a través de Bluetooth. También puede conectarlo a una PC con Windows con su cable USB.
Los teléfonos inteligentes y las tabletas pueden funcionar sin un controlador. La aplicación mostrará los botones en la pantalla para que pueda tocar y jugar juegos de PlayStation.

Únase a un chat de fiesta de PlayStation en la PC
En resumen, primero debe descargar PS Remote Play en su PC con Windows o MacOS.
Luego, instala la aplicación, ábrela, inicia sesión y selecciona tu consola.
Después de que su aplicación PS Remote esté sincronizada con su consola, puede conectar su micrófono para prepararse para el chat de voz.
- Usuarios de PC: conecte un auricular AUX más un micrófono USB o un auricular AUX. También puede utilizar auriculares inalámbricos. Si tiene una computadora portátil, la aplicación puede usar el micrófono incorporado de la computadora si no tiene un periférico adicional.
- Usuarios de teléfonos inteligentes y tabletas: conecte su auricular AUX en el conector del controlador. Los auriculares inalámbricos también pueden funcionar, pero no el micrófono incorporado DualSenses.
Además, recuerda conectar tu controlador DualShock o DualSense a través del cable USB para una experiencia más fácil.
Considere que DualShock no funcionará en juegos nativos de PS5. Sin embargo, DualSense puede funcionar en juegos de PS4 mientras se usa en Remote Play.
Después de preparar el micrófono y el controlador, estos son los pasos para unirse a una PlayStation Party en la PC
- En PS Remote Play para PC, presione el botón PlayStation en su controlador para abrir el menú rápido.
- Verá un icono de micrófono en la parte inferior de la pantalla. Haga clic en el icono para habilitar su micrófono.
- Selecciona Game Base (PS5) o Party (PS4) en la parte inferior.
- Selecciona Fiestas en el nuevo menú
- Unirse a una fiesta
Ahora podrás hablar con tus amigos de PlayStation mientras juegas, como si estuvieras usando Discord.
Por último, estos pasos son los mismos para dispositivos Android e iOS. Sin embargo, es posible que el uso de los puertos auxiliares del controlador para auriculares o auriculares inalámbricos no funcione en dispositivos móviles.