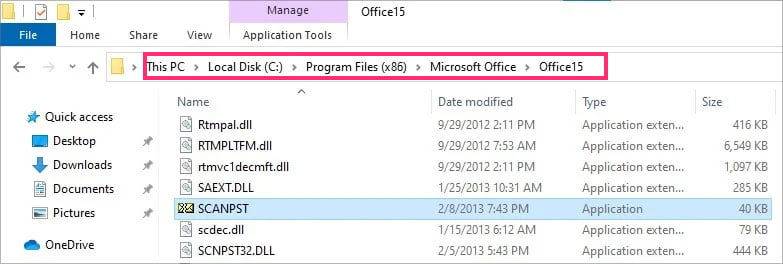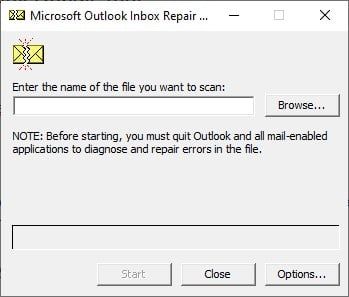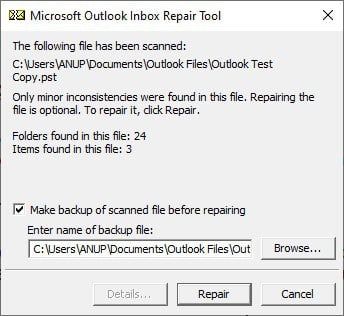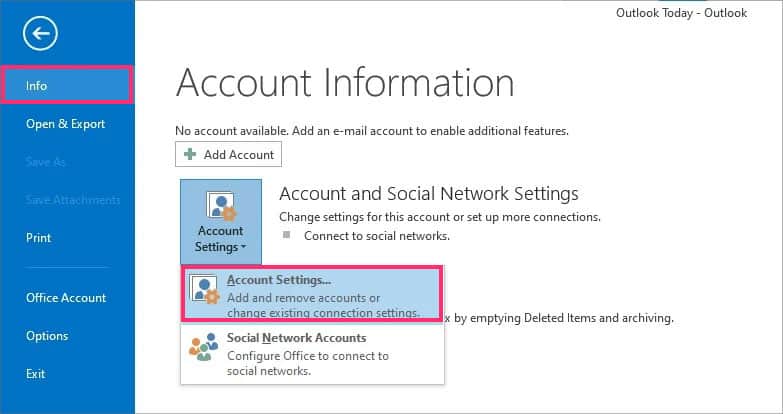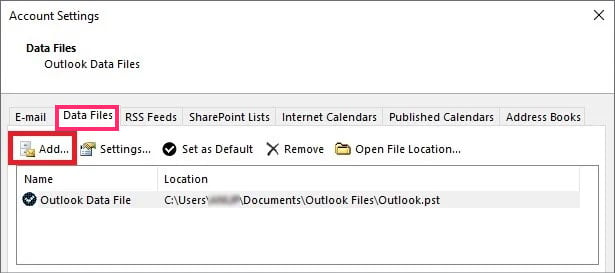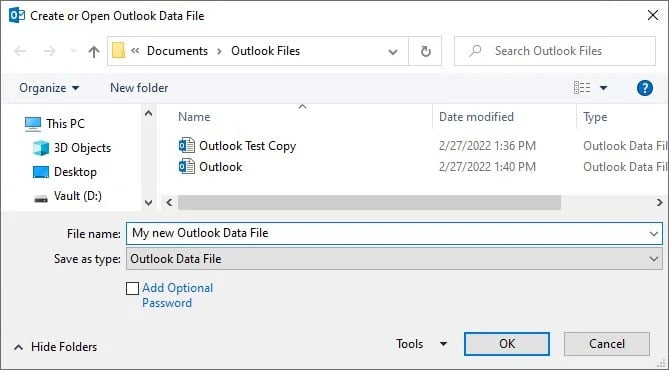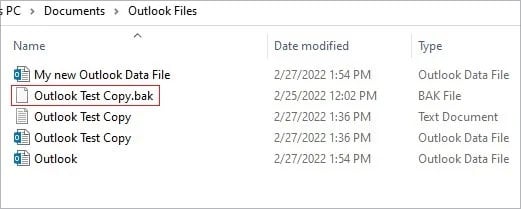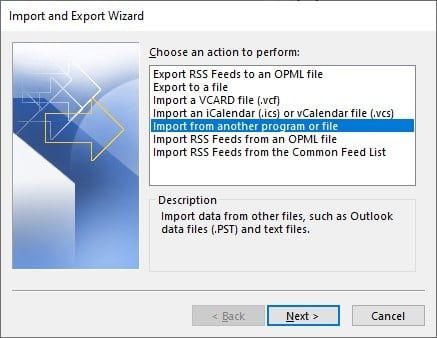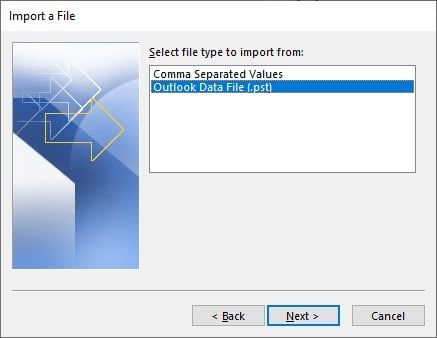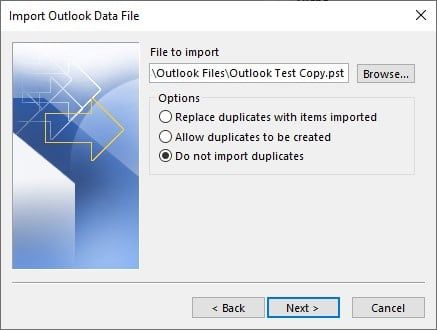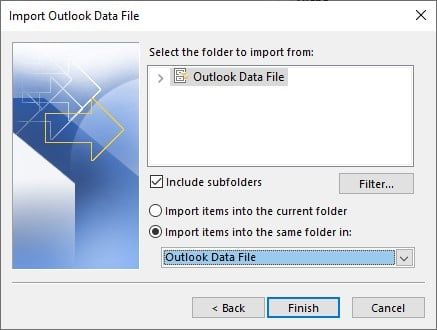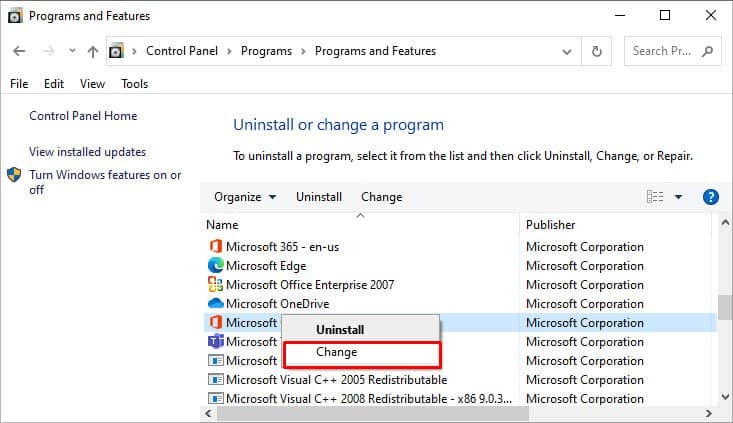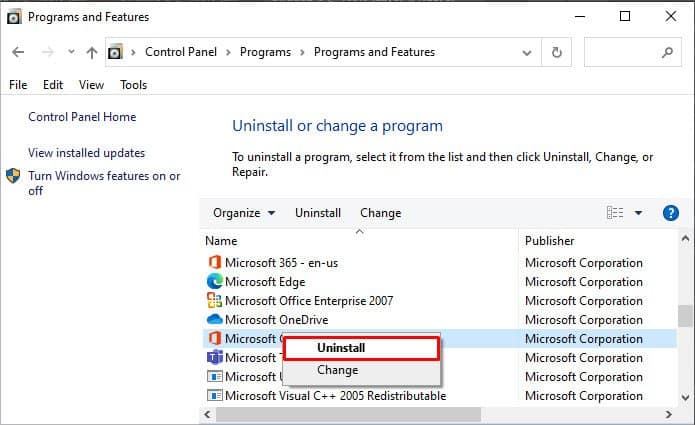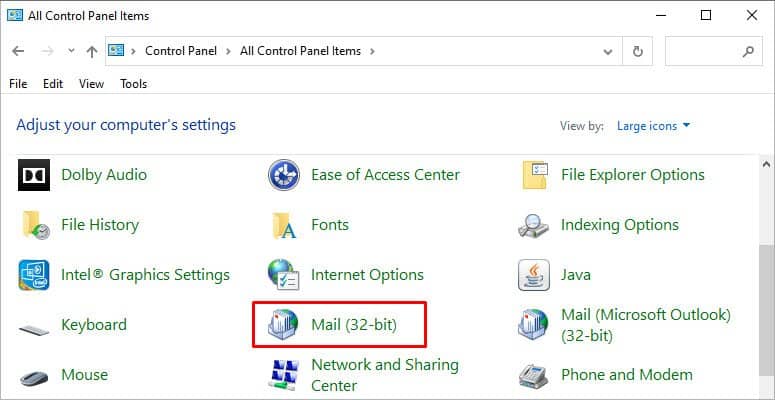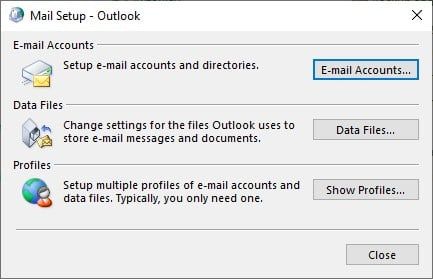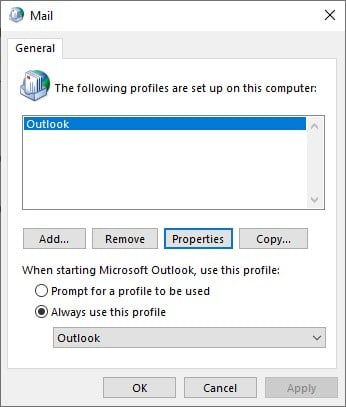El archivo de carpetas personales de Outlook (.pst) contiene todos sus datos personales, como mensajes, correos electrónicos, contactos, diarios y más. En caso de que alguna vez se corrompa, Outlook viene con una herramienta de reparación gratuita que puede usar para recuperar sus datos.
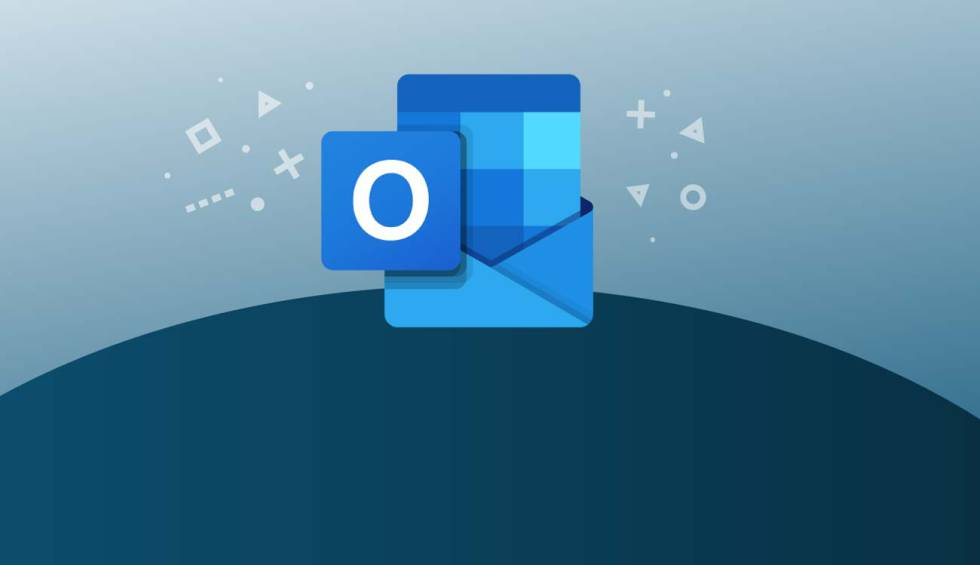
La herramienta de reparación de la bandeja de entrada ( Scanpst.exe ) escanea los archivos de datos de Outlook en su PC y repara cualquier error. Este tutorial le mostrará cómo reparar su archivo PST de Outlook utilizando la herramienta de reparación de la bandeja de entrada.
¿Cómo usar Scanpst.exe para reparar el archivo de carpetas personales de Outlook (.pst)?
La herramienta de reparación de la bandeja de entrada ( Scanpst.exe ) en sí misma es muy sencilla de usar, pero es posible que encuentre otros problemas en el camino. Por ejemplo, muchos usuarios han tenido dificultades para localizar Scanpst.exe o sus archivos PST. Siga los pasos enumerados cuidadosamente y terminará con esto en poco tiempo.
Ubique la herramienta de reparación de la bandeja de entrada
Salga de Outlook y explore la ubicación de la lista a continuación según su versión de Outlook.
- Outlook 2019:
C:Program Files (x86)Microsoft OfficerootOffice16 - Outlook 2016:
C:Program Files (x86)Microsoft OfficerootOffice16 - Outlook 2013:
C:Program Files (x86)Microsoft OfficeOffice15 - Outlook 2010:
C:Program Files (x86)Microsoft OfficeOffice14 - Outlook 2007:
C:Program Files (x86)Microsoft OfficeOffice12
Utilice la herramienta de reparación de la bandeja de entrada
- Inicie
SCANPST.EXE. - Seleccione Examinar para abrir el archivo de datos de Outlook (.pst) que desea escanear. Si tiene dificultades para localizar su archivo .pst, consulte la sección de preguntas frecuentes en la parte inferior.
- Presione Iniciar para comenzar el escaneo.
- Haga clic en la pestaña Detalles si desea ver los resultados del análisis. De lo contrario, asegúrese de que el botón Hacer copia de seguridad esté marcado antes de continuar con el siguiente paso.
- Haga clic en Reparar para corregir cualquier error que se haya encontrado.
- Una vez completada la reparación, inicie Outlook con el perfil asociado con el archivo de datos de Outlook que acaba de reparar.
Cosas a tener en cuenta
- A veces necesitará ejecutar la herramienta de reparación de la bandeja de entrada varias veces si el problema no se soluciona en el primer intento.
- En algunos casos, la herramienta de reparación de la bandeja de entrada no podrá solucionar el problema, incluso después de varios intentos. Esto sucede si su archivo PST está demasiado dañado para repararlo.
Recuperar elementos reparados en un nuevo archivo .pst
A continuación, creará un nuevo archivo de carpeta personal (.pst) para su perfil y moverá allí los elementos recuperados. Los pasos enumerados son para Outlook 2010 y versiones posteriores. Para versiones anteriores, los pasos pueden diferir ligeramente. Puede encontrar instrucciones detalladas para versiones anteriores en la página de solución de Problemas de Outlook .
Primero, active la Vista de lista de carpetas presionando CTRL+6. Presione las flechas resaltadas en la imagen de arriba para expandir el panel de carpetas si es necesario. La carpeta Lost and Found contendrá los datos recuperados. Ahora, para crear un nuevo archivo de carpetas personales (.pst),
- Abra la pestaña Archivo de la barra de menús y seleccione Información.
- Haz clic en Configuración de la cuenta.
- Presione Configuración de la cuenta nuevamente en el menú desplegable.
- Cambie a la pestaña Archivos de datos.
- Presione Agregar. Esto abrirá la ventana Crear o abrir archivo de datos de Outlook.
- Ingrese un nombre de archivo para su nuevo archivo de datos de Outlook (.pst) y luego seleccione Aceptar.
- Su nuevo archivo de Carpetas personales (.pst) ahora aparecerá debajo del anterior en el Panel de carpetas. Arrastre los elementos recuperados de la carpeta Lost and Found a su nuevo archivo PST.
Qué hacer si no recuperó sus datos
Si pudo recuperar todos sus datos con éxito, ¡genial! De lo contrario, puede intentar recuperar una vez más utilizando el archivo de copia de seguridad. Si siguió los pasos de nuestra guía, tendrá una copia de seguridad del archivo de carpetas personales (.pst) original llamado Originalfilename.bak. Este archivo se ubicará en la misma carpeta que el archivo de Carpetas personales (.pst) original.
- Cree una copia del archivo
Originalfilename.baky cambie el nombre de la copia a otra cosa con una extensión .pst. (otcopy .pst por ejemplo) - En Outlook, vaya a Archivo > Abrir > Importar y exportar > Importar desde otro programa o archivo.
- Seleccione archivo de carpetas personales (.pst) como el tipo de archivo desde el que importar y haga clic en siguiente.
- Elija No importar duplicados y haga clic en Examinar.
- Haga doble clic en el archivo
Otcopy.pstPara abrirlo y presione Siguiente. - Confirme que la casilla Incluir subcarpetas esté marcada.
- Seleccione el botón Importar elementos en la misma carpeta.
- Seleccione su nuevo archivo de Carpetas personales (.pst) creado en el Paso 3.
- Pulse Finalizar.
Preguntas relacionadas
¿Qué sucede si no puedo encontrar o iniciar la herramienta de reparación de la bandeja de entrada?
Es posible que no pueda encontrar Scanpst.exe Si MS Office está dañado. Esto se puede solucionar reparando MS Office a través del panel de control. Si eso tampoco ayuda, es posible que deba intentar una desinstalación completa.
- Vaya a Panel de control > Programas y características.
- Haga clic derecho en MS Office de la lista y seleccione Modificar/Reparar/Cambiar.
- Siga los pasos en la pantalla para completar el procedimiento.
- Reinicie su PC y vea si puede localizar
Scanpst.exeAhora.
Si aún no puede localizar Scanpst.exe, deberá eliminar por completo MS Office y volver a instalarlo más tarde. Para hacerlo,
- Navegue a Panel de control > Programas y características una vez más.
- Seleccione MS Office de la lista y haga clic en Desinstalar.
- Siga los pasos que se muestran en la pantalla para eliminar MS Office de su PC.
- Reinicie su PC y reinstale MS Office. Puede encontrar la última versión oficial en Descargas de Microsoft.
¿Dónde se encuentra mi archivo .pst?
De manera predeterminada, su archivo PST se almacenará en: C:UsersYourUsernameHere DocumentsOutlookFilesOutlook.pst
Si está utilizando Outlook 2007 o una versión anterior, esto puede diferir ligeramente. En la mayoría de las versiones, puede ir a Archivo > Configuración de la cuenta > Administración de archivos de datos y anotar la ruta del archivo desde allí. Finalmente, también puede escribir .pst en la barra de búsqueda y usar Windows Search para ubicar cualquier archivo PST.
¿Cómo hago una copia de respaldo de mi archivo .pst?
Su archivo PST tendrá un nombre similar a Archivo de datos de Outlook o Carpeta personal de forma predeterminada. Esto puede diferir si lo ha cambiado antes. Si desea realizar una copia de seguridad de varias carpetas, deberá hacerlo por separado para cada una. Cierre Outlook antes de iniciar el proceso de copia de seguridad.
- Presione Windows + R para iniciar Ejecutar.
- Escriba control y presione Entrar para abrir el Panel de control.
- Presiona el ícono de Correo.
- Haga clic en Mostrar perfiles.
- Seleccione su perfil y haga clic en Propiedades.
- Cambie a la pestaña archivos de datos.
- Seleccione su carpeta PST y anote su nombre de archivo y ubicación.
- Opcional: vaya a Configuración > Compactar ahora si desea reducir el tamaño del archivo .pst. De lo contrario, omita este paso.
- Presione Cerrar en las dos ventanas para cerrar la ventana de configuración del correo.
- Navegue a la ubicación del Paso 7 justo arriba y localice el archivo.
- Copie el archivo en otra ubicación y guárdelo como copia de seguridad.
Recomendamos usar Cloud Storage o una unidad USB/SSD extraíble, ya que son mejores para almacenar copias de seguridad.
¿Scanpst.exe solo repara archivos PST? ¿Puedo usarlo para algo más?
Scanpst.exe Se usa comúnmente para reparar archivos de tabla de almacenamiento personal (PST), pero también se puede usar para reparar archivos de tabla de almacenamiento sin conexión (OST). Los archivos con la extensión .ost básicamente almacenan datos sin conexión y permiten sincronizarlos con Exchange Server una vez que tenga una conexión a Internet.
¿Puedo usar un software de recuperación de terceros para reparar mi archivo PST?
Si bien puede usar un software de recuperación de terceros para reparar sus archivos PST, le recomendamos que primero intente repararlos con Scanpst.exe. La herramienta de reparación de la bandeja de entrada recuperará con éxito sus datos en la mayoría de los casos. Si no funciona después de varios intentos, debe probar el software de recuperación de terceros.