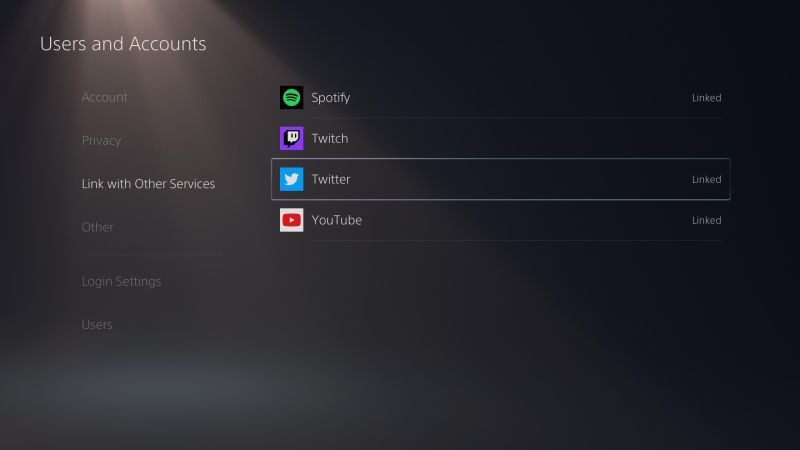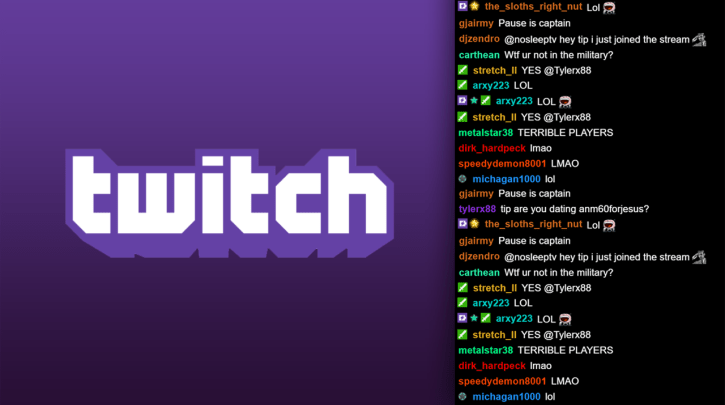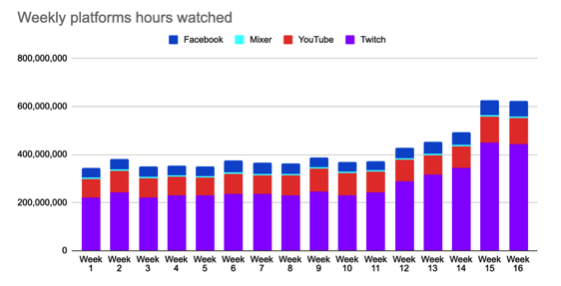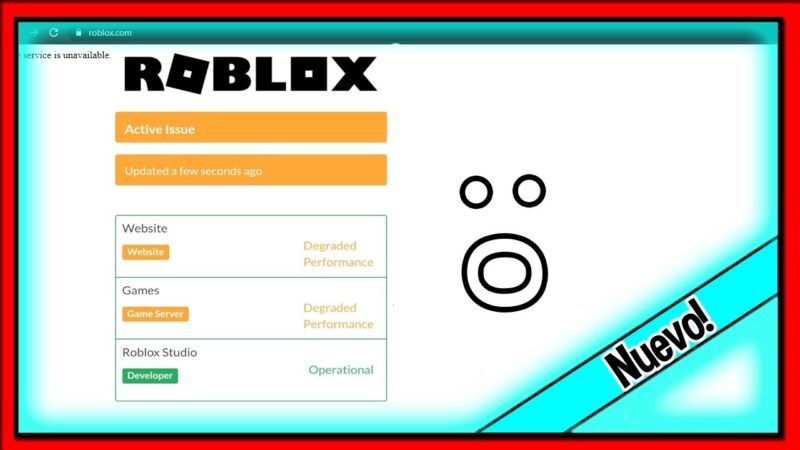Los servicios de almacenamiento y sincronización en línea como Google Drive, Dropbox y OneDrive te permiten acceder a tus archivos desde cualquier ordenador o dispositivo móvil. Sin embargo, si no tienes habilitado el acceso sin conexión, no podrás ver ni descargar ninguno de esos archivos sin conexión a Internet.
A continuación te explicamos cómo habilitar el acceso sin conexión cuando esté disponible.
¿Qué es el acceso sin conexión?
El acceso sin conexión te permite acceder a los archivos almacenados en la nube incluso sin conexión a Internet, descargando los archivos en el disco duro local de tu dispositivo. Es una función importante para cualquiera que necesite acceder a archivos y documentos importantes desde cualquier lugar. Esto resulta muy útil, por ejemplo, cuando no hay Wi-Fi disponible o la conexión de datos móviles es irregular.
Los servicios de almacenamiento en la nube, como Google Drive y Dropbox, no almacenan automáticamente los archivos para poder acceder a ellos en cualquier momento. A menos que configures el acceso sin conexión con antelación, tus archivos serán inaccesibles hasta que vuelvas a estar conectado.
Acceso sin conexión a Google Drive
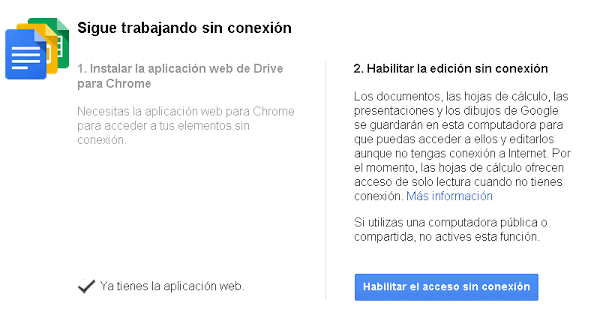
Google ahora sincroniza automáticamente los documentos de Google Docs, haciéndolos disponibles sin conexión. También puedes editar documentos, hojas de cálculo y presentaciones sin conexión en la aplicación respectiva de Docs, Sheets y Slides.
Para habilitar el acceso sin conexión a estos archivos en el navegador Chrome, deberás configurar la extensión de Google Docs Offline Chrome.
- Abre Google Drive y selecciona el icono de Configuración, representado por un engranaje en la esquina superior derecha.
- Selecciona Configuración.
- Selecciona la casilla de verificación situada junto a Sincronizar los archivos de Google Docs, Sheets, Slides y Drawings con este equipo para poder editarlos sin conexión.
Si has descargado y activado la extensión de Google Docs Offline, podrás acceder al contenido de Google Drive sin conexión.
Cómo habilitar el acceso sin conexión para archivos específicos
Tendrás que seleccionar los archivos que quieres que estén disponibles, mientras tengas acceso a Internet, y marcarlos para que estén disponibles sin conexión.
- En Google Drive, selecciona en un archivo que quieras que esté disponible sin conexión.
- En el menú contextual, selecciona Disponible sin conexión.
Acceso sin conexión de Dropbox
Para obtener acceso sin conexión a tus archivos de Dropbox, tienes que especificar a cuáles quieres poder acceder sin conexión a Internet. Esto se hace a través de la aplicación de Dropbox para iOS o Android.
- En la aplicación de Dropbox, localiza el archivo o archivos que quieres que estén disponibles sin conexión.
- Selecciona la elipsis ( … ) y, a continuación, selecciona Hacer disponible sin conexión.
Acceso sin conexión de SugarSync y Box
SugarSync y Box también requieren que configures tus archivos para el acceso sin conexión, pero te permiten sincronizar carpetas enteras para el acceso sin conexión en lugar de seleccionar los archivos individualmente.
A continuación, te explicamos cómo configurar el acceso sin conexión con SugarSync:
- Desde la aplicación SugarSync de tu dispositivo iOS o Android, selecciona el ordenador al que quieres acceder y busca la carpeta o el archivo al que quieres acceder sin conexión.
- Selecciona el icono que aparece junto a la carpeta o el nombre del archivo.
- Selecciona Sincronizar con el dispositivo y el archivo o la carpeta se sincronizará con la memoria local de tu dispositivo.
Para Box, selecciona una carpeta desde la aplicación móvil y conviértela en favorita. Si más tarde añade nuevos archivos a la carpeta, tendrá que volver mientras está conectado a Actualizar todo si desea tener acceso sin conexión para los nuevos archivos.
Acceso sin conexión a OneDrive
Por último, el servicio de almacenamiento OneDrive de Microsoft tiene una función de acceso sin conexión que puede activar y desactivar. Haga clic con el botón derecho en el icono de la nube en la barra de tareas, vaya a Configuración y marque la opción Hacer que todos los archivos estén disponibles incluso cuando este PC no esté conectado a Internet.