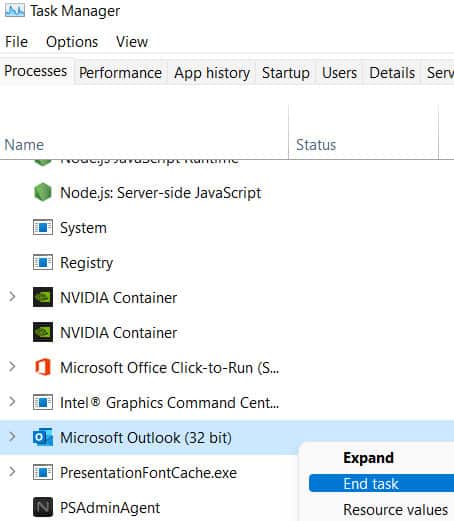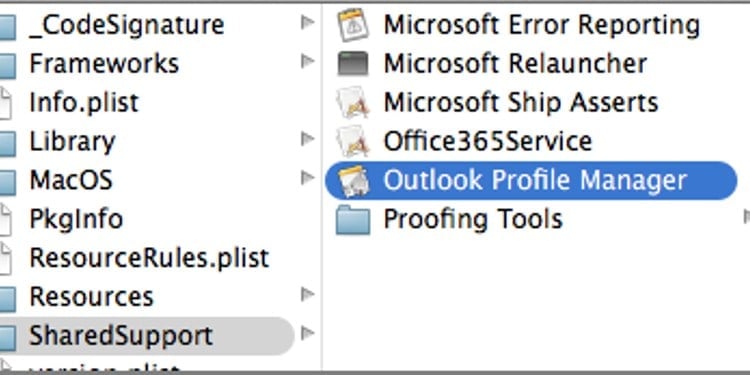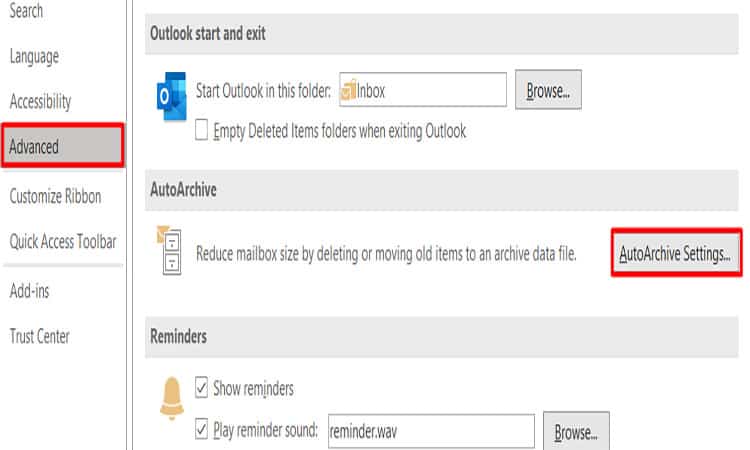¿Tiene problemas frecuentes con Outlook que no responde en su dispositivo? Por lo general, este problema se debe a sus complementos, la aplicación de Outlook desactualizada, los archivos de datos dañados y más. Pero afortunadamente, hay algunas soluciones efectivas para este problema.
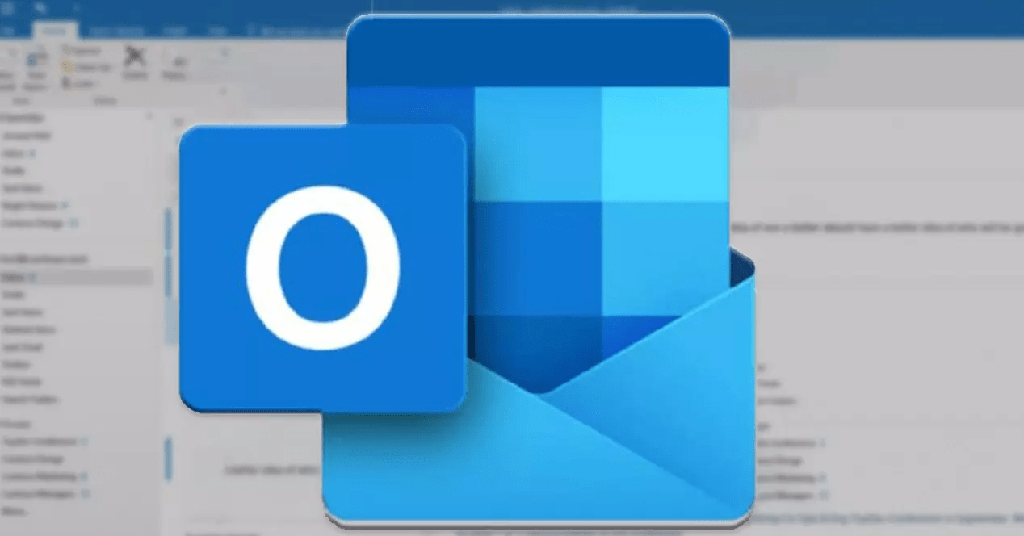
Entonces, sumerjámonos en aprender más sobre las causas y cómo arreglar Outlook que no responde.
¿Por qué Outlook no responde?
Aquí hay algunas posibles razones por las que su aplicación de Outlook podría congelarse o no responder:
- Aplicación de Outlook obsoleta
- Outlook está en uso por otro proceso
- Complementos que interfieren con Outlook
- Archivos de datos de Outlook corruptos
- Software antivirus
- Perfil de usuario corrupto
- El buzón es demasiado grande.
- Los programas de Microsoft Office necesitan reparación
¿Cómo arreglar Outlook que no responde?
En primer lugar, compruebe si se están ejecutando otras tareas en la barra de estado de la aplicación de Outlook. Mientras usa Outlook, Microsoft recomienda que finalice un proceso antes de iniciar otro. Si el problema persiste, puede seguir estos métodos a continuación.
Forzar fin de aplicación
En este método, cerramos la aplicación por completo, volvemos a ejecutar Outlook y vemos si funciona. Consulte la descripción y los pasos según su dispositivo.
En ventanas:
- Use el comando de acceso directo Ctrl + Alt + Supr para abrir su Administrador de tareas.
- En la pestaña Proceso, seleccione la aplicación de Outlook de la lista.
- Haga clic derecho sobre él y haga clic en la opción Finalizar tarea.
- Vaya al ícono de Inicio y asegúrese de ejecutar la aplicación como Administrador.
En Mac:
- Presione el comando de acceso directo Ctrl + Opción + Esc para forzar el cierre de aplicaciones.
- En el cuadro de diálogo, seleccione la aplicación de Outlook.
- Haga clic en el botón Forzar salida.
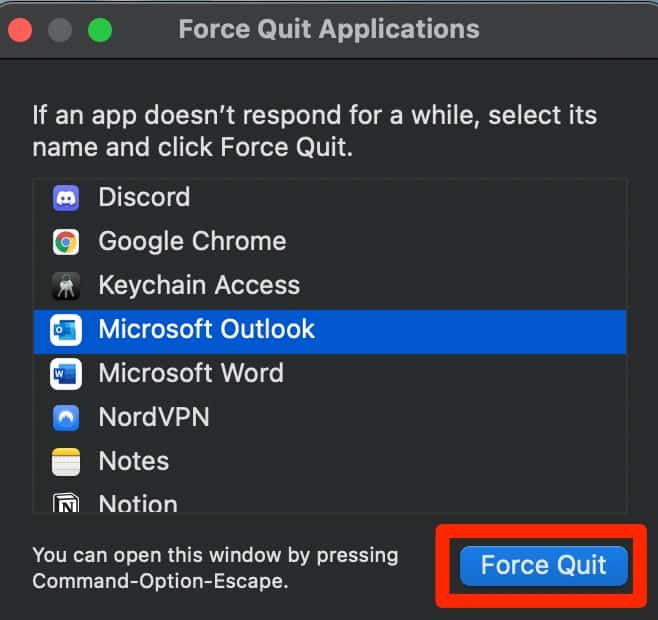
Deshabilitar complementos en el dispositivo
A veces, los complementos instalados en su dispositivo pueden provocar que Outlook no funcione correctamente. Aquí hay una guía paso a paso sobre cómo desactivarlo.
- Abra su aplicación de Outlook.
- En el menú Archivo, haga clic en Opciones.
- Seleccione Complementos en el panel del lado izquierdo.
- En la sección Administrar, elija Complementos COM y presione Ir.
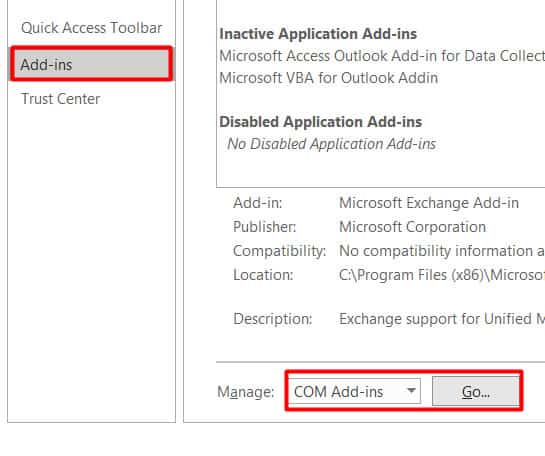
- Desmarque las casillas de todos los complementos.
- Haga clic en Aceptar.
- Cierre Outlook y vuelva a abrirlo para ver si funciona.
Usar el modo seguro en Windows
Alternativamente, también puede navegar por Outlook a través del modo seguro. Este modo le permite deshabilitar temporalmente todos sus complementos adicionales y volver a la configuración predeterminada de Outlook.
Para navegar a través del Modo seguro, busque su aplicación de Outlook. Mantenga presionada la tecla Ctrl. Aparecerá un cuadro emergente que le preguntará si desea iniciar Outlook en modo seguro. Haga clic en el botón Sí para confirmar.
Este método funciona para todas las versiones de Windows y Outlook.
Deshabilitar la descarga automática de contenido externo
En algunos casos, la carga automática de medios externos, como imágenes y videos, puede generar retrasos y fallas en Outlook. Para evitar tales problemas, puede deshabilitar esta función.
Aquí sabrás como podrás hacerlo.
- Inicie su aplicación de Outlook.
- Vaya al menú Archivo y haga clic en Opciones.
- En el panel izquierdo, haga clic en Centro de confianza.
- Luego, vaya a Configuración del Centro de confianza.
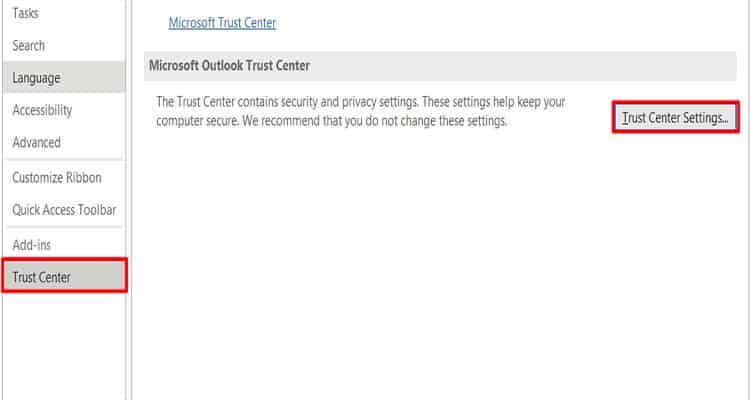
- Haga clic en la opción Descarga automática.
- Marque la casilla de estas opciones.
- No descargue imágenes u otro contenido automáticamente en mensajes de correo electrónico HTML estándar o elementos RSS.
- Avisarme antes de descargar contenido al editar, reenviar o responder un correo electrónico.
También sugerimos evitar enviar correos electrónicos a fuentes externas por un tiempo.
Deshabilitar la redirección del directorio AppData
La Carpeta Appdata de Outlook almacena datos como su firma de correo electrónico y el diccionario del corrector ortográfico en su carpeta. Pero, si la red local es lenta, Outlook tendrá que esperar hasta que se completen las operaciones básicas de su directorio AppData.
Entonces, para deshabilitar la redirección del directorio AppData, esto es lo que puede hacer.
- Cierre y salga de su aplicación de Outlook.
- Use el comando de acceso directo Windows+ R para abrir el comando de ejecución.
- Escriba Regedit.exe Y pulsa Aceptar.
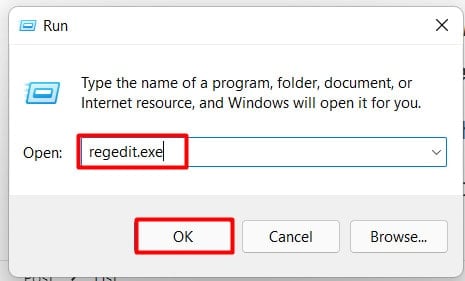
- Desde el Editor del Registro, busque y elija esta subclave:
HKEY_CURRENT_USERSoftwareMicrosoftWindowsCurrentVersionExplorerUser Shell Folders - Ubique y luego haga doble clic en el valor de AppData.
- En la ventana emergente, escriba
%USERPROFILE%AppDataRoaming - Presiona Aceptar.
Reparar archivos de datos de Outlook
Outlook guarda su archivo de datos en dos formatos, .pst y .ost, según la cuenta. En algunos casos raros, estos archivos pueden corromperse y, en última instancia, causar problemas con su aplicación de Outlook. Arreglarlo,
- Vaya al icono de Inicio y busque el Panel de control.
- Navegue y seleccione Cuentas de usuario.
- Seleccione la opción Correo.
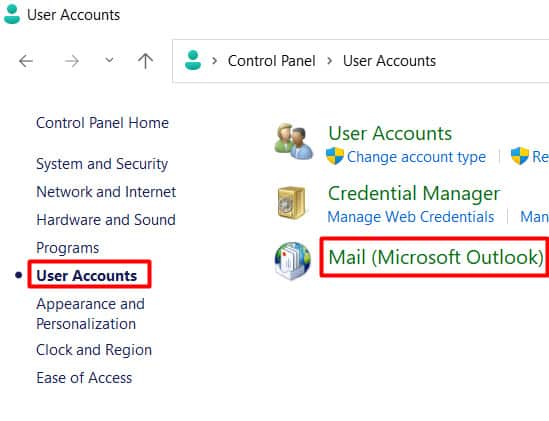
- En la ventana Configuración de correo, haga clic en el botón Mostrar perfiles.
- Seleccione en el perfil que desea corregir y vaya a propiedades.
- En la pestaña Archivos de datos, haga clic en la cuenta de Outlook dañada.
- Haga clic en Abrir ubicación de archivo.
- Seleccione y haga clic derecho en el archivo OST y haga clic en Eliminar.
- Ahora, reinicie su Outlook para restaurar sus archivos OST.
Crear un nuevo perfil
Si borrar y reparar sus archivos corruptos le parece demasiado tedioso, puede crear un nuevo perfil.
En ventanas:
- Vaya al cuadro de búsqueda y escriba Panel de control.
- Haga clic en Ver por y seleccione Iconos grandes en el menú desplegable.
- Navega y selecciona Correo.
- En el cuadro de diálogo, elija la opción Mostrar perfiles.
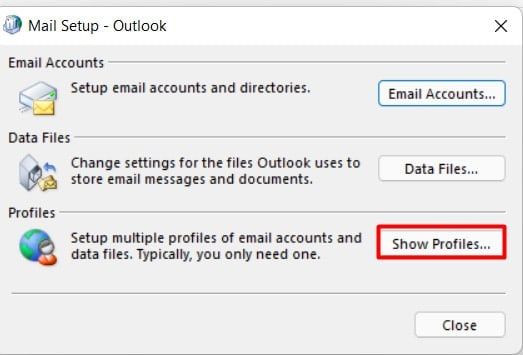
- En la pestaña General, haga clic en Agregar.
- Escriba el nombre del perfil y haga clic en Aceptar.
- Agregue su nombre, dirección de correo electrónico y credenciales de contraseña.
- Haga clic en Siguiente > Aplicar.
En Mac:
- Abre tu Finder y dirígete al menú Ir.
- Seleccione Aplicaciones.
- Navegue a la aplicación de Microsoft Outlook.
- Haga clic derecho sobre él y elija Mostrar contenido del paquete.
- Haga clic en Contenidos > Soporte compartido > Administrador de perfiles de Outlook.
- Haga clic en el ícono + en la parte inferior para crear un nuevo perfil.
- Dale un nombre al perfil.
- Haga clic derecho en el perfil y seleccione la opción Establecer como predeterminado.
Reducir el tamaño del archivo de datos de Outlook
Si solo usa una carpeta para todos sus correos electrónicos, entonces podría ser la razón por la cual su Outlook no responde. Con su buzón aumentando de tamaño, se requieren más recursos para abrir la carpeta. Aquí hay una lista de métodos que puede intentar para reducir el tamaño del archivo de datos de Outlook.
Crear nuevas carpetas
En lugar de condensar todos sus mensajes de correo electrónico en una carpeta principal (Bandeja de entrada), le recomendamos que utilice varias carpetas. Le permitirá a usted y a Outlook tener una mejor visibilidad y reducir los bloqueos en la aplicación.
Para crear una nueva carpeta, esto es lo que puede hacer.
- Dirígete a tu bandeja de entrada en el panel lateral izquierdo.
- Haga clic derecho sobre él y seleccione la opción Nueva carpeta.
- Elija y localice la ubicación de la nueva carpeta.
Archivo de datos compacto
Otro método simple pero efectivo que puede probar es compactar sus archivos de datos. Aquí sabrás como podrás hacerlo.
- Elimine todos los archivos innecesarios y elimínelos de su carpeta Elementos eliminados.
- Dirígete al menú Archivo.
- Haga clic en Configuración de la cuenta y diríjase a la pestaña Archivos de datos.
- Seleccione su carpeta.
- Haga clic en el botón Compactar ahora.
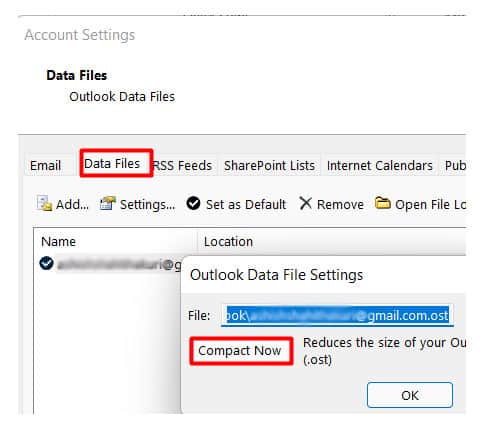
Archivo automático
Los correos electrónicos se pueden archivar automáticamente a través de la función de archivo automático en Outlook. Esta función permite que sus carpetas de correo electrónico no crezcan exponencialmente. Para configurar el archivo automático de correos electrónicos, esto es lo que debe hacer.
- Abre tu aplicación de Outlook.
- Haga clic en el menú Archivo y seleccione Opciones.
- En el panel del lado izquierdo, haga clic en Avanzado.
- En la sección Archivo automático, seleccione el botón Configuración de archivo automático.
- Marque la casilla para Ejecutar Autoarchivar todas las opciones.
- Ahora, configure los ajustes según sus preferencias.
Actualizar o deshabilitar el software antivirus
Su software antivirus obsoleto podría ser la razón detrás de los frecuentes bloqueos y retrasos en la aplicación de Outlook. Por lo tanto, para solucionar este problema, le recomendamos que actualice regularmente su software. Además, asegúrese de que el software antivirus sea compatible con sus aplicaciones de Microsoft Office.
Una solución rápida para este problema es deshabilitar su software antivirus. Sin embargo, deshabilitarlo aumentará el riesgo de amenazas y virus. Un método alternativo que puede usar es agregar la aplicación de Outlook a la lista de exclusión de antivirus.
Si sabe que el software es el problema, puede ponerse en contacto con su proveedor para obtener más ayuda o utilizar un software diferente.
Actualizar la aplicación de Microsoft Outlook
En muchos casos, una aplicación de Outlook desactualizada puede causar errores frecuentes. Le sugerimos que actualice Outlook regularmente para evitar tales problemas.
Aquí tienes una guía paso a paso de cómo puedes hacerlo.
En ventanas:
- Inicie su aplicación de Outlook.
- Dirígete al menú Archivo y haz clic en la opción Cuentas de Office.
- Haz clic en Opciones de actualización.
- En el menú desplegable, elija la opción Actualizar ahora.
- Intenta reiniciar tu dispositivo para hacer cambios.
En Mac:
- Abra su aplicación Microsoft Outlook
- Navegue hasta el menú Ayuda.
- Haga clic en la opción Buscar actualizaciones.
- Descargue las actualizaciones si están disponibles.
- Si ha descargado sus aplicaciones de Microsoft desde App Store, busque aplicaciones de Microsoft en la tienda y haga clic en el botón Actualizar.
Reparar Microsoft Office
Si el problema está dentro de la aplicación de Microsoft Office, puede realizar una reparación rápida desde la configuración de su dispositivo. Aquí sabrás como podrás hacerlo.
- Navegue hasta el cuadro de búsqueda y escriba Panel de control.
- Haga clic en Programas y características de las opciones.
- Seleccione la aplicación de Microsoft Office.
- Haga clic en Cambiar en la barra de menú.
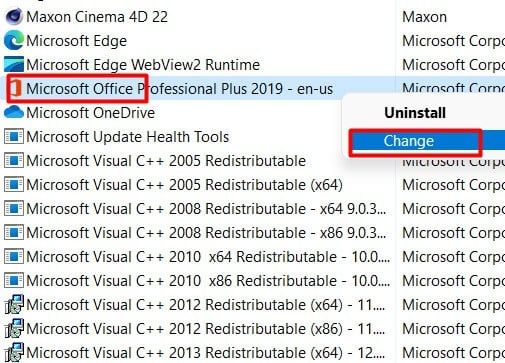
- Elija la opción Reparación rápida.
- Una vez que se complete la reparación, asegúrese de reiniciar los dispositivos de su computadora.
Reiniciar dispositivo
En algunos casos, realizar un reinicio rápido de su dispositivo puede solucionar problemas menores, ya que actualiza todo el sistema y elimina todos los archivos temporales.
Actualización del software del sistema
Su software operativo obsoleto también puede afectar el rendimiento de su sistema y tal vez la razón por la que Outlook no responde. Para actualizar su Windows y Mac a las últimas versiones, puede seguir estos pasos.
Ventanas:
- Ve al icono de inicio y selecciona la opción Configuración.
- Haga clic en la opción Actualización y seguridad.
- Ve a Actualización de Windows.
- Haga clic en Actualizaciones si hay alguna disponible.
Mac:
- Navegue a la barra de menú y haga clic en el logotipo de Apple.
- Haga clic en Preferencias del sistema
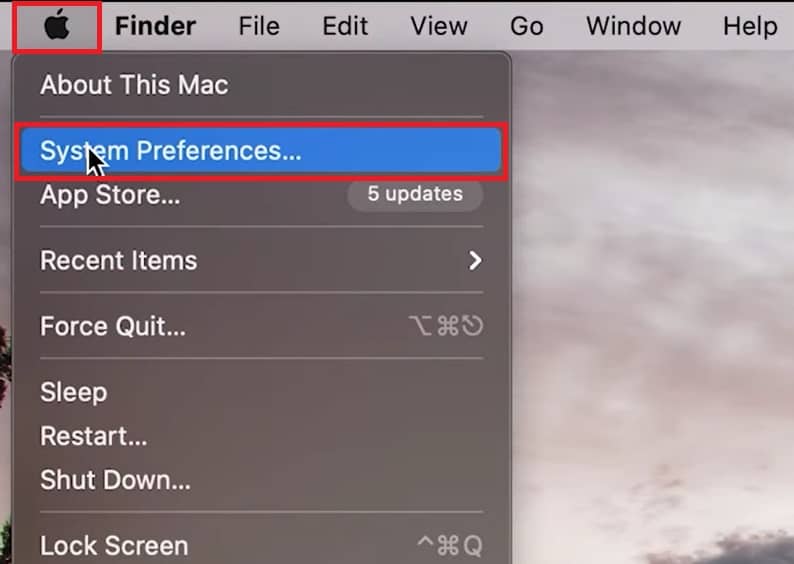
- Seleccione la opción Actualización de software.
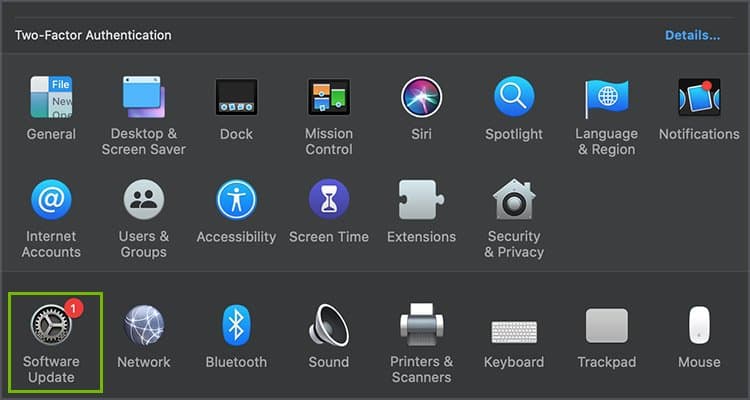
- Finalmente, siga las instrucciones en pantalla.