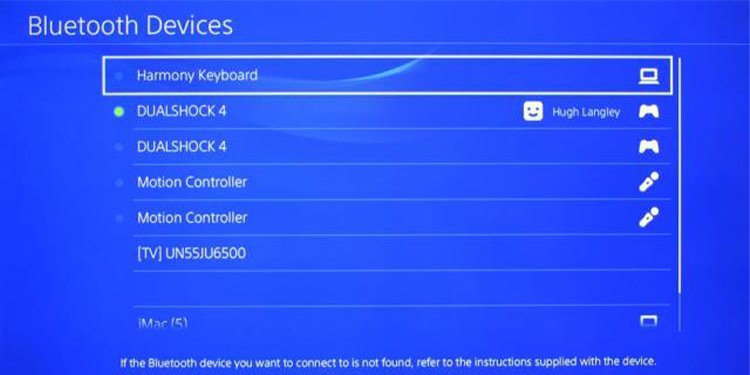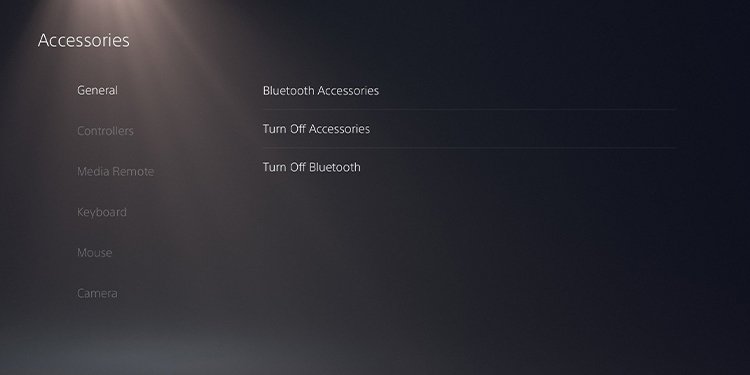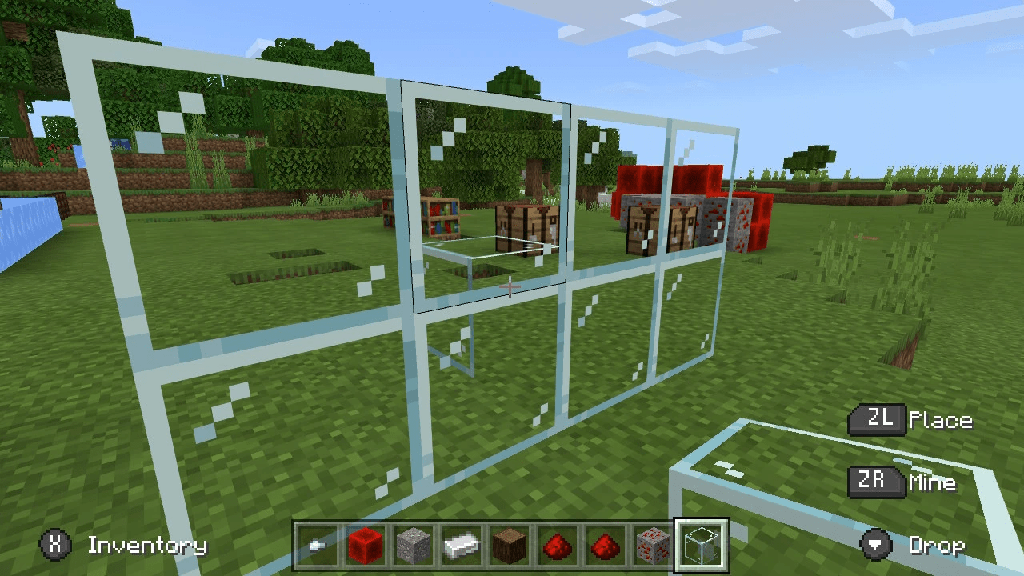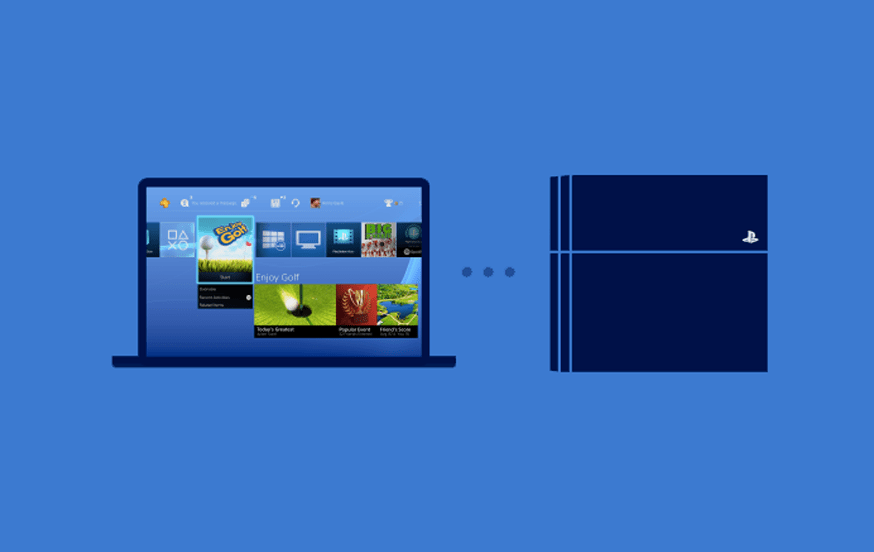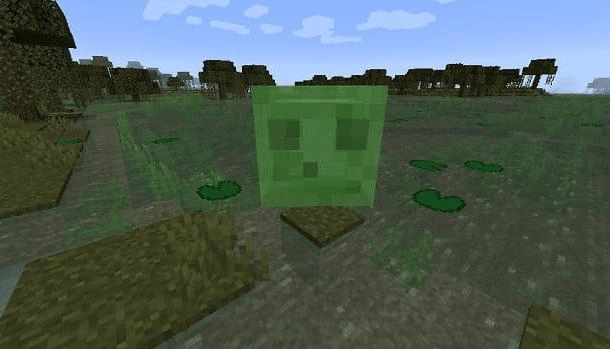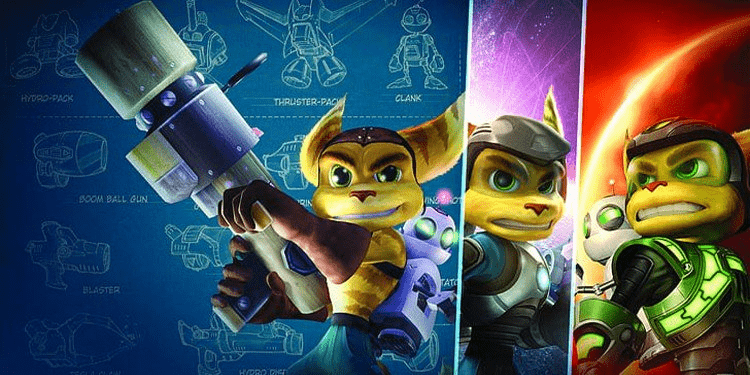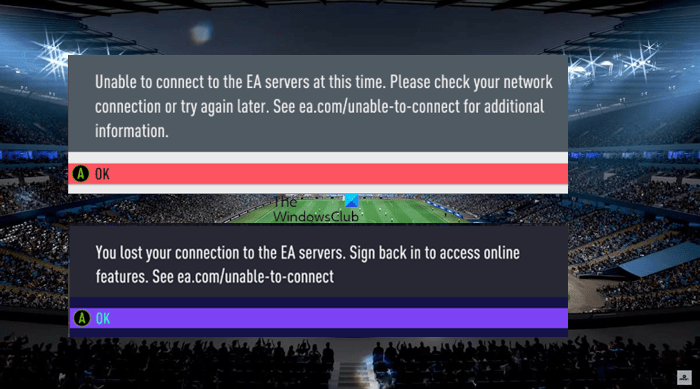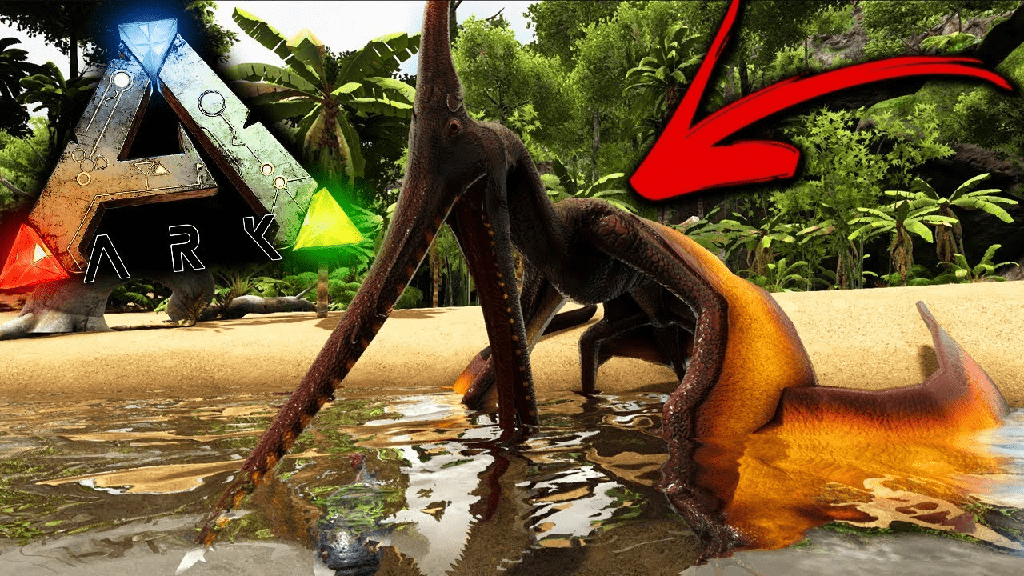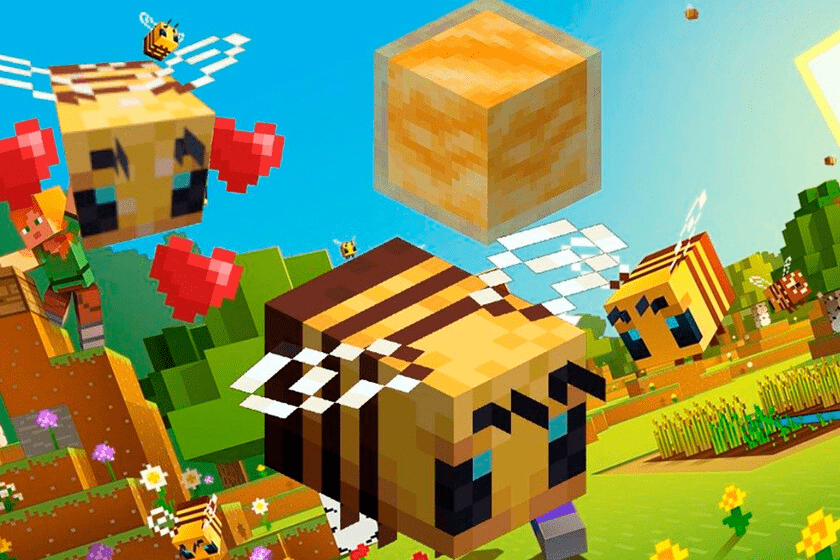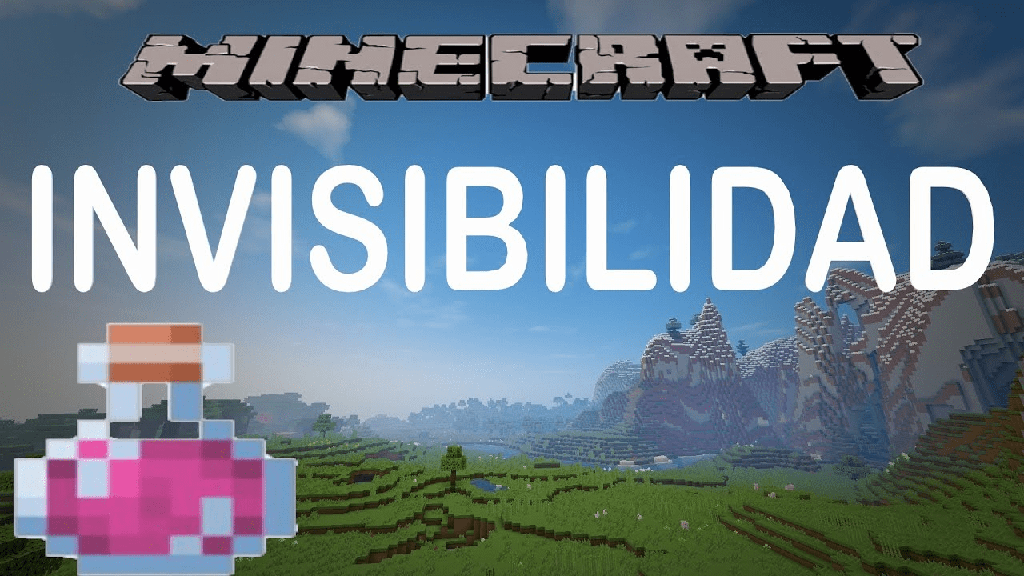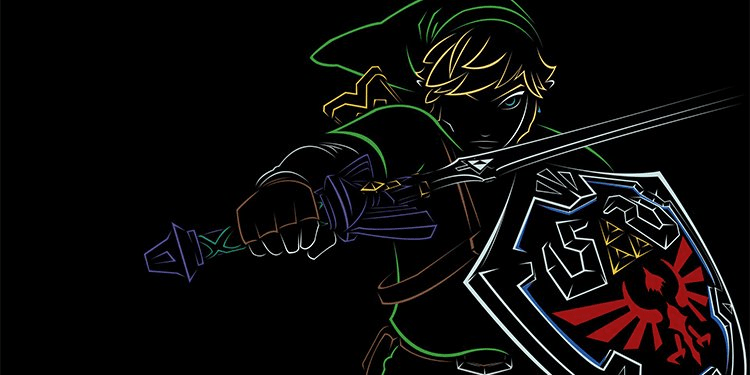Muchos usuarios de PlayStation han visto que un controlador de PS5/PS4 no se conecta. Es un problema común con varias correcciones comunes.
Aún así, es un problema molesto. No te permite jugar tus juegos de PlayStation, y puede que te obligue a gastar tu dinero en un nuevo periférico.

Una PS4 DualShock o PS5 DualSense puede funcionar tanto de forma inalámbrica como con cable. Puede funcionar con otros dispositivos además de tu PlayStation. Si encuentra que su controlador DualShock o DualSense no se conecta a ninguna máquina, puede arreglarlo usted mismo. Esto se debe a que las causas comunes son problemas de firmware, interferencias y baterías defectuosas.
¿Por qué el controlador PS5/PS4 no se conecta?
Los controladores inalámbricos de PlayStation pueden sufrir problemas de sincronización. Es una razón común por la que el DualShock no se conecta.
En esencia, el controlador puede desincronizarse solo o alguien sincronizó el periférico en otra consola.
Otra causa común son los problemas de firmware. Eso significa que necesita actualizar la PlayStation o actualizar los controladores de su computadora si la está usando en una PC o computadora portátil.

Además, es posible que sufras problemas físicos. Estos incluyen cables USB rotos y baterías dañadas.
En particular, necesita un cable USB que pueda transferir datos y energía para sincronizar el controlador. Los cables desgastados o los puertos USB pueden impedir que su controlador se conecte.
Si su controlador de PlayStation usa BlueTooth, la interferencia de la señal puede ser el problema. Por ejemplo, si está demasiado lejos del dispositivo o si hay demasiados dispositivos inalámbricos cerca, puede causar problemas.
¿Cómo arreglar el controlador PS5/PS4 que no se conecta?
Nuestra guía de solución de problemas compartirá una serie de soluciones. Puedes probar uno por uno hasta que encuentres el que te funcione.
Estas correcciones son para controladores inalámbricos y con cable. Además, cubrimos ciertas correcciones para usuarios de PC y teléfonos inteligentes.
Restablecer y volver a emparejar el controlador

Lo primero que debes intentar es restablecer la conexión:
- Apague la PS5/PS4 y desconecte el controlador
- Localice el botón de reinicio en la parte posterior del controlador. El botón de reinicio de PS4 está en un pequeño orificio cerca del botón L2. El botón de reinicio de los controladores de PS5 está justo al lado del logotipo de Sony.
- Use una herramienta pequeña, como un alfiler, para empujar el pequeño orificio. Manténgalo presionado durante 5 segundos.
- Conecte el controlador a la PS5/PS4 con un cable USB
- Presiona el botón PS mientras la consola está apagada. La barra de luz parpadeará en azul.
- Enciende la consola
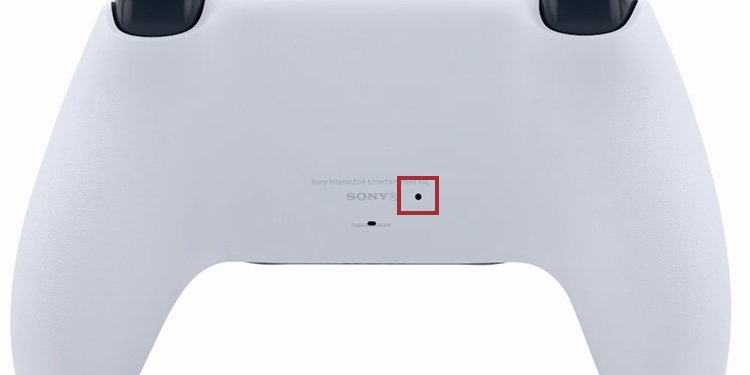
Restablecer el controlador limpia sus problemas de firmware. Al mantener presionado el botón PS después del reinicio, debería mostrar una luz azul en su barra. Este es el controlador emparejado con la PlayStation.
Apagar y encender la consola
Un error aleatorio puede impedir la comunicación entre su controlador y la consola. Esto incluye controladores con cable e inalámbricos.
La solución es apagar y encender la consola, lo que borra los problemas de corrupción del firmware.
- Presiona el botón de encendido de la PlayStation y mantenlo presionado hasta que escuches un segundo pitido. Luego, suelte el botón
- Desenchufe el controlador
- Desconecte el cable de alimentación de la consola y déjelo así durante 30 minutos.
- Restablece tu controlador mientras esperas
- Vuelva a conectar la alimentación a la consola.
- Conecta el controlador a la consola.
- Presione el botón PS para volver a emparejar su controlador
- Enciende la PlayStation
Esto debería solucionar los problemas más comunes.
Olvídese y vuelva a conectar el controlador
Primero, para olvidarte de los periféricos en PS4, aquí tienes los pasos:
- Ir a la configuración
- Seleccionar dispositivos
- Seleccionar dispositivos Bluetooth
- Seleccione su controlador
- Opciones de prensa
- Elija Olvidar dispositivo
En la PS5, aquí están los pasos:
- Ir a la configuración
- Ir a Accesorios
- Seleccione General
- En el panel derecho, seleccione Accesorios Bluetooth
- Seleccione el controlador que desea olvidar y presione eliminar en la lista.
Para volver a conectar el periférico, estos son los pasos:
- Apaga la consola
- Conecte el controlador a la consola con un cable USB
- Presione el botón PS en su controlador
- Después de que vea una luz azul en su barra, desconecte el controlador.
- Enciende la consola
Vuelva a conectar el controlador mientras la consola está encendida

Otra solución es olvidar el controlador y luego volver a emparejar el periférico mientras la consola está encendida.
Aquí están los pasos:
- Olvídese del controlador, como se explicó anteriormente
- Presione los botones Share/Create y PS simultáneamente en cualquiera de los controles durante 5 segundos
- La PlayStation debería reconocer el controlador y mostrarlo en la lista de dispositivos BlueTooth
- Seleccione el controlador en la lista y finalice el proceso.
Vuelva a conectar el controlador después de usarlo en otro dispositivo
Cada vez que usa el controlador en otro dispositivo, debe volver a sincronizar el periférico con la consola.
Los pasos son los mismos que compartí anteriormente:
- Apaga la consola
- Conecte el controlador a la consola con un cable USB
- Presiona el botón PS
- Enciende la consola
Si no funciona, prueba esto:
- Enciende la consola
- Conecte el controlador a través del cable USB
- Ir al menú de dispositivos Bluetooth
- Presione los botones Share y PS simultáneamente durante 3 segundos
- Seleccione el controlador en el menú
Cambiar el Cable y el Puerto USB

Si tiene problemas con la conexión inalámbrica, debe intentar usar el controlador con un cable.
Sin embargo, revise el cable en busca de signos de daño. Si hay algún signo de daño, pruebe con uno diferente.
Luego revise el puerto USB de la PlayStation en busca de signos de polvo y óxido. Si este es el caso, use un paño de microfibra para limpiarlo, así como aire comprimido. De lo contrario, utilice otro puerto USB.
Tenga en cuenta que debe usar un cable USB con un extremo micro-USB. Muchos teléfonos inteligentes Android usan estos cables, por lo que es posible que tenga uno en su casa. Una vez que tenga un problema de conexión inalámbrica con su controlador PS4, lo primero que debe intentar es conectarlo con un cable.
Asegúrese de que el controlador tenga batería
Si su controlador PS5/PS4 inalámbrico no puede conectarse o se desconecta al azar, asegúrese de que tenga batería:
- Conecte su controlador a través de un cable USB y encienda la consola
- Mantenga presionado el botón de encendido de PS en su controlador para invocar el menú rápido
- En el lado izquierdo, verá un icono de duración de la batería.
- Asegúrese de que la batería no esté agotada. Mantenga presionado el botón PS en su controlador para invocar el menú rápido. Luego, verá un ícono de duración de la batería que muestra su potencia en el lado izquierdo.
Si el controlador se está cargando, espere una hora. Luego, presione el botón PS para emparejar el controlador y desconecte el cable.
Pero si su controlador PS5/PS4 no se carga, la solución de problemas es:
- Cambiar el cable y el puerto USB
- Cambio de batería
- Cambiar el puerto de carga
- Restablecer y volver a emparejar el controlador
- Actualización de la consola.
Minimizar la interferencia de Bluetooth
Si su controlador se desincroniza con frecuencia, puede haber interferencia de BlueTooth. Los dispositivos Bluetooth compiten por la banda ancha con cualquier otro dispositivo inalámbrico, ya que todos estos elementos utilizan la misma banda de frecuencia de 2,4 GHz.
Dicho esto, el rango típico de BlueTooth es de 30 pies. Por lo tanto, manténgase cerca de la consola y minimice las interferencias entre el controlador y la PlayStation. Los objetos que causan la pérdida de señal pueden ser computadoras portátiles, objetos metálicos, teléfonos inteligentes, relojes inteligentes, tabletas y similares.
Además, asegúrese de que su consola no esté en un espacio cerrado, ya que también interferiría con la señal.
Pruebe su controlador en otro lugar
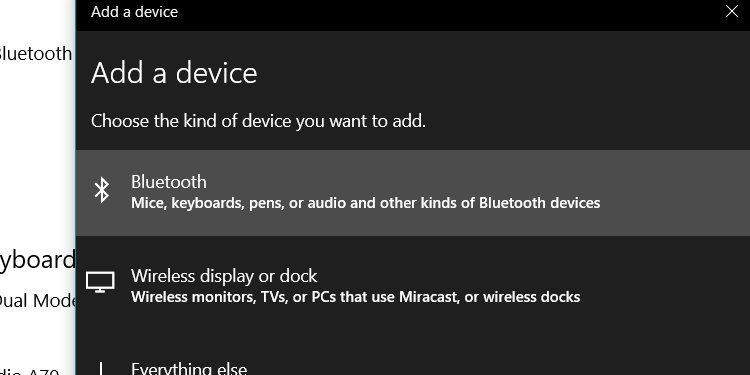
En este punto, deberías probar tu PS4 o controlador de PS4 en otro lugar. Es probable que el periférico esté defectuoso si no se puede conectar con su PC o teléfono inteligente.
Aquí se explica cómo conectar los controladores PS5/PS4 a PC, teléfonos inteligentes y tabletas.
- Desconecte todos los cables del controlador.
- Mantenga presionado el botón PS hasta que la barra de luces se apague
- Mantenga presionado el botón Compartir/Crear y el botón PS simultáneamente hasta que la barra de luces parpadee
- Habilite el BlueTooth en su dispositivo
- Buscar nuevos dispositivos. En Windows, debe elegir Agregar nuevos dispositivos y luego elegir BlueTooth
- Seleccione el controlador
- El emparejamiento se completará cuando la barra de luz se vuelva sólida.
Un controlador puede emparejarse con un solo dispositivo en cualquier momento. Cada vez que cambia de dispositivo, debe volver a emparejar el controlador.
Además, tanto el DualSense como el DualShock se pueden conectar con PC con Windows a través de un cable USB. Sin embargo, si su PC con Windows no reconoce el periférico, continúe con la siguiente solución.
Actualizar controladores de controlador en Windows
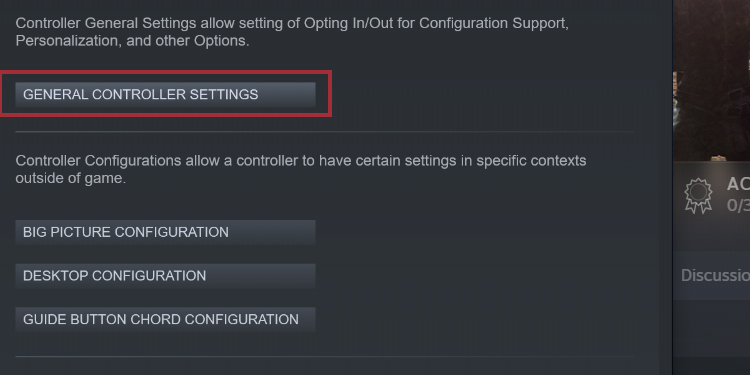
Si está usando el controlador en Steam, no necesita hacer nada más. Sin embargo, es posible que desee calibrar su controlador dentro de la aplicación.
Aún así, recomendamos usar un USB 2.0 para DualShock 4s y USB 3.0 para periféricos DualSense.
Una vez que conecte el controlador, es posible que desee registrarlo en Steam:
- Abrir vapor
- Ve a Configuración en la parte superior izquierda
- Abra la pestaña Controlador
- Haga clic en Configuración general del controlador
- Registre el dispositivo en su cuenta
Si no juega en Steam, es posible que necesite software adicional para usar sus controladores de PlayStation en Windows:
- Descargue la última versión de Microsoft .Net Framework
- Obtenga el controlador del controlador Xbox 360 (solo Windows 7)
- Descargue e instale DS4 Windows. Instalará los controladores que necesita.
Sin embargo, puede evitar el uso de DS4 agregando juegos que no sean de Steam al iniciador de Steam.
Preguntas relacionadas
¿Los controladores de Playstation son compatibles con otros dispositivos?
Los controladores de PlayStation son compatibles con:
- Androide 10
- IOS 13
- IPad OS 13
- Mac OS Catalina
- TvOS 13
- Aplicación PlayStation Remote Play en cualquier plataforma
Limitaciones de Bluetooth del controlador de Playstation
El controlador inalámbrico DualShock 4 tiene funciones limitadas en dispositivos que no sean los teléfonos PS4 o Sony Xperia:
- No es compatible con el touchpad.
- El color de la barra de luz no puede cambiar
- Rumble, conector para auriculares, m y sensor de movimiento no funcionan
¿Cómo usar DS4windows?
DS4 Windows es una solución de terceros que permite la conexión entre un controlador de PlayStation y Windows.
Aquí están los pasos:
- Descargar DS4Windows. Su archivo .zip
- Extraiga el archivo y ejecute
DS4Windows.exe - Elija el Paso 1: Instalar el controlador DS4
- Haga clic en Finalizar cuando haya terminado.
- Enciende el Bluetooth de tu PC
- Mantenga presionados los botones Compartir y PS de los controladores de PlayStation simultáneamente
- Vincular el controlador a la PC
- Abra DS4Windows y déjelo como está mientras juega fuera de Windows.
¿Cómo usar Steam como su iniciador principal?
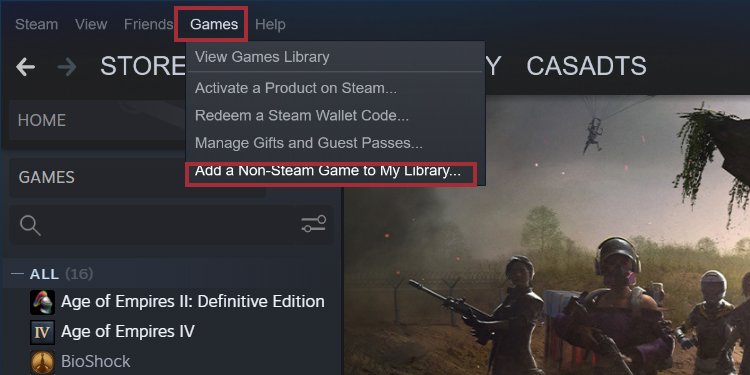
Puedes poner todos tus juegos de PC en Steam, incluso tus títulos de Epic Games u Origin. Le permitiría usar un controlador de PlayStation fácilmente.
- Ve a Juegos en el menú superior
- Seleccione Agregar un juego que no sea de Steam a mi biblioteca
- Busca el juego y añádelo.