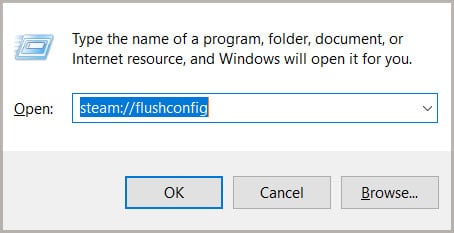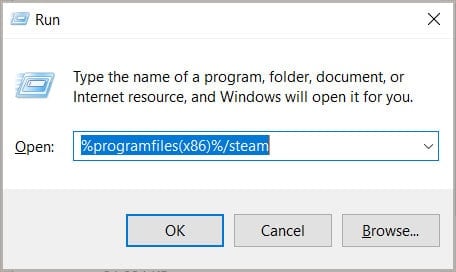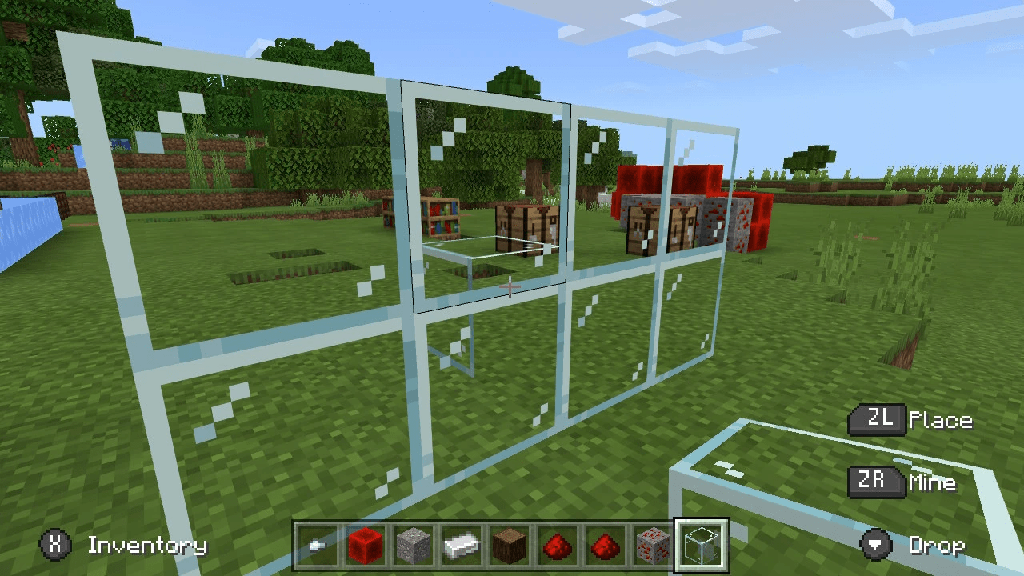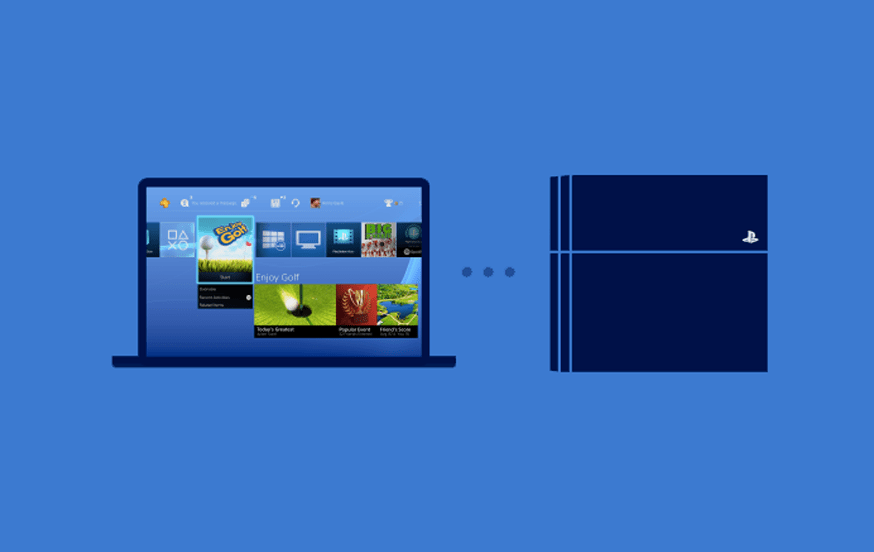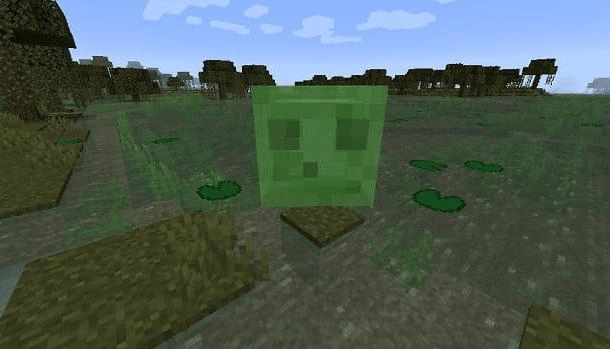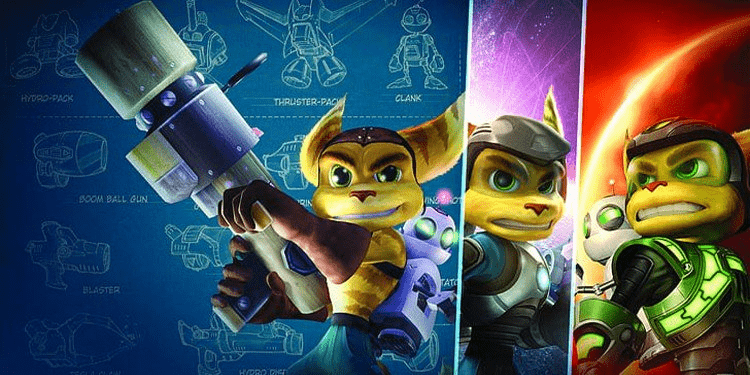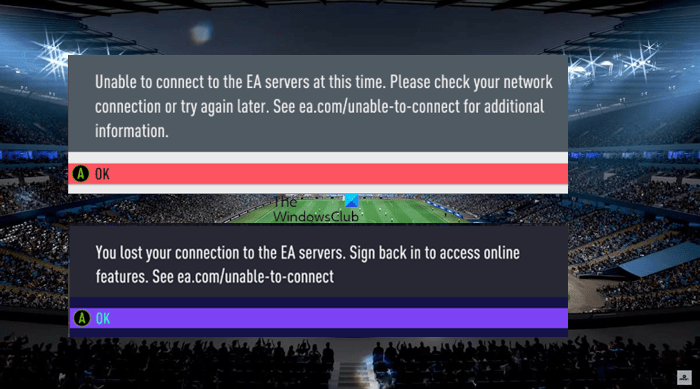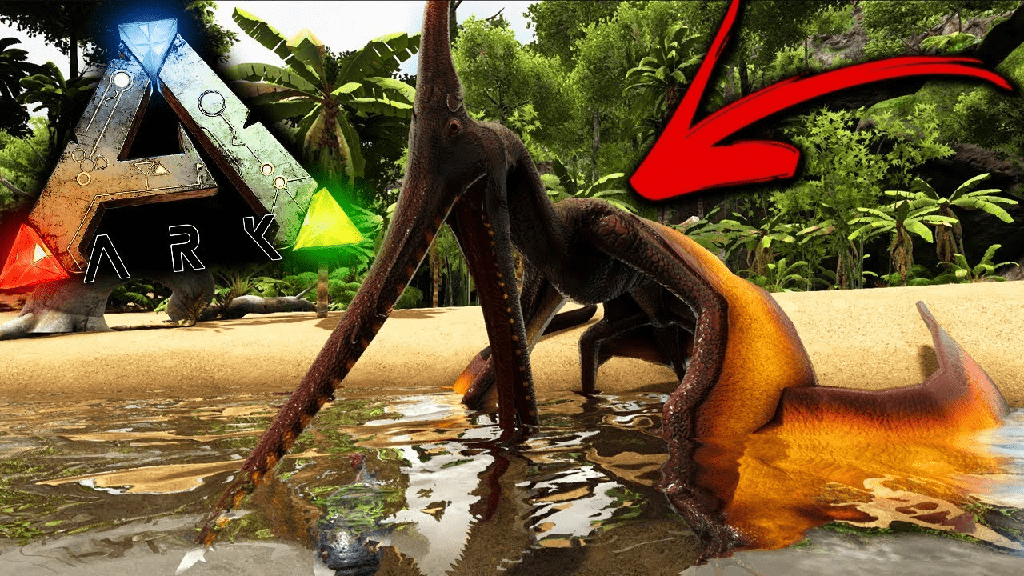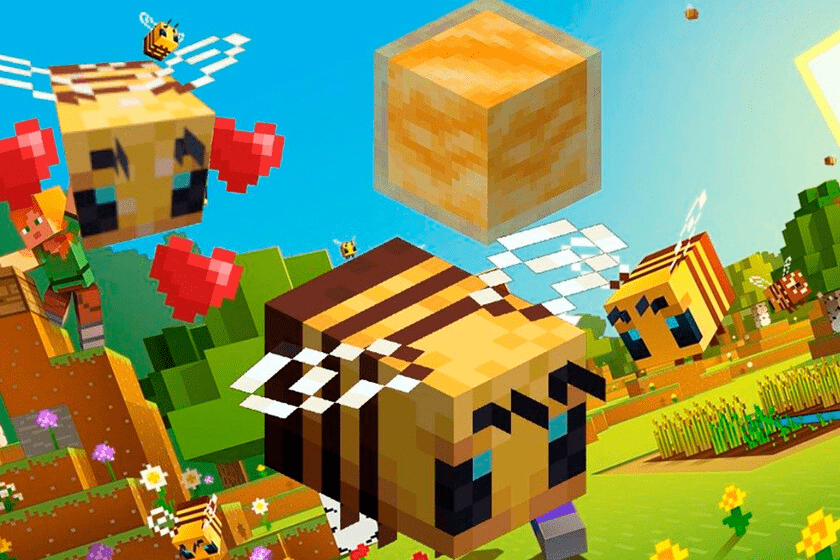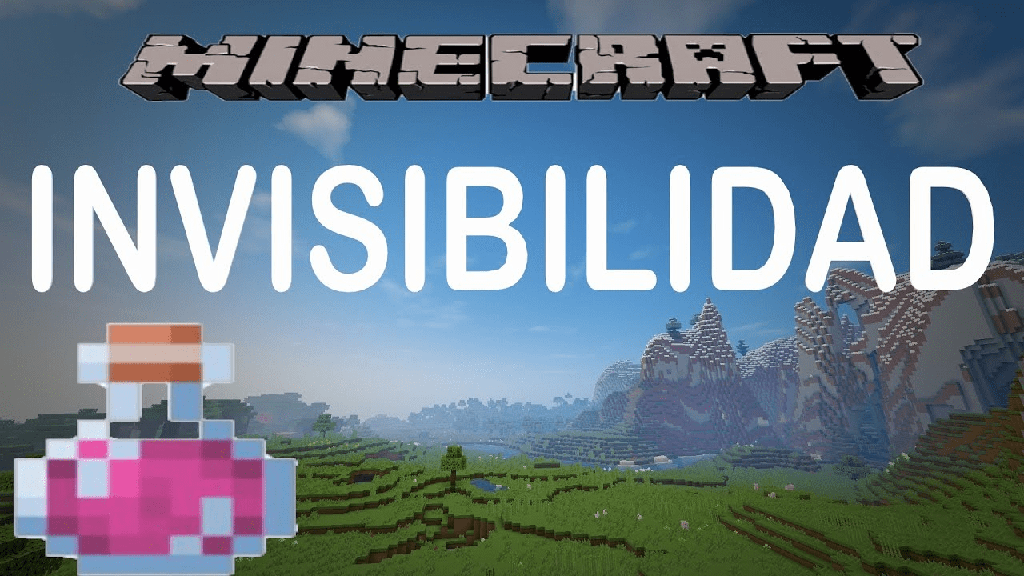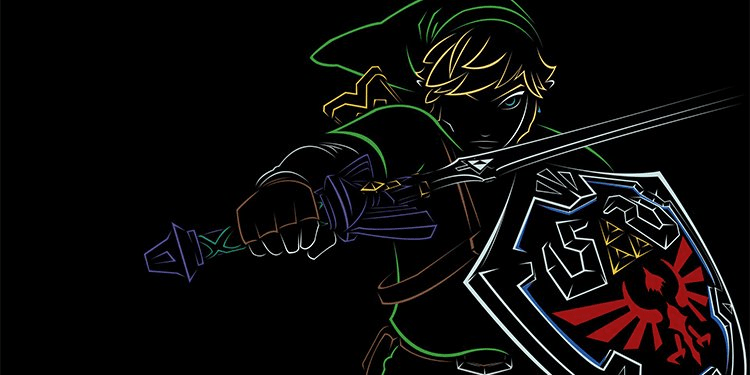Si eres parte de un escuadrón multijugador, entonces sabes lo frustrante que es no poder iniciar sesión en Steam e iniciar un partido cuando tus compañeros de equipo te necesitan.
Steam es una de las mayores tiendas de juegos y DRM de Internet, con un catálogo repleto de algunos de los mejores juegos multijugador.

Sin embargo, estas ventajas no se pueden aprovechar si no puede iniciar sesión en Steam en su PC con Windows. Sin embargo, esta guía le proporcionará las mejores soluciones para solucionar este problema.
¿Por qué no puedo iniciar sesión en Steam en Windows?
Windows es un sistema operativo complejo que hace todo lo posible para funcionar en tantos sistemas como sea posible. Steam es una aplicación elaborada con muchas partes móviles. La ejecución conjunta de estas dos entidades muy complejas producirá errores de vez en cuando.
Sin embargo, las principales razones por las que puede tener problemas de inicio de sesión son las siguientes:
- Puede que no estés conectado a Internet
- Sus credenciales pueden ser incorrectas
- Los servidores de Steam pueden estar caídos
- Otro programa puede estar interfiriendo con Steam
- El caché de Steam puede estar dañado
- Su firewall o antivirus puede estar interfiriendo con las funciones principales de Steam
- Es posible que esté ejecutando una versión desactualizada de Steam
- Su caché de Steam puede estar dañada
La siguiente guía examinará todas estas causas fundamentales y proporcionará una solución (o múltiples soluciones) para cada una.
¿Qué hacer cuando no puedes iniciar sesión en Steam?
Las siguientes soluciones no requerirán una gran destreza técnica o conocimientos astutos sobre el funcionamiento interno de Windows o Steam. Sin embargo, no hace falta decir que debe seguir estos pasos con cuidado y bajo su propia discreción.
Reinicia tu computadora
Si alguna vez se encuentra con un error o problema en su computadora con Windows, una de las primeras soluciones que siempre debe intentar es reiniciarla.
Realizar un reinicio permitirá que el software o los dispositivos liberen recursos que pueden haberse retenido erróneamente. También impulsará cualquier cambio o actualización de software que requiera un reinicio para completarse.
Valide sus credenciales
Si no ha iniciado sesión en Steam por un tiempo, es fácil olvidar sus credenciales o no recordarlas. Por lo tanto, debe asegurarse de estar utilizando las credenciales correctas cuando intente iniciar sesión en el cliente de Steam.
Significa validar que tanto su nombre de cuenta como su contraseña sean válidos. Asegúrese de que el bloqueo de mayúsculas no esté activado cuando ingrese su contraseña.
Además, es importante verificar dos veces su nombre de usuario. Asegúrate de ingresar tu nombre de usuario de Steam y no tu dirección de correo electrónico. Sin embargo, dado que el cuadro de diálogo de inicio de sesión de Steam no presenta una función máxima, verificar que su contraseña sea correcta puede ser un poco desafiante.
Sin embargo, hay un truco que puedes usar para compensar esto:
- Ejecute el Bloc de notas (o cualquier otro procesador/editor de texto)
- Escriba su contraseña en la pantalla de Bloc de notas
- Validar su precisión
- Resalta y copia
- Péguelo en el campo de contraseña de los diálogos de Steam
Si esto sigue sin funcionar, es posible que no recuerde algunas de sus credenciales. El siguiente mejor paso es hacer clic en el botón NO PUEDO INICIAR SESIÓN.
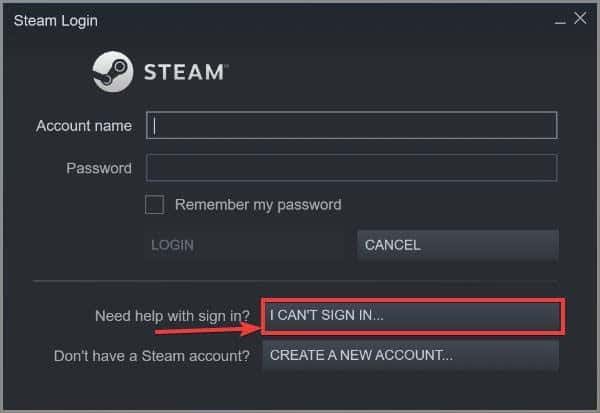
Steam lo redirigirá a la página de soporte de Steam. Haga clic en el botón marcado Olvidé el nombre o la contraseña de mi cuenta de Steam.
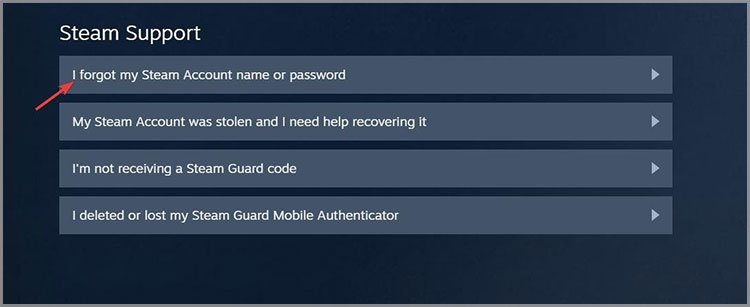
A continuación, siga las indicaciones. Todo el proceso dependerá de si ha olvidado su nombre de cuenta o contraseña.
No obstante, Steam requerirá el número de teléfono o la dirección de correo electrónico que utilizó para registrarse en Steam. Si se ingresó correctamente, Steam encontrará su nombre de usuario y le pedirá que restablezca su contraseña.
Si recuerda su contraseña, no tendrá que pasar por todo el proceso de restablecimiento.
Ingrese su nombre de usuario en letras mayúsculas
Algunos usuarios han descubierto que ingresar sus nombres de usuario en mayúsculas les permite iniciar sesión en Steam. Por lo general, el campo del nombre de la cuenta no distingue entre mayúsculas y minúsculas. Sin embargo, un error puede estar causando que el cliente de Steam valide el caso de las letras en el campo del nombre de la cuenta.
Alternativamente, puede intentar insertar su nombre de usuario con la misma letra que utilizó para registrar la cuenta. Por ejemplo, si su nombre de usuario es Thingymabob21, Pero lo registró como THingyMabob21, debe escribirlo como este último con todas las letras mayúsculas y minúsculas intactas.
Reiniciar vapor
Reiniciar su cliente Steam puede ayudar si tiene problemas para iniciar sesión. Sin embargo, debe asegurarse de reiniciarlo por completo.
- Cierre el cuadro de diálogo de inicio de sesión de Steam (o cliente de Steam)
- Abra el Administrador de tareas de Windows (Ctrl + Shift + Esc)
- Haga clic en la pestaña Detalles
- Ordenar artículos según el nombre
- Busque todos los procesos relacionados con Steam y termínelos seleccionando cada uno y haciendo clic en el botón Finalizar tarea
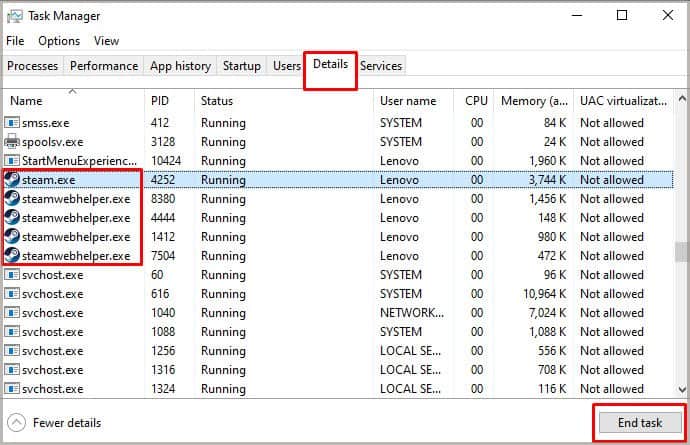
Cada proceso relacionado con Steam tiene el prefijo Steam. Algunos procesos comunes de Steam son Steam.exe, steamservice.exe, steamwebhelper.exe. Según la versión de Windows que esté ejecutando, cada proceso relacionado con Steam tendrá el icono de Steam junto a él.
Una vez que esté seguro de que Steam está completamente cerrado, puede volver a ejecutarlo. Intente ingresar sus credenciales y vea si puede iniciar sesión en Steam ahora.
Comprueba tu conexión a Internet
La conectividad a Internet puede ser la razón por la que tiene problemas para iniciar sesión en Steam desde su PC. Si bien puede estar conectado a Internet, su conexión puede ser lenta o inestable. La forma más precisa de evaluar la estabilidad de su conexión a Internet es ejecutar un comando ping:
- Abra el cuadro de diálogo ejecutar de Windows ( Win + R )
- Escriba CMD en el campo de texto y presione la tecla Intro
- Escriba,
Ping store.steampower.comen la ventana de la terminal
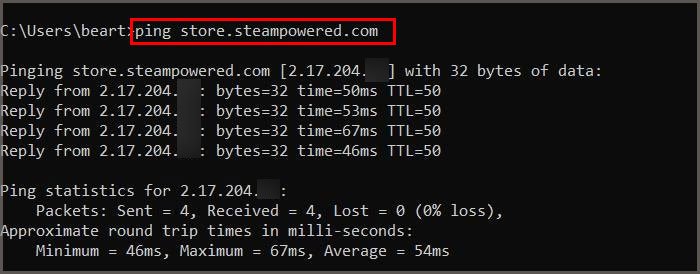
- Presione enter
Si tiene un ping alto (un ping promedio de 150 ms o más) con pérdidas de paquetes, es posible que su conexión a Internet sea inestable. Afortunadamente, hay varias maneras de corregir un ping alto. Una vez que haya implementado estas correcciones, puede intentar iniciar sesión en Steam nuevamente.
Comprobar el estado del servidor Steam
Si descubre que su conexión a Internet es estable, pero aún no puede iniciar sesión en Steam, es posible que la falla no sea de su parte. Los servidores de Steam pueden estar caídos. Hay algunas formas de verificar el estado del servidor Steams.
Puedes usar la página oficial de estadísticas de Steam. Alternativamente, puede usar una herramienta de terceros como SteamStat. Hemos encontrado que este último es más efectivo. Es más fácil de leer y proporciona un desglose detallado de varios servicios de Steam. También puedes seguir su página de Twitter. Tienen actualizaciones periódicas sobre el estado de los servidores Steams.
Sin embargo, si un servidor o servicio de Steam caído está causando problemas en su cuenta, todo lo que puede hacer es esperar hasta que se restablezca. En la mayoría de los casos, los servidores de Steam están fuera de servicio por mantenimiento.
Sin embargo, también es posible que estén caídos debido a un error. Valve y la buena gente de Steam probablemente estén al tanto del problema en cualquier caso.
Borrar caché HTML de Steam
Steam mantiene un caché para ayudar a cargar la tienda y sus otros componentes web. Además de los errores de inicio de sesión, una memoria caché dañada puede provocar otras molestias, como errores de escritura en el disco de Steam o problemas de carga con la tienda de Steam.
Para solucionar esto, deberá borrar el caché de Steam. Puede realizar esta solución a través del cliente Steam o manualmente usando el Explorador de archivos de Windows. Como no puede iniciar sesión en el cliente Steam, deberá eliminar el caché de Steam manualmente.
Para lograr esto, deberá poder ver los elementos ocultos:
- Cierra el cuadro de diálogo de la cuenta de Steam
- Abra el Explorador de archivos de Windows
- Haga clic en la pestaña Ver
- Marque la opción marcada Elementos ocultos
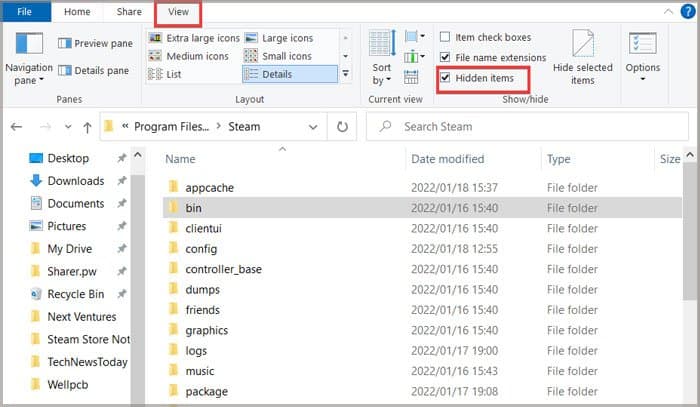
Seguir los pasos anteriores le permitirá ver todos los elementos ocultos en su computadora. Ahora puede borrar la memoria caché HTML de Steam:
- Abra el cuadro de diálogo Ejecutar de Windows ( Win + R )
- Escriba lo siguiente en el campo de texto:
%localappdata%steamhtmlcache - Haga clic en el botón Aceptar
- Seleccionar todos los elementos de la carpeta ( Ctrl+A )
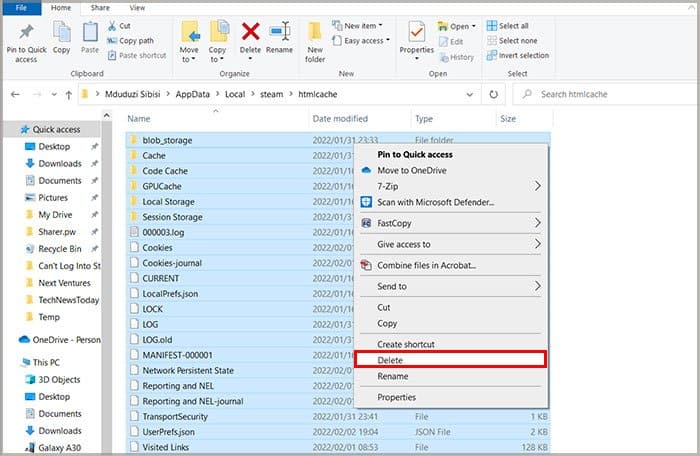
Puede enviarlos a la papelera de reciclaje (Del) o eliminarlos/triturarlos permanentemente (Shift+Del). Sugerimos lo primero, en caso de que necesite los archivos y carpetas de caché en el futuro.
Ejecute el comando de configuración Steam Flush
Si aún tiene problemas para iniciar sesión en el cliente de Steams en su PC con Windows, puede intentar ejecutar el comando de configuración de descarga de Steams. Según Valve, actualizará los archivos de Steam. Para ejecutar el comando:
- Asegúrate de que Steam esté completamente cerrado
- Abra el cuadro de diálogo Ejecutar de Windows ( Win + R )
- Escriba,
Steam://flushconfigEn el campo de texto abierto - Haga clic en Aceptar
Espere unos minutos e intente ejecutar Steam e iniciar sesión nuevamente.
Reinstalar cliente de Steam
Actualizar el cliente Steam usando el comando flush config puede no ser suficiente. La siguiente mejor opción es reinstalar el cliente Steam. La ventaja de esta solución es que actualizará el cliente Steam a la última versión.
Todo lo que necesita hacer es descargar el instalador de Steam, ejecutarlo y sobrescribir sus archivos. Si quiere ser minucioso, primero puede desinstalar Steam antes de ejecutar el instalador.
Realizar un análisis de malware
Windows 10 viene equipado con su propio paquete de seguridad de software que incluye un escáner de malware en tiempo real. Desafortunadamente, aunque es útil, es posible que no siempre tenga las últimas definiciones de virus.
Puede descargar un antivirus gratuito y una herramienta de eliminación. No tiene que suscribirse a ninguno de sus servicios o productos para usar sus herramientas de escaneo.
Después de realizar el escaneo y eliminar cualquier archivo y aplicación sospechosos, puede ejecutar el cliente Steam. Intente iniciar sesión una vez más.
Inicie sesión a través de su navegador web y cambie su contraseña
Históricamente, se ha demostrado que el cliente Steam tiene problemas con caracteres ANSI altos. Si está utilizando una contraseña demasiado complicada con muchos símbolos diferentes, es posible que deba cambiarla para iniciar sesión en el cliente Steam.
Si bien es una buena idea tener una contraseña complicada y variada, puede causar problemas con algunas aplicaciones. Si no está listo para iniciar sesión en el cliente Steam a través de la aplicación de Windows, es posible que deba cambiar la contraseña.
Sin embargo, puede usar temporalmente la tienda en línea de Steam hasta la próxima actualización.
Nota: Cambie su contraseña a algo que use caracteres alfanuméricos simples. También puede utilizar los símbolos de la tecla de mayúsculas. El truco aquí es abstenerse de usar letras o símbolos que no estén en su teclado.
Cambiar la configuración de acceso directo
Nuevamente, si no puede iniciar sesión en su cliente Steam, puede intentar crear un acceso directo que tenga sus credenciales como opciones de inicio. Steam los usará para iniciar sesión automáticamente.
- Abrir un cuadro de diálogo de ejecución ( Winkey + R )
- Escriba el siguiente texto en el campo Abrir:
%programfiles(x86)%/steam - Haga clic en el botón Aceptar
- Desplácese hacia abajo hasta encontrar el ejecutable de Steam (Steam.exe)
- Haz clic derecho sobre él
- Resalte la opción Enviar a
- Haga clic en el elemento Escritorio (crear acceso directo)
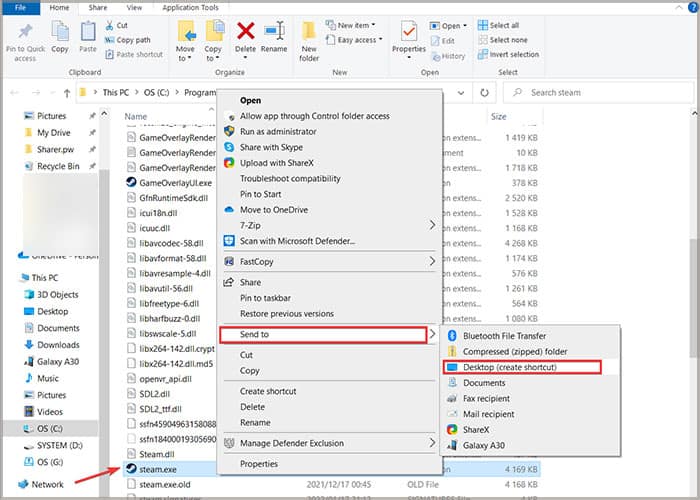
Nota: De forma predeterminada, los archivos de Steam se encuentran en la carpeta Archivos de programa (x86). Sin embargo, es posible instalarlo en cualquier otra carpeta. Si no está en la ubicación predeterminada, deberá abrir el explorador de archivos de Windows, navegar a la carpeta Steam y luego crear el acceso directo de esa manera.
- Mostrar el escritorio ( Winkey + D )
- Encuentra el acceso directo de Steam que acabas de crear
- Haz clic derecho sobre él
- Seleccione Propiedades en el menú contextual
- Haga clic en la pestaña Acceso directo
- Agregue las siguientes banderas al campo de destino
-login *Your Username* *Your Password* - Haga clic en el botón Aplicar
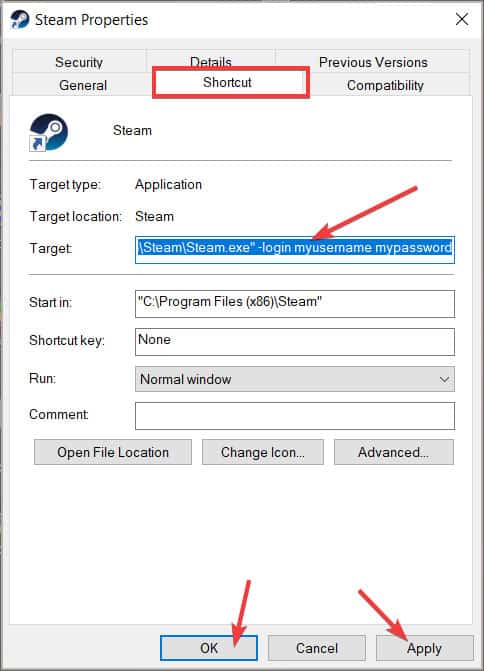
Nota: *Su nombre de usuario* y *Su contraseña* son marcadores de posición. Debe reemplazarlos con su propio nombre de usuario y contraseña de cuenta sin ningún otro carácter.
Otras correcciones
Si ha llegado a este punto y aún tiene problemas para iniciar sesión en el cliente Steam oficial de Windows, otra buena sugerencia para solucionar problemas que vale la pena intentar es crear una nueva cuenta Steam de prueba temporal.
Es bastante fácil de realizar en 8 pasos. Una vez que haya creado su cuenta secundaria, puede intentar iniciar sesión en la versión de Windows del cliente Steam.
Esta prueba lo ayudará a determinar si hay algún problema con sus credenciales o con el cliente de Steam. Si aún no puede iniciar sesión en Steam con los detalles de su cuenta secundaria, esto puede indicar un problema con el cliente de Steam.
Sin embargo, si puede, la causa raíz de los problemas son las credenciales de su cuenta principal. También puede intentar desbloquear cualquier aplicación y proceso en segundo plano que pueda estar interfiriendo con el cliente Steam.
Steam mantiene una lista útil de estos programas. También es importante verificar la configuración de su firewall. Es posible que le impidan iniciar sesión en el cliente de Steam.
Si esto no soluciona el problema, la única solución que queda es ponerse en contacto con el soporte de Steam. Steam puede estar al tanto de un problema relacionado con la función de inicio de sesión del cliente Steam.