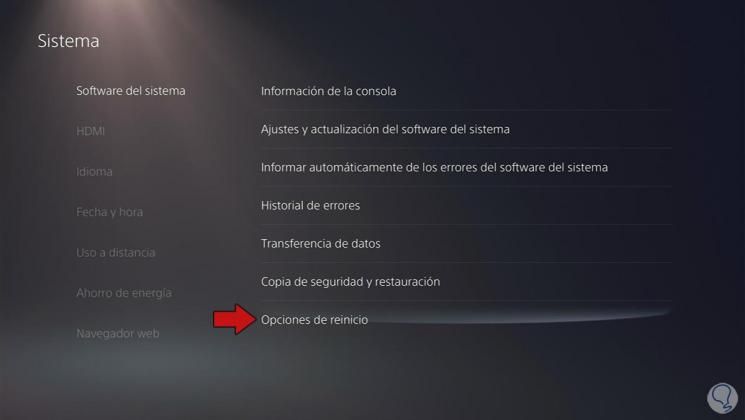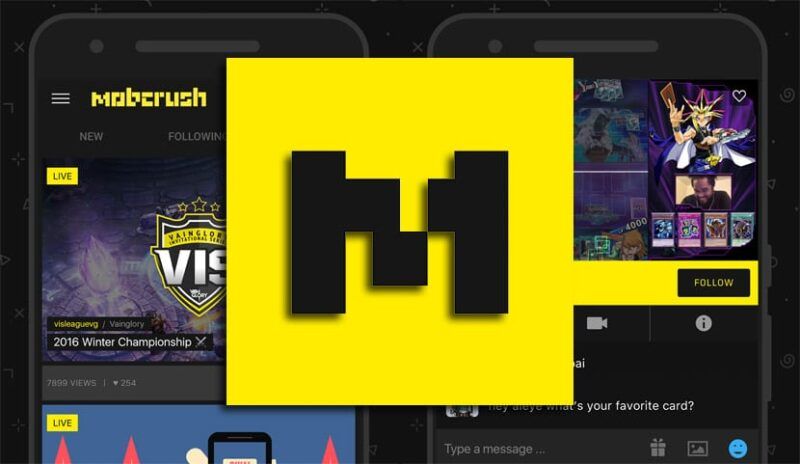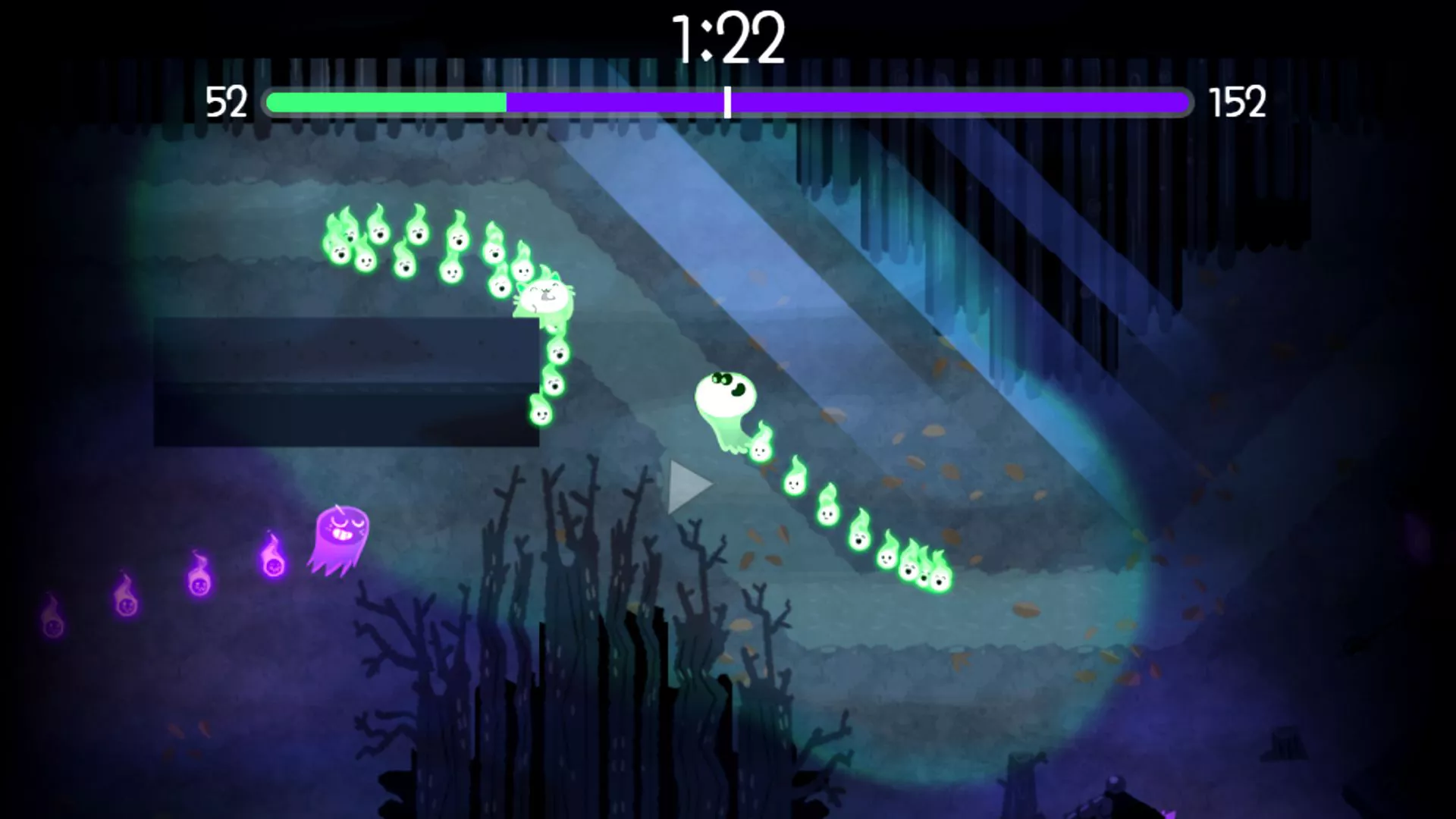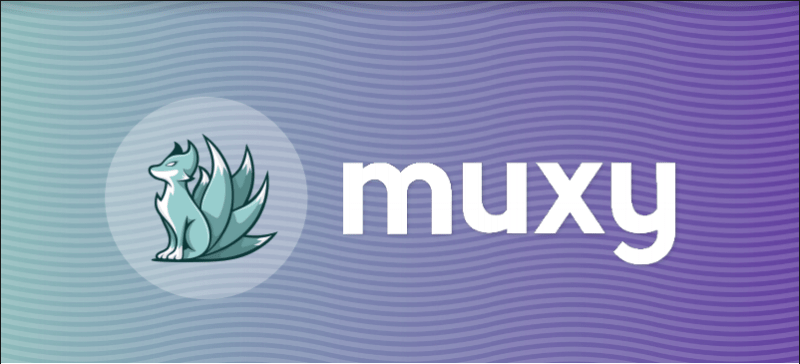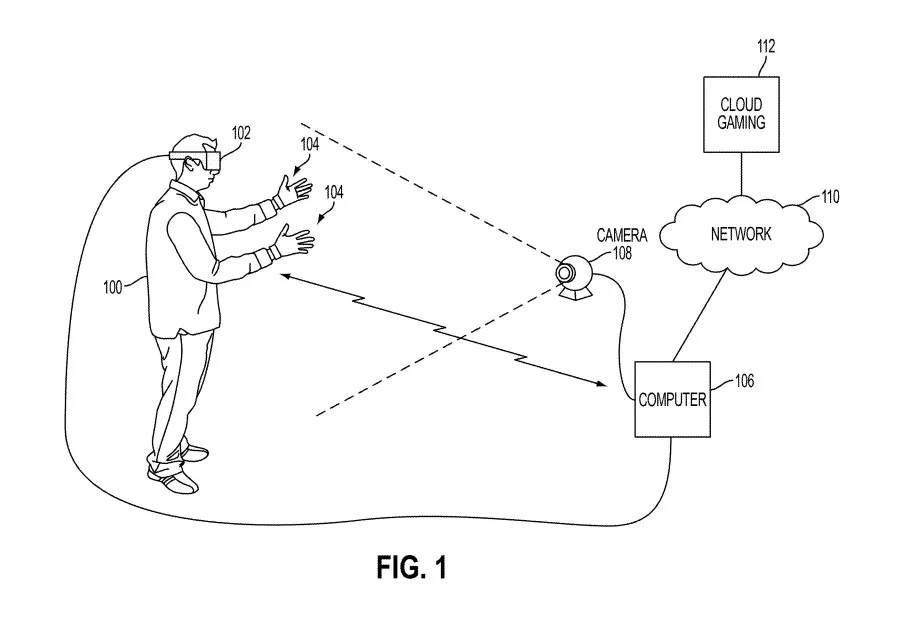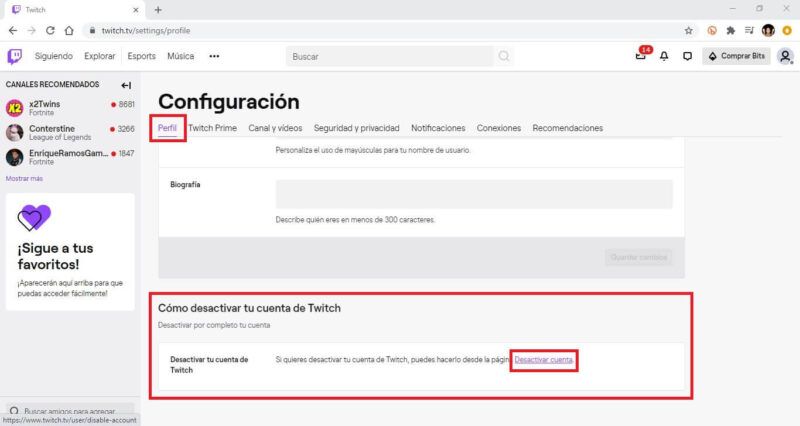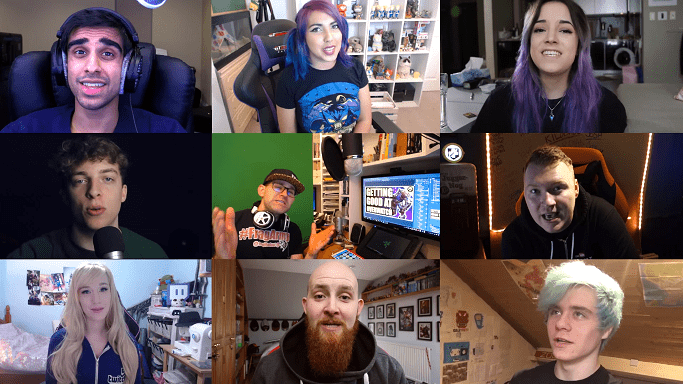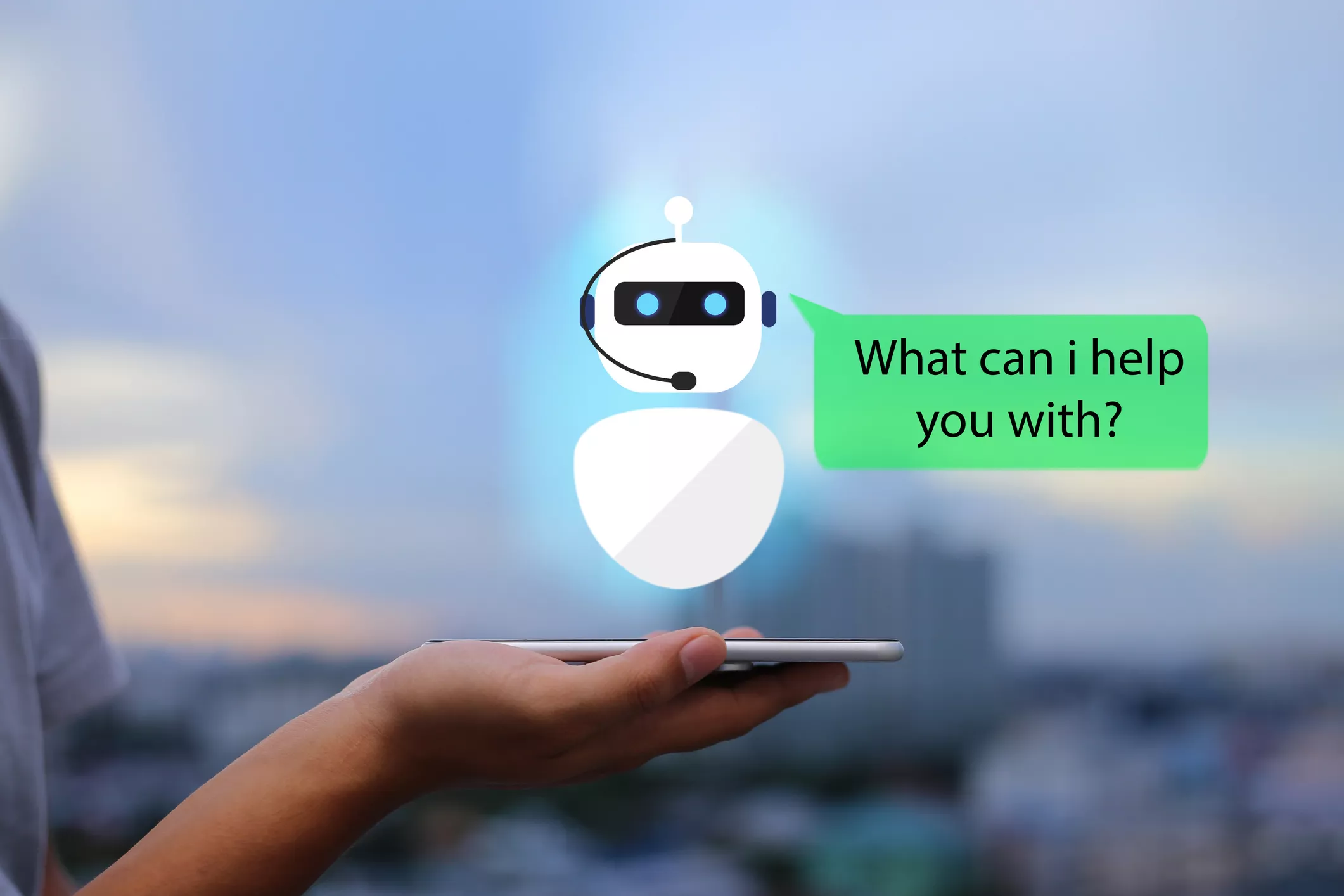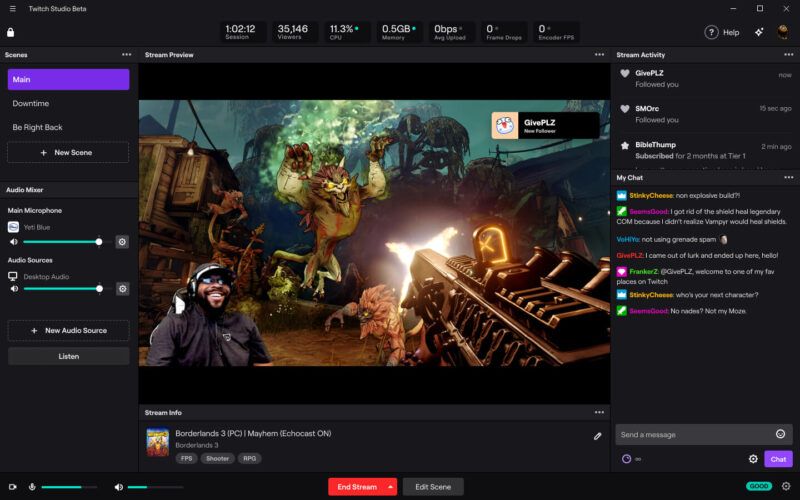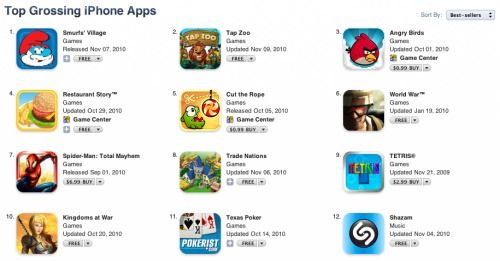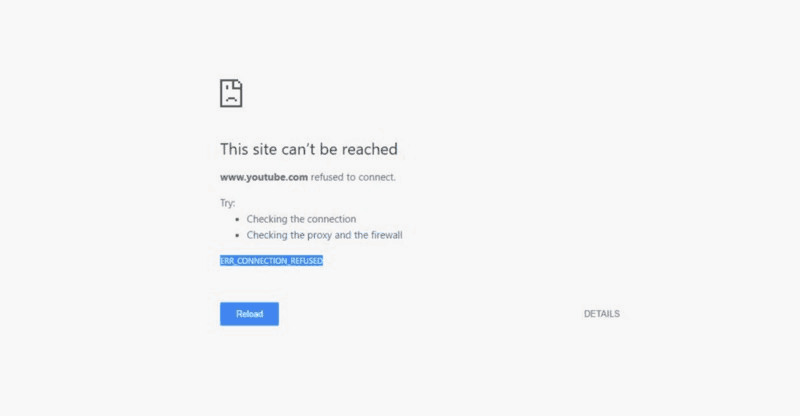
Mientras que el trabajo en un proyecto o algo en el Internet puede ser frustrante si hay un error y usted es incapaz de entender que. ERR_CONNECTION_REFUSED o ERR_CONNECTION_REFUSED es este tipo de error que se puede ver durante la navegación en Chrome. No hay una sola razón posible para este error. Uno puede confundirse, pero la mayoría de las veces, esto es sólo un típico error de conexión a Internet que es causada por algún problema en su conexión a Internet.
La solución más rápida y directa para el error es comprobar su conexión a Internet.
Solución rápida para err_connection_refused
Estos son los pasos para comprobar su conexión a Internet para solucionar ERR_CONNECTION_REFUSED
- Compruebe si otros sitios web se abren en su navegador o no.
- Compruebe en otro navegador como Firefox o Opera Mini.
- Compruebe otras aplicaciones de Internet en su ordenador.
- Reinicia tu conexión a Internet.
- Borrar la memoria caché del navegador.
Si nada de lo anterior funciona y sigues recibiendo el error ERR_CONNECTION_REFUSED, entonces procede hacia las otras soluciones. Desgraciadamente, no podemos conocer la causa raíz de este error sin aplicar las diferentes soluciones. Algún problema también puede causar el error 102 o ERR_CONNECTION_REFUSED en el lado del servidor, o el sitio que está tratando de visitar puede ser ERR_CONNECTION_REFUSED Este error ocurre a la mayoría de los sitios que no son de WordPress.
Si usted es el propietario del sitio, entonces usted debe ponerse en contacto inmediatamente con su proveedor de alojamiento y si usted está usando un alojamiento barato, actualizar a una prima. Aquí está la lista de la solución que puede aplicar.
- Compruebe el estado de ese sitio específico
- Reinicie su router/reinicie su conexión a Internet
- Eche un vistazo a la configuración de su proxy
- Desactive el antivirus/cortafuegos
- Borre la memoria caché del navegador memoria caché del navegador
- Borrar caché DNS (DNS Flush)
- Desactivar las extensiones de Chrome
- Cambiar la dirección DNS
- Reinstalar el navegador
- Detener la sincronización con la cuenta de Google
1. Comprobar el estado de ese sitio específico
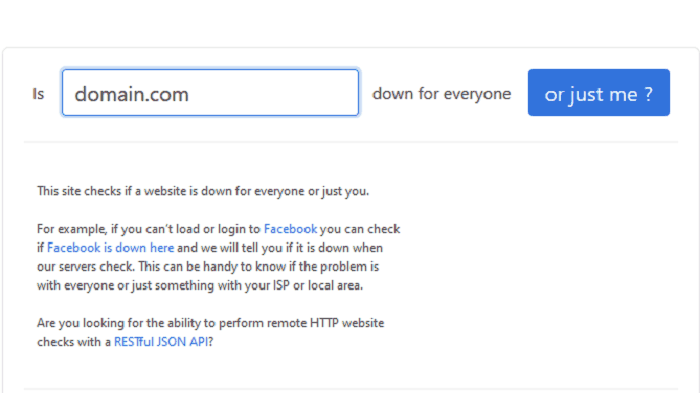
Hay muchos sitios web para comprobar el estado de los sitios. Utilizan diferentes servidores y conexiones a Internet para comprobar el estado del sitio. Down for everyone or me es también un excelente servicio que puedes utilizar para este propósito. Se le mostrará el informe para el estado del sitio web.
Ahora bien, si este servicio muestra que la página específica que usted está pidiendo es hacia abajo para todo el mundo, entonces usted puede hacer nada más que esperar a que sea en línea, o puede ponerse en contacto con el propietario del sitio web si usted tiene la dirección de correo electrónico de él / ella.
2. Reinicie su router/reinicie su conexión a Internet
Es una solución de moda para casi todos los tipos de conexión a Internet, y la ironía es que funciona para la mayoría de las veces. Puede que no sea la solución para el ERR_CONNECTION_REFUSED, pero sólo lleva unos minutos, así que vale la pena intentarlo. No hay que reiniciar el router, eso es otra cosa. Tienes que apagar el aparato y después de 1 minuto, reiniciar el aparato. Conéctate de nuevo y el problema debería desaparecer si el error era con tu conexión a internet.
Utilice este método sólo si el sitio web está fuera de línea para usted solamente. Si en el primer paso, el sitio está fuera de servicio para todos, entonces no debes intentar los otros métodos. Todo lo que puede hacer es esperar y ver que el sitio web se ponga en línea.
3.
Con la creciente preocupación por la seguridad, cada vez más gente utiliza el proxy no sólo como usuario sino también como empresa o compañía.
Esta es una característica útil, pero puede causar el error ERR_CONNECTION_REFUSED ya que si usted está navegando en línea utilizando un servidor proxy, y el sitio web de destino se niega a aceptar su solicitud, entonces usted puede ver este error.
Si estás usando Chrome, puedes acceder fácilmente a la configuración del proxy y puedes modificarla. Para abrir la configuración del proxy en chrome, ve al menú de la esquina superior derecha opción – abrir configuración. Ahora haga clic en la pestaña de configuración avanzada, y en el Sistema, pestaña, haga clic en la configuración de proxy como se muestra en la imagen siguiente.
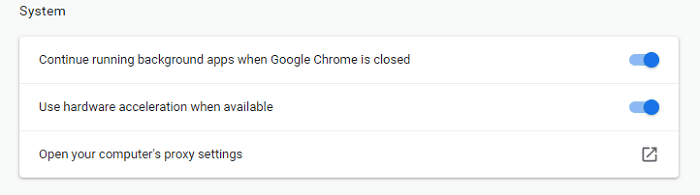
En la siguiente ventana, haga clic en Configuración de LAN. Ahora puede desactivar todas las posibles conexiones proxy conectadas.
Si estás en un Mac, entonces verás una pantalla como esta. Todo lo que tienes que hacer es desmarcar todas las opciones bajo las configuraciones del proxy.
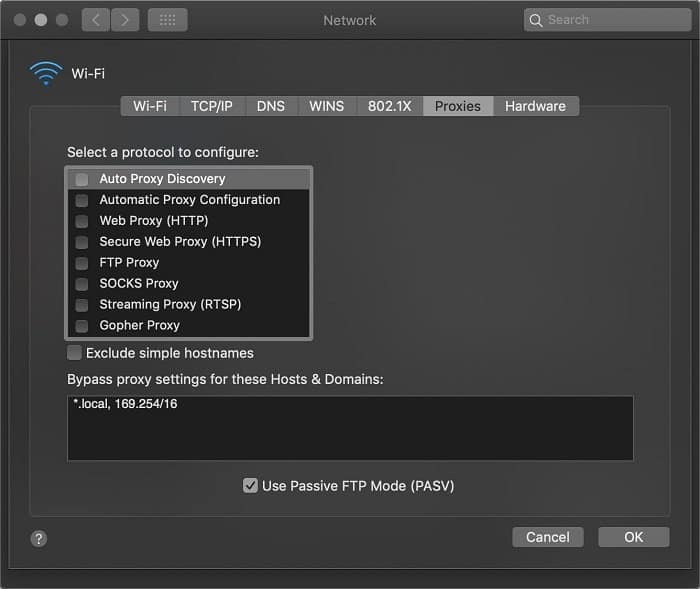
Ahora comprueba si el error ERR_CONNECTION_REFUSED está resuelto o no. Si no es así, pase a la siguiente solución.
Después de una actualización reciente, se produce otro error al tratar con el proxy. En este error, el proxy no se apaga, y si lo hace, vuelve a revertirse después de un tiempo. Así que la solución a este problema es editar el registro correspondiente de las ventanas. Aquí están los pasos a seguir.
- En primer lugar, acceda al registro. Para ello, pulse la tecla de Windows ⊞ + R.
- Se abrirá un cuadro de diálogo en la esquina inferior izquierda. Escribe Regedit en ese cuadro y pulsa intro o haz clic en Ok.Regedit
- Se abrirá una nueva ventana, introduce la siguiente dirección en la barra de direcciones para navegar hasta el directorio correspondiente. ComputerHKEY_LOCAL_MACHINESOFTWAREPoliciesMicrosoftWindowsCurrentVersionInternet SettingsDirectory
- Ahora haga clic derecho en el archivo DWOD y modificar su valor de 0 a 1.
- Guardar el valor y reiniciar el equipo.
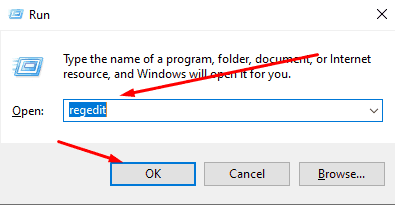
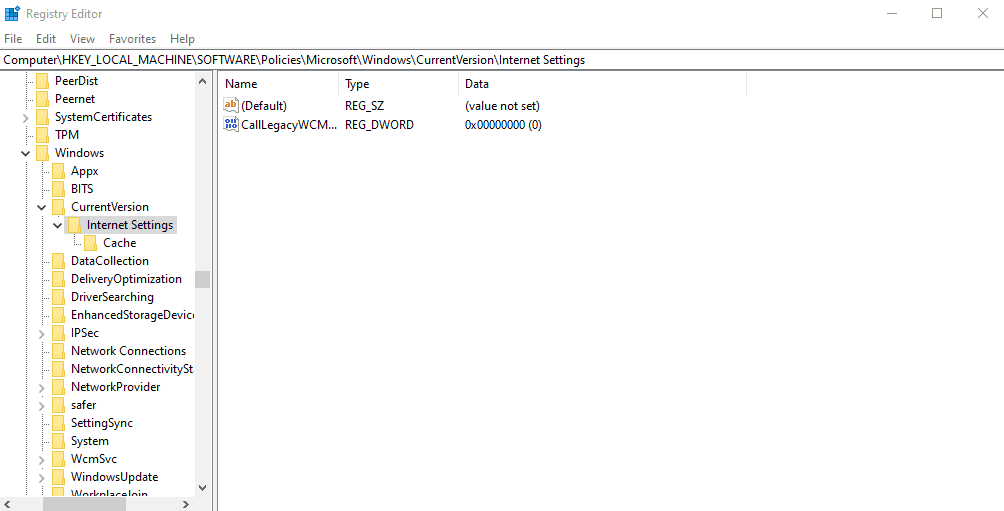
Editar el registro puede ser arriesgado, por eso haz siempre una copia de seguridad del archivo que vas a editar. Para algunos usuarios, las siguientes modificaciones funcionan.
- Modificar el valor de ProxyEnable a 0
- Modificar el valor de ProxyHttp1.1 a 0
- Eliminar la clave ProxyOverride
- Borrar la clave ProxyServer Guardar los archivos y reiniciar el ordenador
4. Desactivar el antivirus/cortafuegos Desactivar Antivirus/ Firewall
Esto puede parecerte extraño, pero los programas antivirus pueden afectar a la conectividad de navegadores como Chrome. Puede ser debido a algún virus o a una conexión no segura. Como el antivirus escanea todo el tráfico que sale o entra, el tráfico sospechoso puede ser bloqueado por el programa antivirus. A veces, el antivirus detecta el tráfico seguro como un falso positivo, y por lo tanto, el error ERR_CONNECTION_REFUSED puede aparecer.
Después de desactivar el antivirus, compruebe de nuevo si el sitio web de destino se abre o no. Si el problema no se resuelve con este método, entonces puede utilizar el siguiente proceso.
5. Borrar la memoria caché del navegador
Todos los navegadores almacenan información como inicios de sesión, imágenes y otros datos en la memoria para cargarlos más rápidamente en las siguientes sesiones. Son bastante útiles durante el trabajo de oficina para hacer el trabajo más rápido y más eficiente.
Pero cuando la caché del navegador se carga con un montón de datos de mala calidad, entonces eso puede causar problemas durante la navegación y la velocidad de la máquina. Uno de los problemas que puede crear una memoria caché vieja es el desajuste de las páginas viejas y las nuevas; por lo tanto, se produce el error como ERR_CONNECTION_REFUSED.
Afortunadamente, es bastante fácil resolver este problema. Todo lo que tienes que hacer es borrar la memoria caché del navegador. Para eliminar la memoria caché de Chrome, abre el historial. Puedes abrirlo con el atajo de teclado «Ctrl+H». En el menú del historial, haz clic en «borrar datos del navegador». Se abrirá una nueva pestaña.
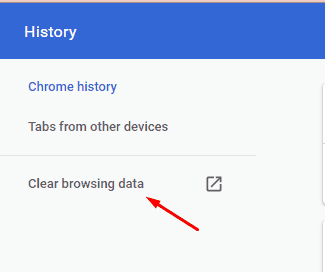
Se abrirá una nueva ventana. Haga clic en la pestaña avanzada, y luego seleccionar todas las opciones. A continuación, haga clic en Borrar datos. Tardará algún tiempo y se borrarán todos los datos. Una vez hecho esto, puede visitar el sitio web de destino, y el problema debería haber desaparecido.
6. Borrar la caché DNS (DNS Flush)
Al igual que hemos borrado la memoria caché del navegador, lo mismo ocurre con los datos del sistema. Se almacena en forma de DNS. El DNS tiene toda la información sobre las páginas que el usuario ha visitado. Hace lo mismo que la caché del navegador para enviar y recibir imágenes para una experiencia más rápida, y puede causar los mismos problemas que los causados por la caché del navegador.
La solución para esta memoria caché es también la misma. Pero borrar (flushing) el DNS no es tan sencillo como borrar la caché del navegador. Pero es fácil de limpiar, y da una alta posibilidad para la solución del error ERR_CONNECTION_REFUSED.
Purga de DNS (Windows)
Para purgar el DNS, tienes que introducir un comando como administrador y ya está. Sigue los pasos y eliminarás el error.
- Abra CMD con derechos de administrador. Haga clic con el botón derecho del ratón en CMD y seleccione abrir como administrador.Command Prompt
- Introduzca el siguiente comando y pulse Enter. ipconfig /flushdns
- Ya ha terminado.DNS Resolver
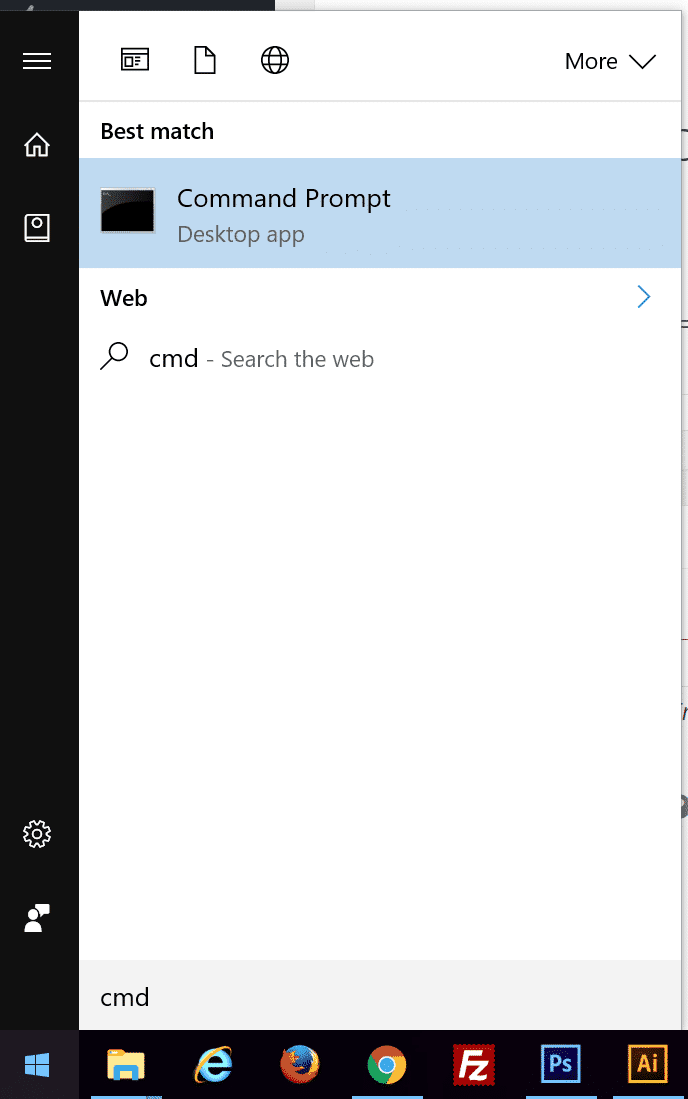
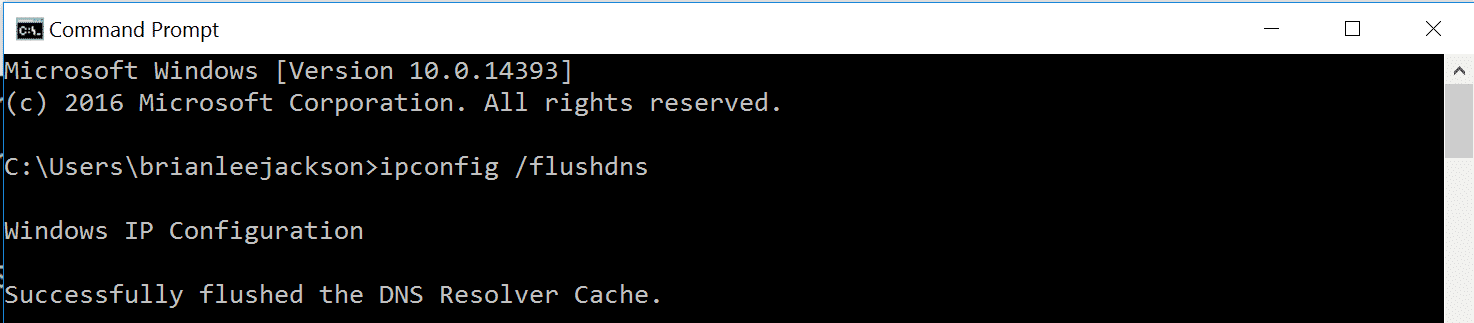
Ahora reinicie el dispositivo y trate de abrir el sitio web de destino, y ver si funciona bien o no.
Flush de DNS (Mac)
El método para flushing de DNS no es muy diferente para los dispositivos Mac. Tienes que abrir la Terminal, introducir el comando, y ya está. Así es como hay que hacerlo.
- Haga clic en Ir, en la parte superior.
- En el menú desplegable, selecciona Utilidades.Utilidades
- En la siguiente pestaña, selecciona la Terminal.
- En el terminal, introduzca el siguiente comando.sudo killall -HUP mDNSResponder && echo macOS DNS Cache Reset
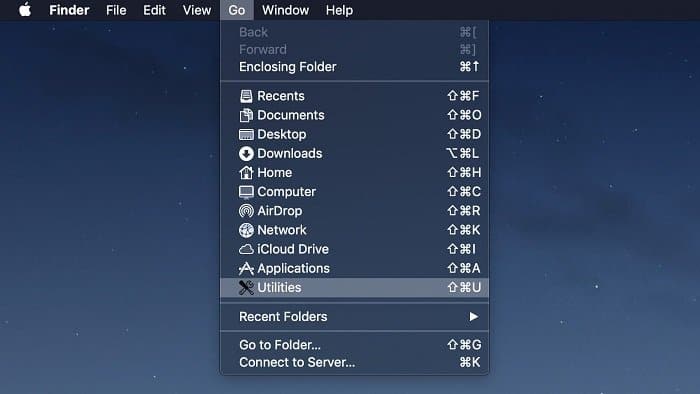
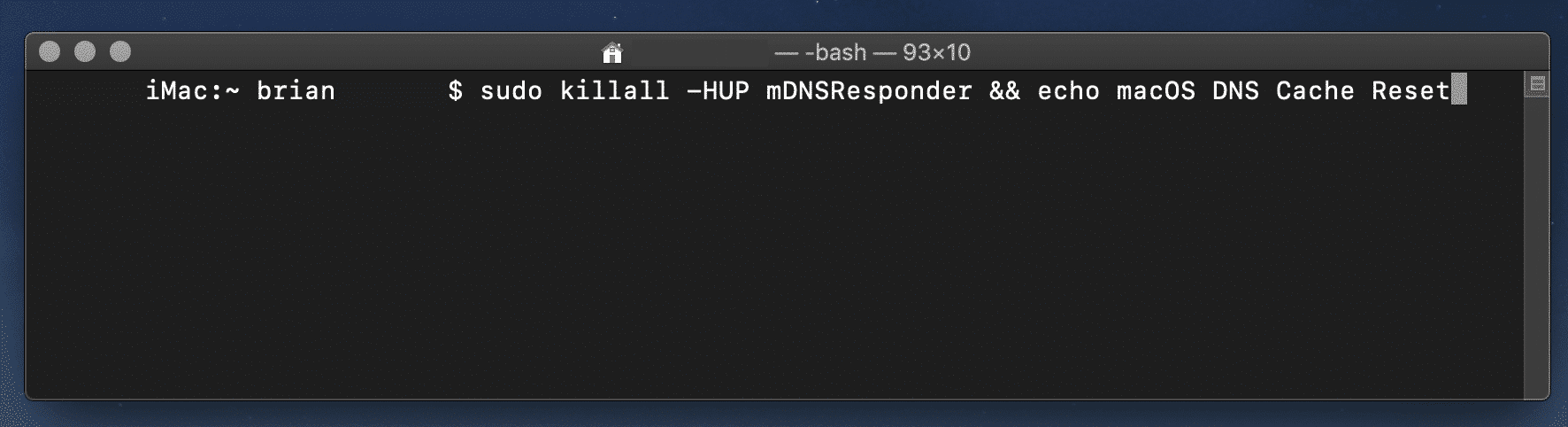
7. Desactive las extensiones de Chrome
En raras ocasiones, las extensiones de Chrome también pueden interrumpir su conexión a Internet. Pero usted puede tomar una oportunidad para comprobar si funciona o no. Una extensión tan vieja o infectada puede causar problemas como el error ERR_CONNECTION_REFUSED. Para desactivar las extensiones de tu navegador Chrome, sigue los pasos. También puedes introducir la siguiente dirección en la barra de Google Chrome para abrir la extensión fácilmente.
chrome://extensiones
- Vaya al menú haciendo clic en el botón de menú superior derecho de chrome.
- Después de eso, haga clic en Extensiones.
- Aquí usted puede ver todas las extensiones, que se están utilizando en el cromo de Google.
- Desactivar las extensiones uno por uno, ver si el problema se resuelve o no.
También puede resolver el problema actualizando las extensiones. Vea en el menú de extensiones si alguna de ellas necesita ser actualizada. Actualice las extensiones si no quiere que se desinstalen.
8. Cambiar la dirección DNS
Si un servidor DNS se carga de tráfico, probablemente puede colapsar y puede causar un error como ERR_CONNECTION_REFUSED, entonces la solución a eso es simple. Tienes que cambiar el DNS, y entonces podrás acceder al sitio web que estás intentando visitar.
Una conexión a Internet por lo general toma la dirección del servidor DNS de su ISP, pero si usted está usando el DNS de terceros, entonces usted restablece el DNS de su ISP, que también puede resolver el problema de ERR_CONNECTION_REFUSED.
Pero si quieres cambiar los DNS, aquí está el procedimiento para hacerlo.
Para Windows:
Aquí está el procedimiento para cambiar el DNS de una conexión de red en Windows Pc.
- Ir a la conexión de Internet y la red.
- Haga clic en la conexión, que está utilizando en este momento en su PC de Windows.
- Haga clic en las propiedades.
- Ahora haga doble clic en la versión del protocolo de Internet 4.IP Version 4
- Una nueva ventana se abrirá donde se puede ver el lugar para introducir el DNS personalizado.Custom DNS
- Seleccione «Usar la siguiente dirección del servidor DNS».
- Ahora puede introducir las direcciones DNS personalizadas. Puede utilizar los servidores DNS de Google (8.8.8.8 y 8.8.4.4); también puede utilizar los servidores DNS de Cloudflare (1.1.1.1 y 1.0.0.1).
- Haga clic, Ok, y ya está.
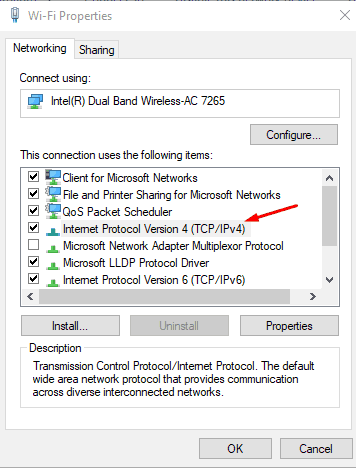
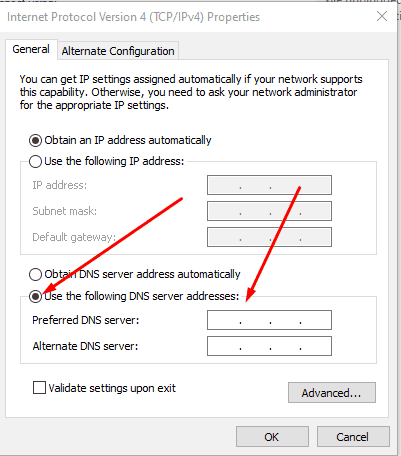
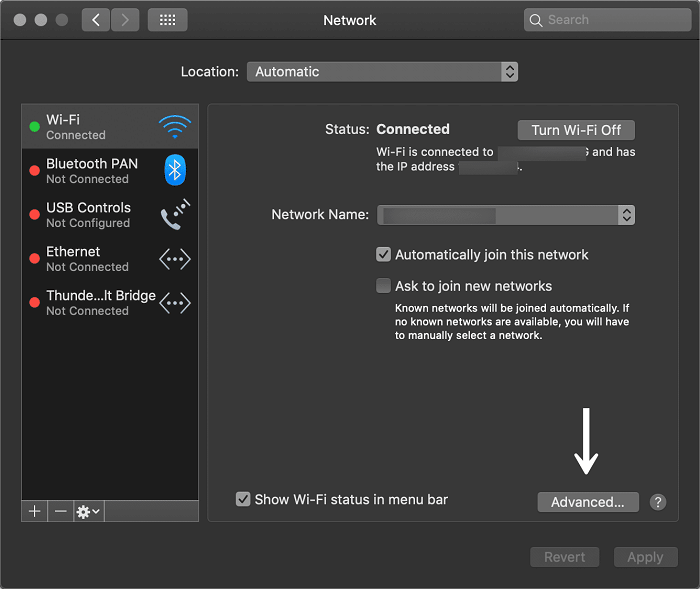
MAC:
También puede cambiar las direcciones del servidor DNS en el Mac. Siga los pasos para cambiar la dirección DNS en el mac.
- Vaya a las preferencias del sistema y seleccione la conexión de red que está utilizando en este momento.
- Ahora haga clic en avanzado.
- Ahora verás una nueva pestaña. Haga clic en DNS en la barra superior de la nueva pestaña.
- Verás el DNS actual de tu Mac.
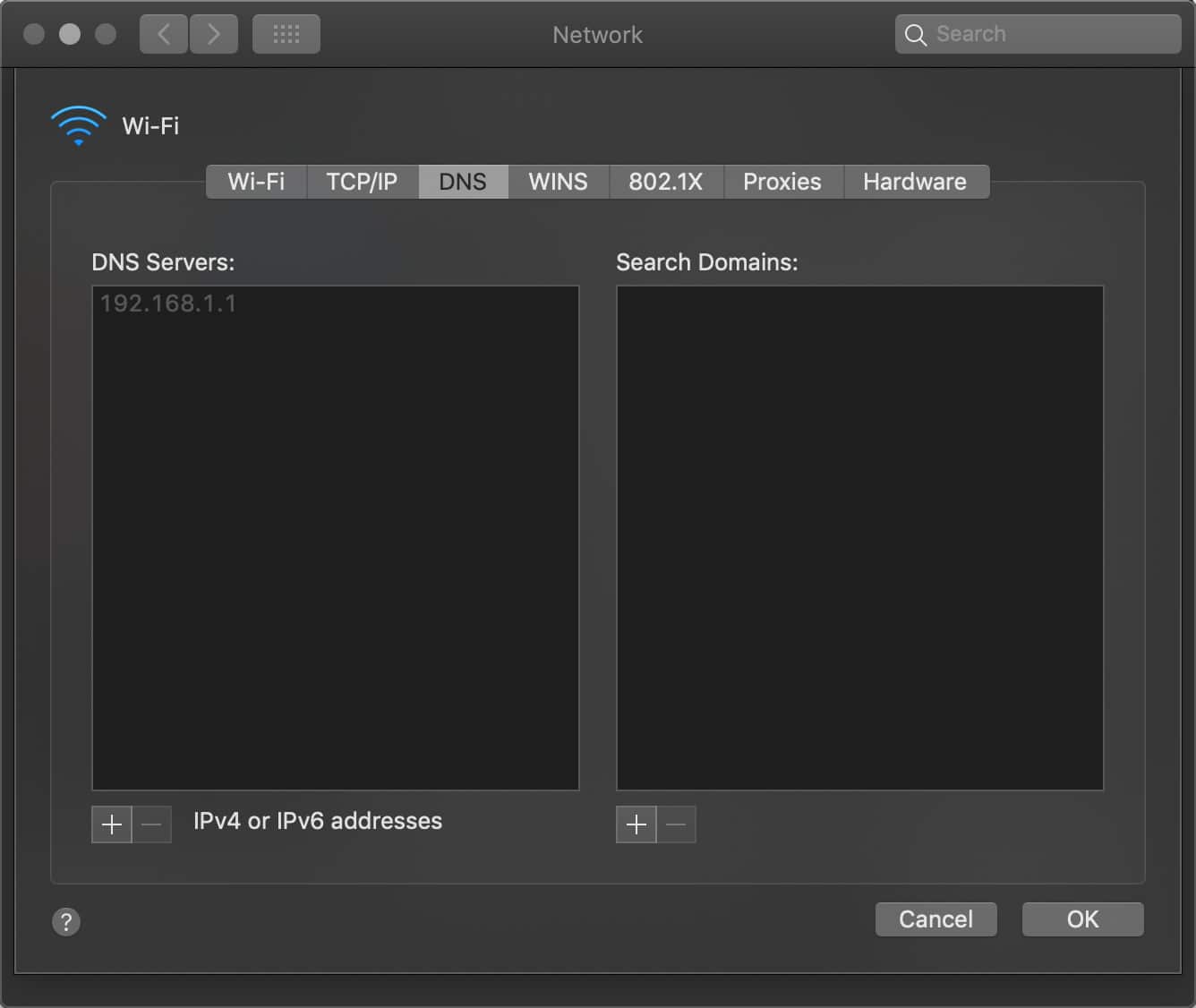
Puede añadir un nuevo DNS haciendo clic en el +. O puede hacer doble clic en la dirección DNS para editarla. Puede utilizar los servidores DNS de Google (8.8.8.8 y 8.8.4.4); también puede utilizar los servidores DNS de Cloudflare (1.1.1.1 y 1.0.0.1).
Después de editar la dirección DNS, guarde las preferencias y ahora empiece a navegar de nuevo. Vea si el ERR_CONNECTION_REFUSED se resuelve o no. Si no es así, la última opción es reinstalar el navegador.
9. Reinstalar el navegador
Esta es la última solución si el error ERR_CONNECTION_REFUSED no va con ninguna solución para usted es reinstalar el navegador. Lo más probable es que el error vaya con la resolución de borrar el DNS, pero si eso tampoco te funciona, entonces puedes usar este procedimiento.
Como usted sabe, con el tiempo, Google chrome toma una gran cantidad de espacio y memoria para acomodar sus procesos. Así que para resolver esto, la solución definitiva es reinstalar el navegador. Desinstala el navegador desde la configuración y luego instala una copia nueva desde la tienda de Google. Ahora podrás disfrutar de una navegación impecable.
10. Detener la sincronización con la cuenta de Google
Esta puede ser la solución para el error ERR_CONNECTION_REFUSED, ya que recientemente cuando me enfrenté al mismo error, simplemente detuve la sincronización entre el navegador y mi cuenta de Google, y funcionó. El error ERR_CONNECTION_REFUSED desapareció para siempre.
Para detener la sincronización desde chrome, introduce la siguiente URL en la barra de búsqueda de tu navegador chrome.
chrome://settings/people
Aquí puedes ver tu nombre con tu correo electrónico, delante de eso hay un botón de Turn Off. Haz clic en él y ya está.
Conclusión:
Muchas razones causan el error ERR_CONNECTION_REFUSED, y usted puede encontrar el exacto hasta que aplique las correcciones una por una. Pero si el sitio web que está intentando visitar está fuera de línea, entonces no hay necesidad de utilizar más correcciones. Todo lo que tiene que hacer es esperar, o puede ponerse en contacto con el propietario del sitio web.
Si el sitio web es suyo, entonces puede ponerse en contacto con su proveedor de alojamiento para la posible solución lo antes posible, ya que esto puede afectar a su reputación.