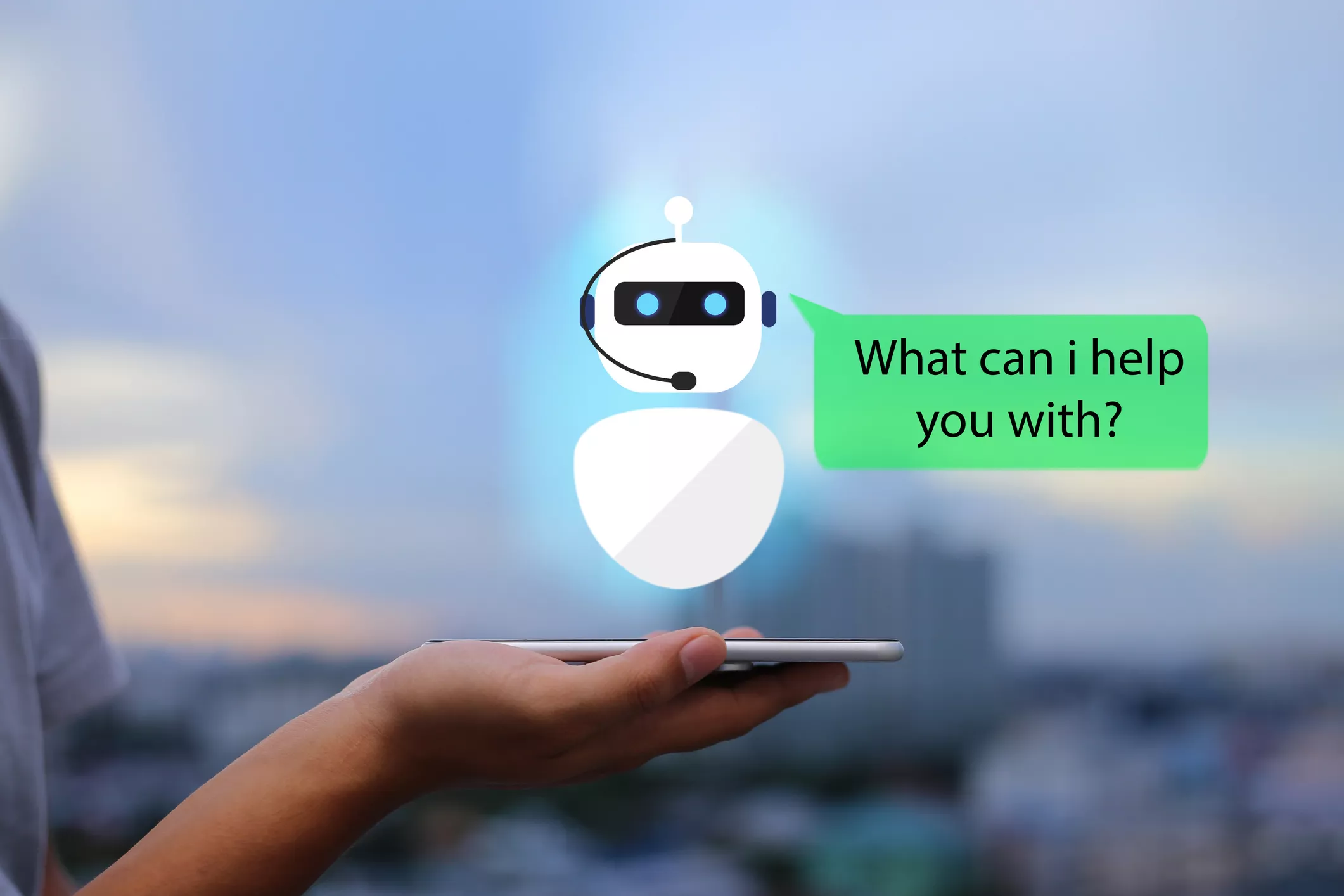Los bots de Discord vienen en todas las formas y tamaños y pueden ser utilizados para una amplia gama de propósitos que van desde la moderación del comportamiento de los usuarios en su servidor, la distribución automática de castigos como el silenciamiento o la prohibición de los jugadores que se pasan de la raya, hasta la reproducción de música para que todos disfruten.
Las instrucciones que siguen suponen que ya tienes una cuenta y un servidor de Discord. Si no es así, debes configurarlo en discordapp.com antes de continuar.
Aunque los bots de Discord están escritos en lenguaje JavaScript, no tienes que ser un programador experimentado para crearlos. Sigue leyendo para aprender a crear un bot de Discordia que haga tus necesidades.
Este tutorial está dirigido a usuarios que ejecuten sistemas operativos macOS o Windows.
Descarga e instalación de Node. Js
Antes de empezar con la creación de bots de Discordia, primero querrás instalar Node. js, un entorno de ejecución de JavaScript construido sobre el motor V8 de Google Chrome.
- Abre un navegador web y navega hasta la página oficial de descarga de Node. Js.
- Selecciona el paquete de instalación apropiado para tu plataforma concreta (macOS o Windows) y haz clic en su enlace de descarga.
- Abre el archivo descargado y sigue las instrucciones en pantalla para instalar Node. Js.
- Una vez completado, lanza la aplicación Command Prompt (Windows) o Terminal (macOS).
- Escribe el siguiente texto en el prompt y presiona Enter en tu teclado: node -v
- Si se devuelve un número de versión, entonces Node. Si no es así, revisa los pasos anteriores y asegúrate de que la instalación se ha completado.
Crear una aplicación de Discord
Ahora que has conseguido los requisitos previos, es el momento de crear una nueva aplicación a la que tu bot pueda añadirse posteriormente.
- Abre un navegador y navega al Portal de Desarrolladores de Discord para tu servidor, iniciando sesión si es necesario.
- Haz clic en Nueva Aplicación.
- Introduce un nombre para tu nueva aplicación en el campo de edición proporcionado y haz clic en Crear cuando estés listo.
- Ahora debería aparecer la pantalla de información general de tu nueva aplicación, como se muestra en la captura de pantalla adjunta. Selecciona Bot, que se encuentra en el panel de menú de la izquierda.
- Haz clic en Añadir Bot.
- Ahora aparecerá un mensaje, preguntando si estás seguro de que quieres añadir un bot a tu aplicación. Haz clic en Sí, ¡hazlo!
- Tu nuevo bot debería crearse ahora, con su información y opciones mostradas en la sección BUILD-A-BOT. Selecciona Click to Reveal Token.
- Una larga cadena de caracteres debería mostrarse ahora en lugar del enlace mencionado. Haz click en Copy para enviar este token a tu portapapeles.
- Pega este token en un archivo de texto por ahora usando el Bloc de notas, TextEdit o una aplicación similar.
Deberías borrar este archivo y eliminarlo de tu papelera de reciclaje o de la basura una vez que hayas completado este tutorial.
Codificación de tu bot
Has creado un bot y lo has añadido a tu servidor. Ahora viene la parte divertida, codificar realmente tu bot para que haga lo que quieres.
- Inicia la aplicación Command Prompt (Windows) o Terminal (macOS).
- Escribe el siguiente texto en el prompt y presiona Enter o Return en tu teclado: mkdir discord-test-bot
Puedes reemplazar discord-test-bot con un nombre de tu elección.
- A continuación, escribe el siguiente comando para entrar en el directorio recién creado: cd discord-test-bot
- El símbolo del sistema debería actualizarse ahora, mostrando el nombre de la carpeta del proyecto de tu bot. Escribe lo siguiente y pulsa Enter o Return: npm init -y
- Ahora debería crearse un archivo llamado package. Json en tu carpeta de proyecto, como se muestra en la captura de pantalla anterior. Escribe lo siguiente en tu símbolo del sistema y pulsa Enter o Return: npm install –save discord. js
- Es posible que ahora aparezca una lista de mensajes WARN, que pueden ignorarse siempre que no se muestren errores (ERR) y que el mensaje que aparece en la parte inferior de la ventana del símbolo del sistema o del terminal diga «added 7 packages» o «added 8 packages». Escriba lo siguiente y pulse Intro o Retorno para crear el archivo auth. Json: touch auth. json
Si recibes un mensaje de error al intentar utilizar el comando touch, es posible que primero tengas que instalarlo introduciendo la siguiente sintaxis en tu símbolo del sistema: npm install touch-cli -g
- Habrá un mensaje de confirmación indicando que se ha creado este archivo, pero puedes escribir ls -al (macOS) o dir (Windows) para ver el contenido del directorio de tu proyecto y confirmar por ti mismo que auth.
- Inicie su editor de código o de texto preferido, como Atom, Notepad o TextEdit, y navegue hasta la carpeta de su nuevo proyecto.
- Abra el archivo auth. Json e introduzca el texto que se muestra en la captura de pantalla adjunta, sustituyendo AUTH-TOKEN por la cadena de token de autenticación que almacenó anteriormente en el tutorial. Guarde el archivo cuando haya terminado.
Debe copiar y pegar la cadena de autenticación completa dentro de las comillas mostradas. Si le falta incluso un carácter, su bot no funcionará como se espera.
- Vuelve al editor y crea un nuevo archivo en la carpeta de tu proyecto llamado bot. Js.
- El archivo bot. Js contendrá el código que dicta el comportamiento de tu bot, que depende completamente de ti. Para los propósitos de este tutorial, sin embargo, recomendamos usar el siguiente código y probar tu bot de principio a fin para asegurarte de que todo funciona como se espera.A continuación, puedes volver y editar el contenido de bot. Js como creas conveniente.
Este código de ejemplo escribirá un mensaje en la consola de la línea de comandos cuando se llame al bot, confirmando un inicio de sesión exitoso y conteniendo tu etiqueta de usuario.
- Guarda tu archivo bot.
- Vuelve al Símbolo del sistema o al Terminal y escribe lo siguiente para ejecutar tu script de bot: node bot. Js
- Si has hecho todo correctamente hasta este punto, debería aparecer el siguiente texto en tu Símbolo del sistema o en la ventana del Terminal: Conectado como discord-test-bot#
Integra el código del bot con tu servidor
Ya casi estás. .
- Abre un navegador y navega hasta el Portal de Desarrolladores de Discord para tu servidor, iniciando sesión si es necesario.
- Selecciona la aplicación que creamos antes en la pantalla de MIS APLICACIONES, si se te pide.
- Haz clic en OAuth2, situado en el panel de menú de la izquierda.
- Desplázate hasta la parte inferior de la pantalla hasta que localices la sección SCOPES. Coloque una marca de verificación junto a la opción de bot haciendo clic en ella una vez.
- Desplácese de nuevo hacia abajo hasta la sección PERMISOS DEL BOT, colocando marcas de verificación junto a cada tipo de permiso que su bot individual pueda necesitar para funcionar como se espera. Para los fines de este bot de ejemplo, necesitamos los siguientes permisos: Enviar mensajes, Leer el historial de mensajes
Tu bot particular probablemente necesitará un conjunto de permisos significativamente diferente. Es importante entender lo que implica cada permiso antes de habilitarlo, para que los usuarios del bot no puedan explotarlo con fines nefastos.
- Haz clic en Copiar, situado entre las secciones SCOPES y PERMISOS DEL BOT y acompañado de una larga URL.
- Abre una nueva pestaña del navegador y pega esta URL en la barra de direcciones, pulsando Intro o Retorno para cargar la página.
- Ahora debería aparecer la interfaz CONECTAR A DISCORD, como se muestra en la captura de pantalla adjunta. Haga clic en Seleccionar un servidor y elija el nombre de su servidor de la lista proporcionada.
- Haga clic en Autorizar.
- Coloque una marca de verificación junto a No soy un robot haciendo clic en su casilla de verificación una vez.
- Ahora debería aparecer un mensaje de confirmación, indicando que su bot está autorizado y ha sido añadido a su servidor.
Cómo probar tu bot en el servidor
Puedes probar tu bot lanzando el cliente Discord y enviándole comandos o mensajes que correspondan a tu código particular. En este ejemplo, envía la palabra hola a tu bot y debería responder con ¡hola!