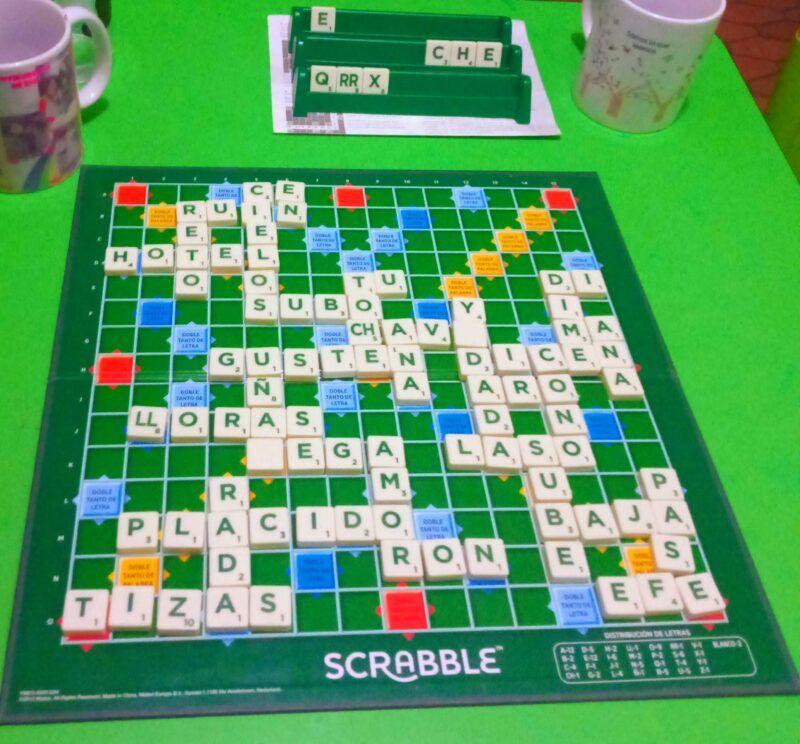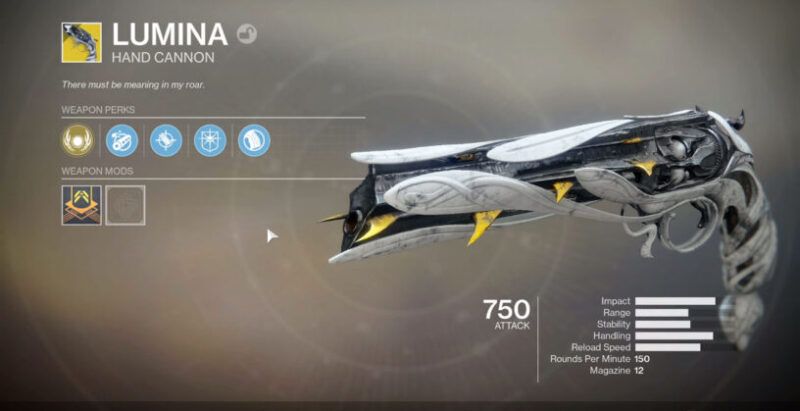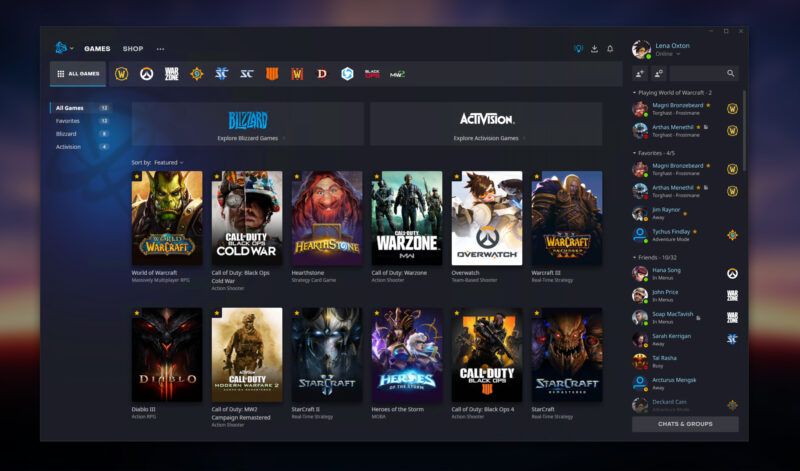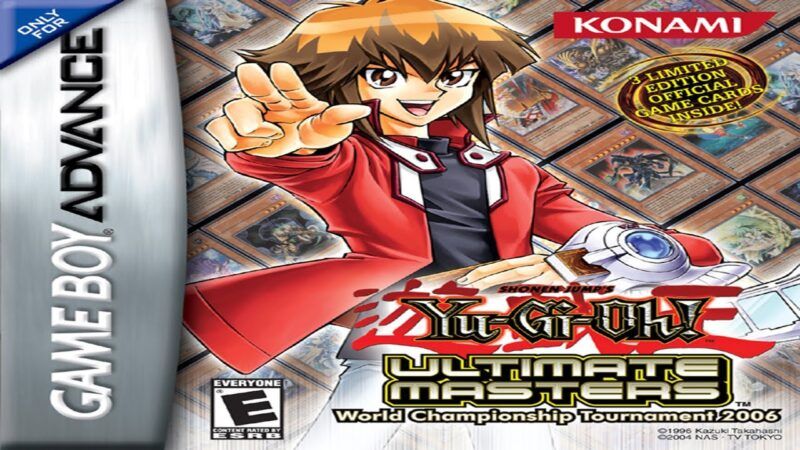Twitch es una de las plataformas de transmisión en vivo más populares del mundo, donde los usuarios pueden disfrutar de una amplia variedad de contenidos, desde videojuegos hasta música en vivo. Sin embargo, a veces puede resultar incómodo tener que mantener la pantalla del teléfono encendida para poder escuchar el audio de un stream. Afortunadamente, hay una solución para esto: escuchar Twitch con la pantalla apagada. En este post, te explicaremos cómo hacerlo tanto en dispositivos Android como en iOS. ¡Sigue leyendo para descubrirlo!
¿Cómo hacer que Twitch se reproduzca con la pantalla apagada?
Para hacer que Twitch se reproduzca con la pantalla apagada, primero debes acceder a la configuración de tu cuenta. Una vez dentro, busca la opción de «Preferencias». Aquí encontrarás una opción llamada «Continuar reproduciendo sonido de fondo». Por defecto, esta opción está establecida en «Nunca». Sin embargo, puedes cambiarla para que la reproducción continúe en segundo plano si estás utilizando auriculares o altavoces externos.
Para hacer esto, selecciona la opción de «Auriculares / Altavoces». De esta manera, si estás escuchando el directo con auriculares o con un altavoz externo, la reproducción seguirá en segundo plano aunque la pantalla esté apagada. Esto te permitirá disfrutar de la música o los streams de Twitch sin tener que tener la pantalla encendida todo el tiempo.
¿Por qué la pantalla de Twitch se pone negra?
La pantalla negra en Twitch puede ser causada por varios factores. Uno de los principales culpables es el uso de un navegador desactualizado. Los navegadores obsoletos pueden tener dificultades para reproducir correctamente el contenido de Twitch, lo que resulta en una pantalla negra. Por lo tanto, es importante asegurarse de tener la última versión del navegador instalada para evitar este problema.
Otro factor que puede contribuir a la pantalla negra en Twitch es la configuración incorrecta del navegador. Algunas configuraciones de seguridad o extensiones instaladas en el navegador pueden interferir con la reproducción de videos en Twitch, lo que resulta en una pantalla negra. En este caso, es recomendable desactivar temporalmente las extensiones o ajustar las configuraciones de seguridad para permitir la reproducción de contenido en Twitch.
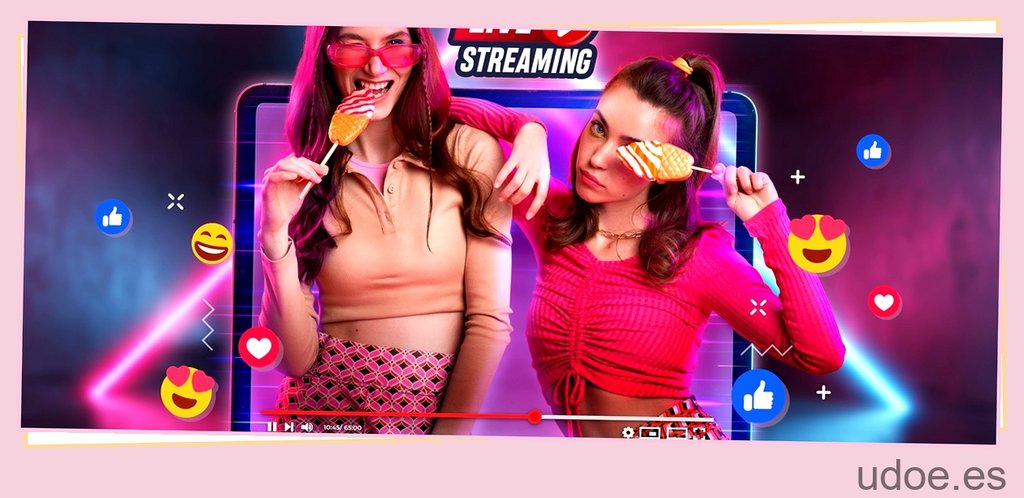
¿Cómo hacer que Twitch Siga en segundo plano?
Para hacer que Twitch siga en segundo plano, primero debes acceder a la configuración de tu cuenta. Esto lo puedes hacer desde la página principal de Twitch, donde encontrarás un icono de tu perfil en la esquina superior derecha. Haz clic en él y selecciona «Configuración de la cuenta» en el menú desplegable.
Una vez en la configuración de la cuenta, busca la opción de «Preferencias» y haz clic en ella. Aquí encontrarás diversas opciones relacionadas con la reproducción de videos en Twitch. Para hacer que Twitch siga en segundo plano, activa la opción que dice «Abrir automáticamente el reproductor saliente». Esta opción permitirá que la reproducción de videos continúe incluso si cambias de pestaña o minimizas la ventana de Twitch.
Es posible que, al activar esta opción, se te solicite permitir la superposición de aplicaciones para Twitch. Esto es necesario para que la reproducción en segundo plano funcione correctamente. Asegúrate de conceder el permiso necesario y guarda los cambios realizados. A partir de ese momento, podrás tener Twitch reproduciendo en segundo plano mientras realizas otras tareas en tu dispositivo.
¿Cómo salir de Twitch y seguir viendo vídeos?
Para salir de Twitch y seguir viendo vídeos, puedes utilizar el reproductor en miniatura que está disponible en la plataforma. Para acceder a él, simplemente pulsa la flecha hacia abajo en el reproductor de vídeo. Esto te llevará al reproductor en miniatura, donde podrás continuar viendo a tus streamers favoritos mientras sigues utilizando la aplicación.
El reproductor en miniatura te permite tener una experiencia multitarea, ya que puedes moverlo y colocarlo en cualquier parte de la pantalla. Para salir del reproductor en miniatura, simplemente arrástralo fuera de la pantalla. De esta manera, podrás seguir viendo los vídeos de Twitch mientras realizas otras tareas en tu dispositivo.

¿Cómo poder escuchar Twitch con la pantalla apagada?
Para poder escuchar Twitch con la pantalla apagada, debes ajustar la configuración de tu cuenta. Primero, selecciona «Configuración de la cuenta» en la página principal de Twitch. Luego, entra en «Preferencias» y busca la opción «Continuar reproduciendo sonido de fondo».
Por defecto, esta opción está configurada en «Nunca», lo que significa que la reproducción se detiene cuando apagas la pantalla. Sin embargo, puedes cambiar esta configuración para que el sonido siga reproduciéndose en segundo plano. Para ello, selecciona «Auriculares / Altavoces». De esta manera, el sonido continuará reproduciéndose siempre que estés escuchando el directo con auriculares o con un altavoz externo.
Con esta configuración, podrás seguir disfrutando del contenido de Twitch incluso cuando apagues la pantalla de tu dispositivo. Esto puede ser útil si deseas escuchar música, podcasts o cualquier otro tipo de contenido sin tener que mantener la pantalla encendida todo el tiempo.
¿Cómo tener Twitch en segundo plano?
Una forma adicional de tener Twitch en segundo plano es utilizando la función de ventana flotante. Para hacer esto, simplemente debemos tener el streaming a pantalla completa y luego pulsar el botón o realizar el gesto de Home en nuestro dispositivo. En pocos segundos, veremos cómo aparece una ventana flotante que podemos desplazar según nuestras preferencias, y en la cual nuestro streaming se seguirá reproduciendo.
Esta función de ventana flotante nos permite disfrutar de Twitch mientras realizamos otras tareas en nuestro dispositivo sin tener que interrumpir la reproducción del streaming. Podemos utilizar otras aplicaciones, responder mensajes o revisar nuestras redes sociales, manteniendo siempre a Twitch en segundo plano y sin perder detalle de lo que está ocurriendo en el streaming.

¿Cómo poner Twitch en modo audio?
Para cambiar los ajustes de sonido en Twitch y ponerlo en modo audio, puedes seguir estos pasos:
- Abre la aplicación Twitch Studio en tu dispositivo.
- En la esquina inferior izquierda de la pantalla, verás un icono de las tres líneas que representa la Mesa de mezclas.
- Haz clic en ese icono para acceder a la configuración de sonido.
- En la Mesa de mezclas, podrás ver todas tus fuentes de sonido actuales, como el micrófono, el escritorio, la música de fondo, etc.
- Ajusta el volumen y las configuraciones de cada fuente de sonido según tus preferencias.
- Si deseas desactivar completamente el sonido, puedes hacerlo deslizando el control deslizante de volumen hacia abajo o silenciando cada fuente de sonido individualmente.
Una vez que hayas personalizado la configuración de sonido a tu gusto, podrás disfrutar de Twitch en modo audio, ya sea para escuchar las transmisiones en segundo plano mientras haces otras tareas o simplemente para centrarte en el audio sin ver la pantalla.
¿Cómo se pone el modo radio en Twitch?
Para poner el modo radio en Twitch, debemos seguir unos sencillos pasos. Primero, debemos encontrar una retransmisión que deseemos ver. Una vez que estemos en la página de la retransmisión, debemos hacer clic en la rueda de opciones que se encuentra en la esquina inferior derecha del reproductor de video. Al hacer clic en la rueda de opciones, se abrirá un menú desplegable con varias opciones.
En este menú desplegable, debemos buscar la opción de «Audio Only» o «Solo audio». Al seleccionar esta opción, el reproductor de video cambiará a un modo en el que solo se reproducirá el audio de la retransmisión. Esto puede ser útil si deseamos escuchar el contenido de una retransmisión sin necesidad de ver el video.
Big Twitch Changes