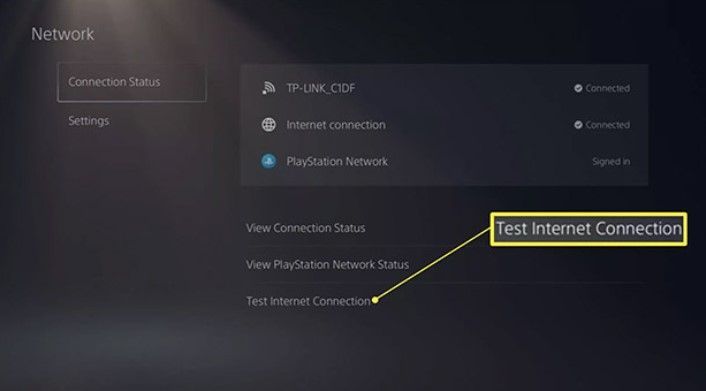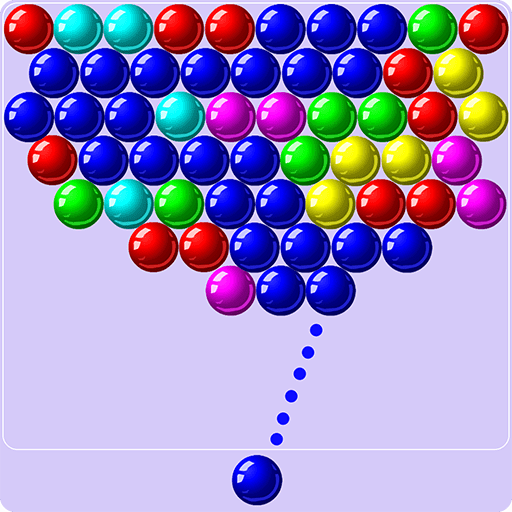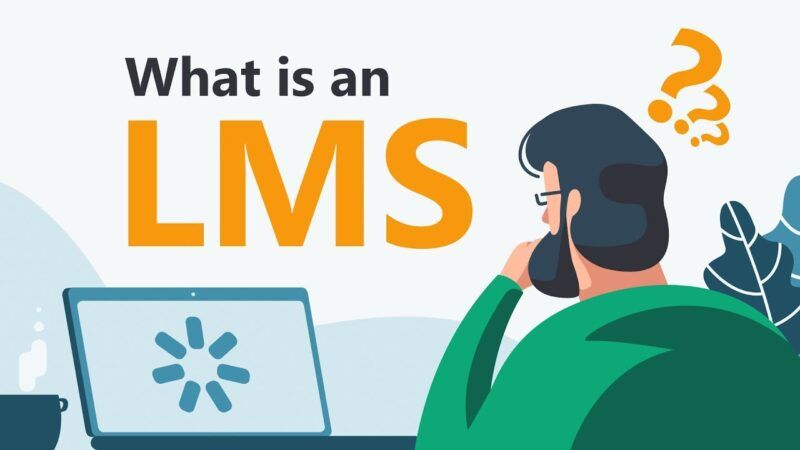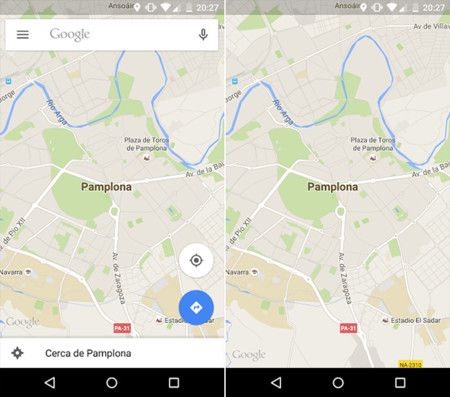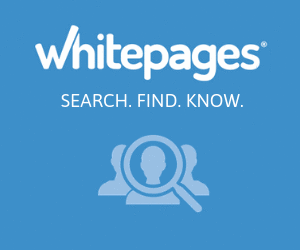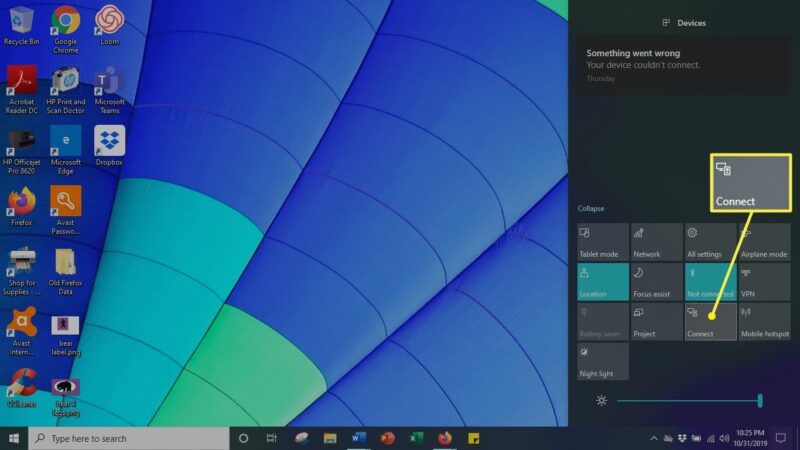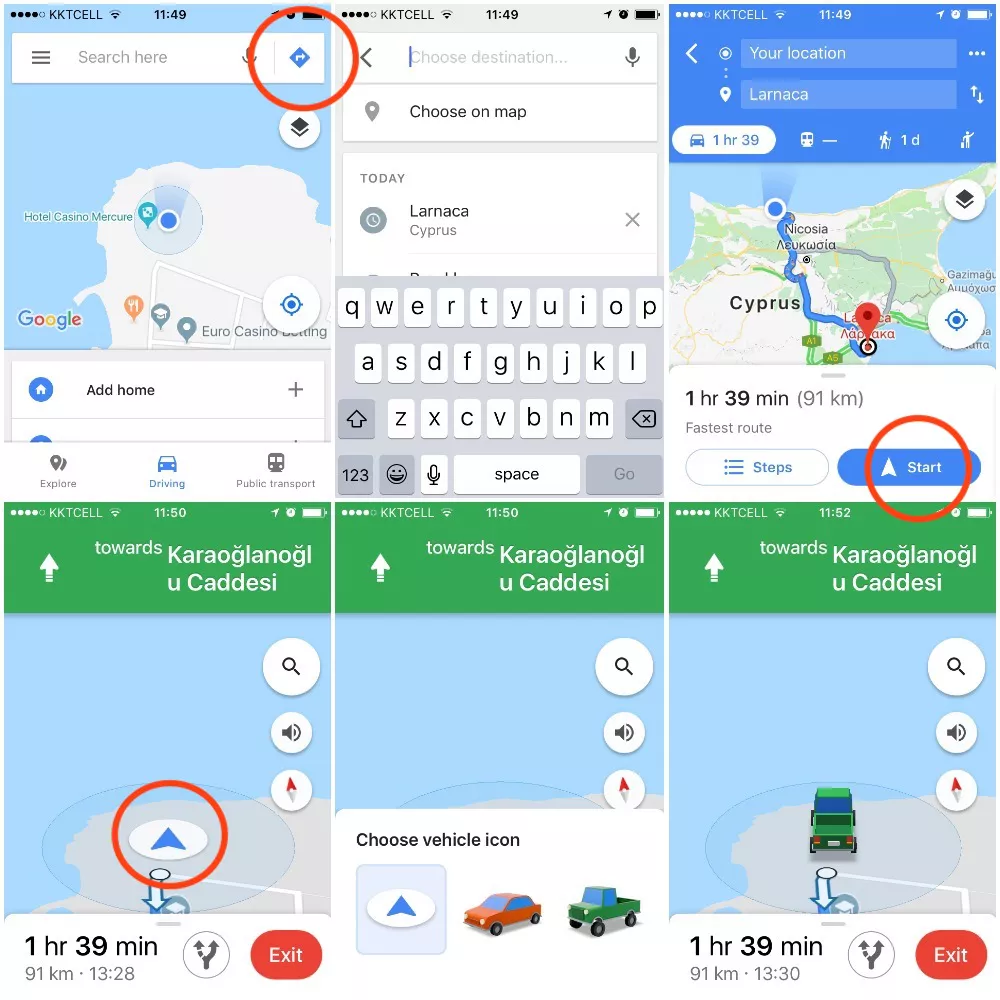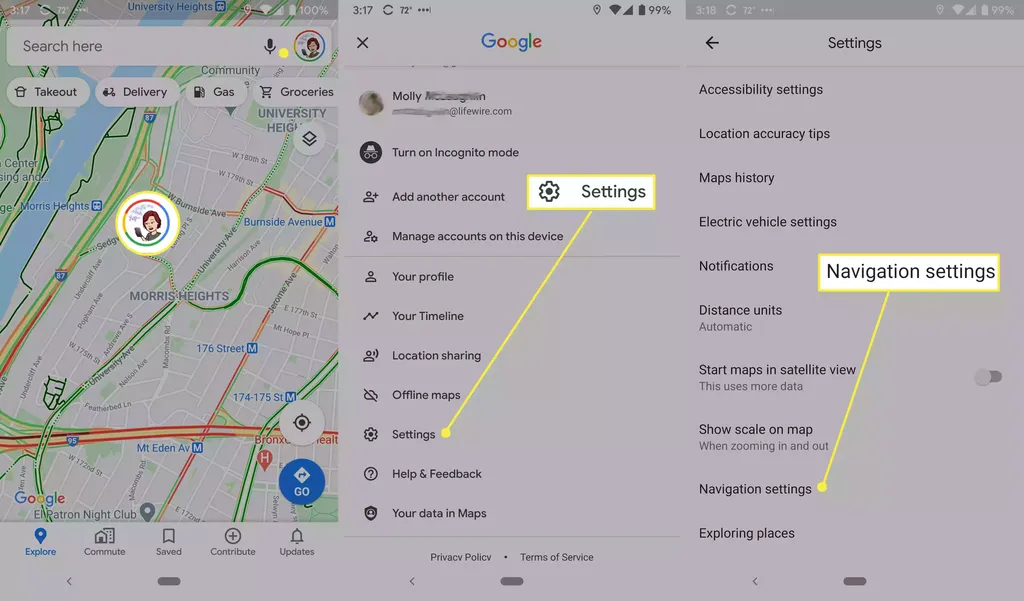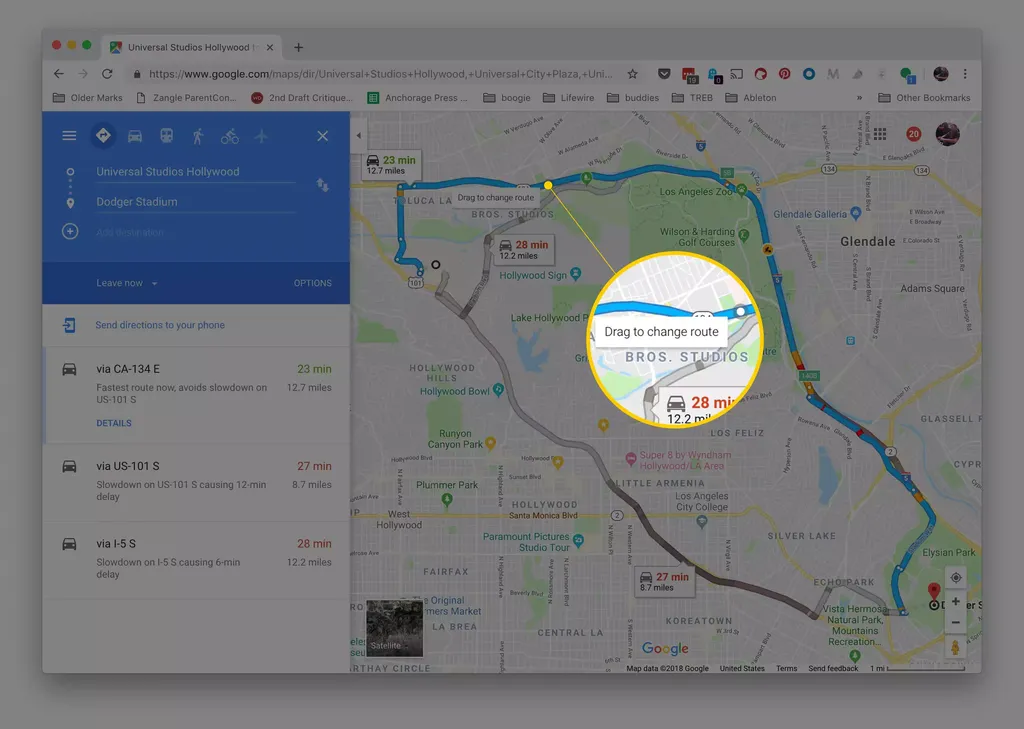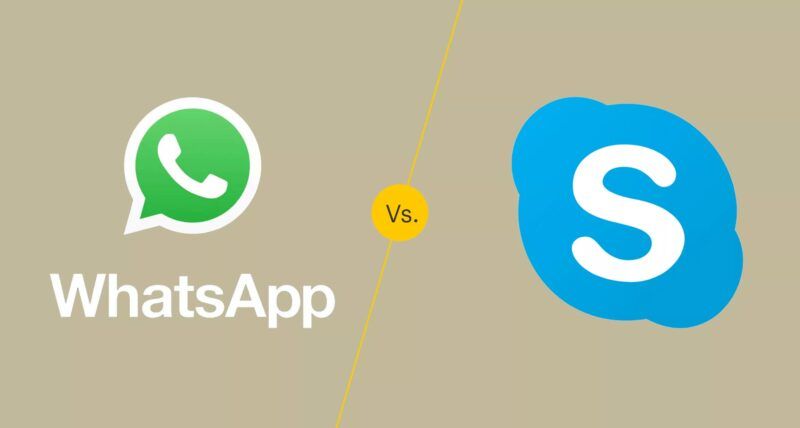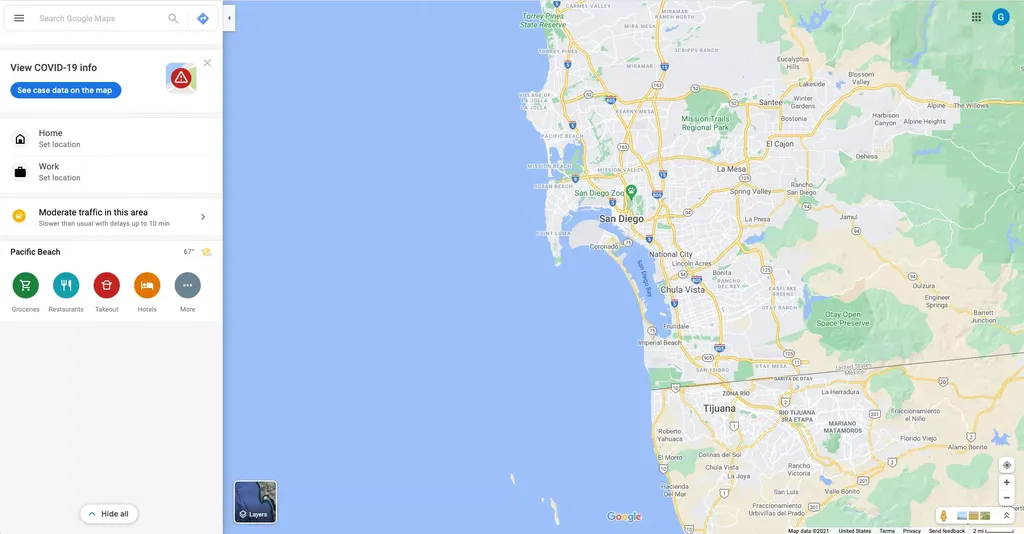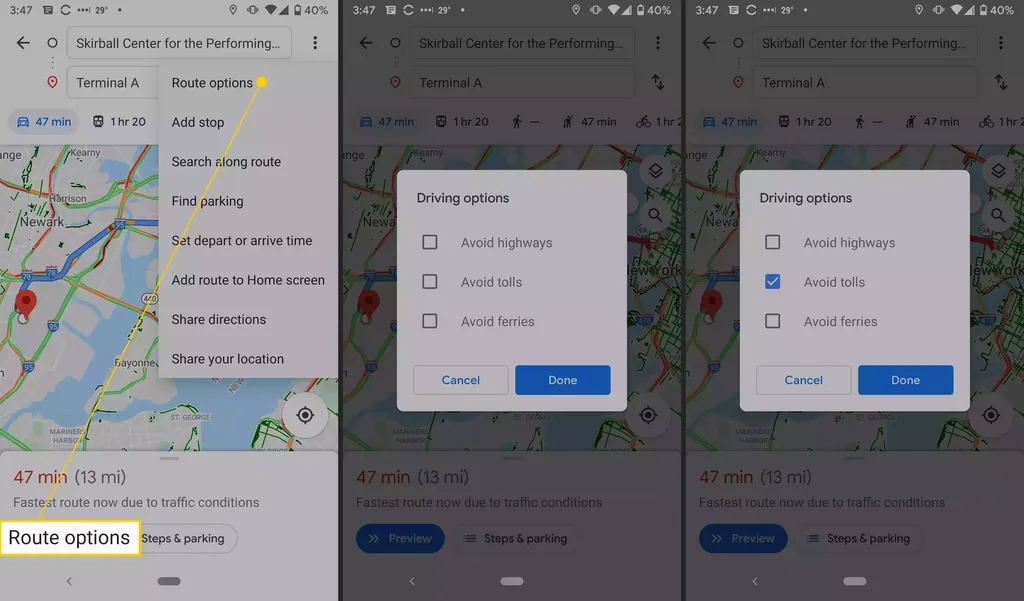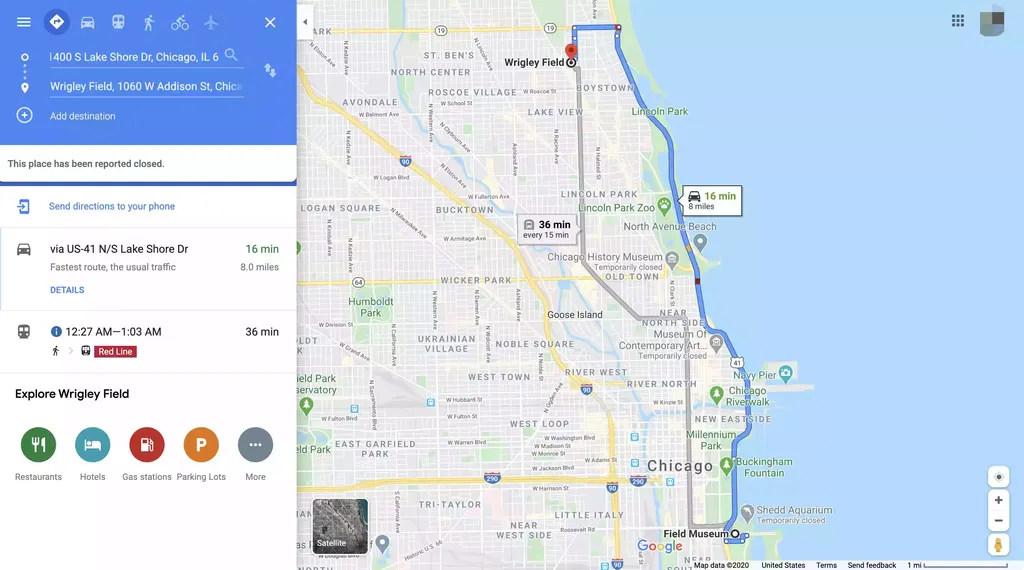En la era de la sobrecarga de información visual, a veces lo simple es lo más hermoso. En este post, exploraremos la belleza de los mapas sin etiquetas, donde la simplicidad y la claridad se combinan para crear una experiencia visualmente impactante. Descubriremos cómo estos mapas pueden ser una herramienta poderosa para la orientación y la contemplación, y cómo pueden añadir un toque de elegancia a cualquier espacio. Únete a nosotros en este viaje a través de la cartografía minimalista y descubre la belleza de lo simple.
¿Cómo puedo ver el mapa de Google Maps sin etiquetas?
Para ver el mapa de Google Maps sin etiquetas, primero debes hacer clic en “Más” en la esquina inferior derecha del mapa para abrir el menú. Luego selecciona la opción “Detalles del mapa”. Bajo el”Tipo de mapa”, haz clic en la vista “Satélite”. Una vez en la vista de satélite, desmarca la casilla “Etiquetas” para eliminar todas las etiquetas del mapa. Es importante tener en cuenta que la casilla de verificación”Etiquetas” estará atenuada y no se podrá marcar si estás usando la vista”Predeterminada”.
Al eliminar las etiquetas del mapa, podrás apreciar la vista completa del terreno, sin distracciones visuales. Esta función es útil para quienes deseen ver únicamente la geografía y topografía de un lugar en particular, sin la interferencia de nombres de calles, negocios o puntos de interés. Así, podrás utilizar Google Maps de manera más personalizada según tus necesidades de visualización.

¿Cómo se quitan las etiquetas en Google Maps?
Para quitar las etiquetas en Google Maps, sigue estos pasos:
Borrar todas las etiquetas
Al hacer esto, desaparecerán todas las etiquetas que hayas agregado en el mapa. Esto es útil si quieres limpiar la visualización del mapa y empezar de nuevo o si simplemente prefieres ver el mapa sin ninguna etiqueta. Recuerda que esta acción eliminará todas las etiquetas, por lo que asegúrate de estar seguro antes de hacer clic en esta opción.
Es importante tener en cuenta que, una vez que hayas eliminado las etiquetas, no podrás recuperarlas a menos que las vuelvas a agregar manualmente. Por lo tanto, toma en consideración si realmente quieres eliminar todas las etiquetas antes de proceder. Este proceso es rápido y sencillo, y te permitirá personalizar tu experiencia en Google Maps de acuerdo a tus necesidades específicas.

¿Cómo hacer un mapa sin nombres?
Para crear un mapa sin nombres, primero necesitas acceder a My Maps desde tu ordenador. Una vez dentro, selecciona la opción de «Crear un nuevo mapa» para empezar a trabajar en un mapa en blanco. En la parte superior izquierda, verás la opción de «Mapa sin nombre», haz clic en ella para comenzar a personalizar tu mapa sin etiquetas ni nombres.
Una vez que hayas seleccionado la opción de «Mapa sin nombre», podrás empezar a añadir ubicaciones, marcadores y capas a tu mapa. Puedes personalizar los íconos, colores y estilos para cada elemento que incluyas en el mapa. Además, puedes agregar descripciones y notas en los marcadores para proporcionar más detalles sobre cada ubicación. Al crear un mapa sin nombres, tienes la flexibilidad de diseñar un mapa que se centre únicamente en la ubicación y la visualización de datos, sin distracciones de etiquetas o nombres.
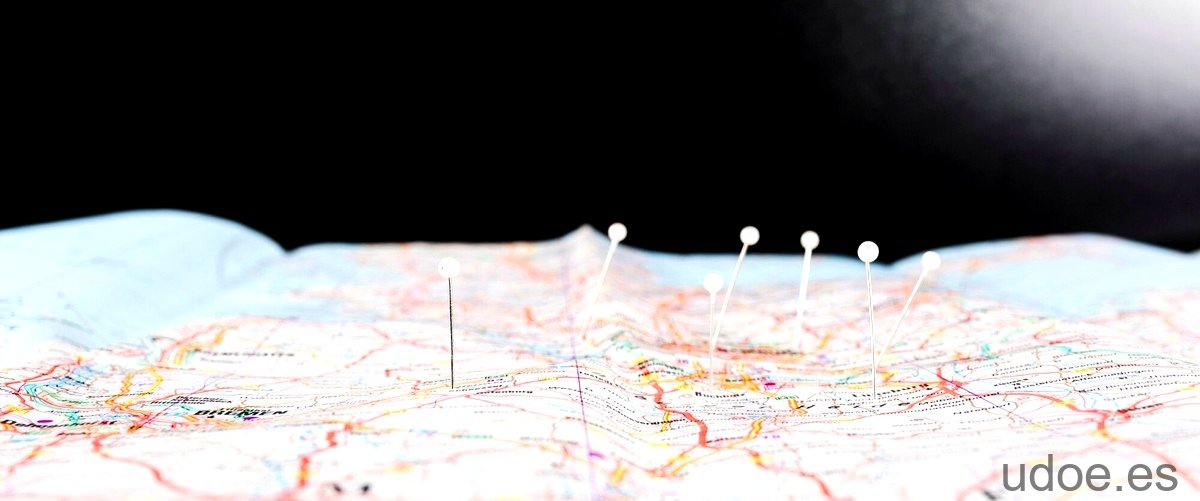
¿Cómo se pueden poner etiquetas en un mapa?
Añadir etiqueta.
Para poner etiquetas en un mapa en la aplicación Google Maps, primero debes abrir la aplicación y luego tocar en «Guardado». En la sección «Tus listas», selecciona «Etiquetados» y luego elige la etiqueta que quieras cambiar. Después, en la parte inferior, toca el nombre o la dirección del sitio y selecciona «Etiquetar». A continuación, introduce un nombre de etiqueta nuevo y pulsa en «Añadir etiqueta». De esta forma, podrás personalizar y organizar tus lugares favoritos en el mapa con etiquetas que te resulten más útiles.
Este proceso te permitirá tener una visión más clara y organizada de tus ubicaciones guardadas en Google Maps, facilitando la búsqueda y la planificación de rutas. Las etiquetas te ayudarán a identificar rápidamente los lugares que te interesan y a recordar información relevante sobre ellos, lo que hará que tu experiencia de uso de la aplicación sea más eficiente y personalizada.