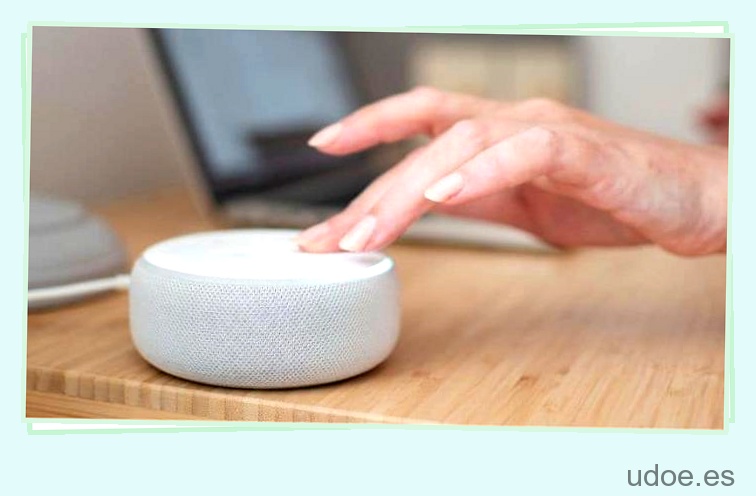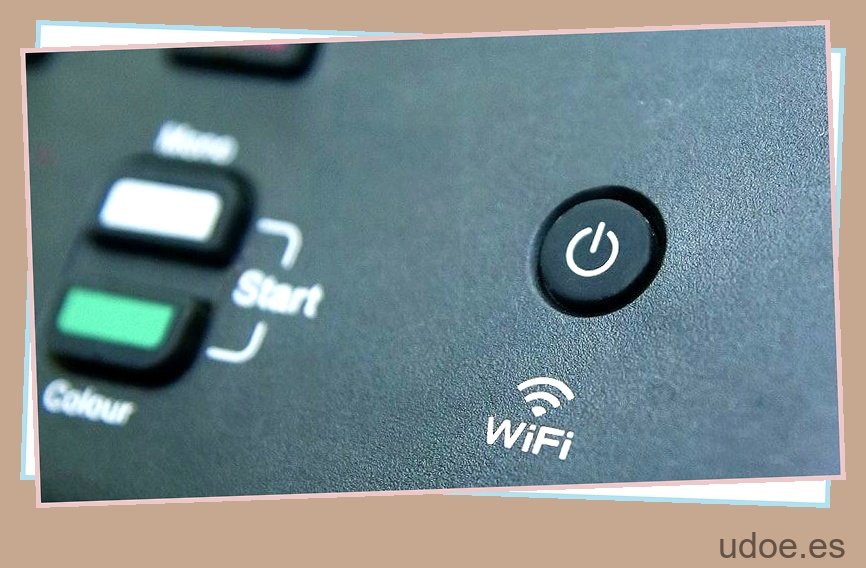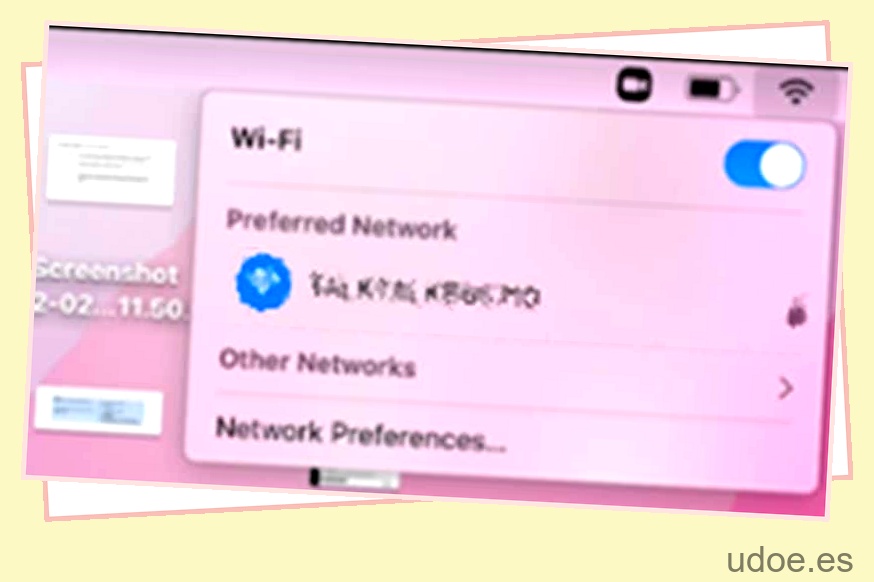Hay momentos en los que desea conectarse a una red sin tener que escribir su contraseña de Wi-Fi una y otra vez. Afortunadamente, Apple ha encontrado una manera de permitirnos conectarnos a una conexión Wi-Fi sin repetir el código de acceso.
Wi-Fi es un estándar de red de área local (LAN) inalámbrica desarrollado por IEEE en la década de 1990. Es una tecnología revolucionaria que nos permite estar conectados a internet en casi cualquier lugar.
Entonces, ¿cómo podemos encontrar la contraseña de Wi-Fi en un iPhone sin tener que buscar el código en el enrutador ? Nos enteramos ahora.
1
Encuentre el nombre y la contraseña de la red usando iOS 12 y superior
La mayoría de los iPhone ahora se ejecutan en iOS 15, aunque algunas personas todavía usan actualizaciones anteriores hasta iOS 12.
Aquí se explica cómo encontrar la contraseña si está utilizando uno de estos softwares. Si todavía está ejecutando iOS 11 o anterior, es posible que deba actualizar su teléfono de antemano para obtener esta función.
Siga los siguientes pasos para encontrar su contraseña de Wi-Fi en su iPhone.
Paso
1
Configuración abierta
Abra la aplicación Configuración y vaya a la sección Inalámbrico y redes. Debería ver el nombre de Wi-Fi al que está conectado actualmente.
Este también debe ser para el que desea la contraseña. Haga clic en Wi-Fi para ingresar a un nuevo menú.
Paso
2
Haga clic y mantenga
Haga clic y mantenga presionado el número junto a la palabra Enrutador en este menú. Se debe ver una ventana emergente que dice Copiar. Copie este número para que esté en su portapapeles listo para pegarlo en otro lugar.
Paso
3
Barra de búsqueda
Ahora abra su navegador en su teléfono, es decir, Safari o Google Chrome.
Haga clic en la barra de búsqueda y presione Pegar cuando se pueda ver la ventana emergente. El número de enrutador ahora debe pegarse en la barra de búsqueda. Presione Ir.
Paso
4
Nombre y contraseña
Ahora debería ser llevado a una página, en la que se le mostrará información sobre su enrutador.
Tenga en cuenta que es posible que deba ingresar el nombre y la contraseña de su enrutador en la página antes de que le muestre la información de su contraseña.
Eso es todo: ahora debería poder ver la contraseña de su red Wi-Fi. ¡Puedes copiar este código y enviárselo a cualquier persona que quiera conectarse a tu Wi-Fi sin tener que escribir una contraseña larga!
2
Encuentra la contraseña de Wi-Fi en Mac
Es un poco más fácil encontrar su contraseña de Wi-Fi en dispositivos Mac que en iPhones, ya que no necesita dirigirse a su navegador para hacerlo. Estos son los pasos si desea encontrar su contraseña en Mac en lugar de su iPhone.
Paso
1
Acceso a Llaveros
Asegúrate de que el acceso a tu llavero esté activado, tanto en tu iPhone como en tu Mac.
Para hacer esto en iPhone, diríjase a Configuración> ID de Apple> iCloud y active el Llavero. Para Mac, Mac, vaya a Preferencias del Sistema > ID de Apple > iCloud y active el Llavero.
Paso
2
Buscar
Ahora que el acceso a su llavero está activado para ambos dispositivos, vaya a la función de búsqueda en la esquina superior derecha de su Mac. Busque Acceso a Llaveros y diríjase a esta configuración.
Paso
3
Nombre de búsqueda
Busca el nombre de tu Wi-Fi. Si la contraseña está configurada en su llavero, podrá encontrarla aquí.
Deberá ingresar su contraseña para obtener acceso al código Wi-Fi, así que ingrese su contraseña para revelar la contraseña.
Ahora puede copiar esto resaltándolo y haciendo clic derecho, antes de elegir Copiar. Pégalo a cualquiera que quiera conectarse a tu red Wi-Fi.
Resumen
Esperamos que hayas aprendido algo valioso en nuestro artículo de hoy. Como puede ver, es bastante fácil encontrar su contraseña de Wi-Fi en varios dispositivos Apple.
Este método todavía no es tan simple como el método de Windows, en el que simplemente debe hacer clic en la conexión Wi-Fi para revelar la contraseña.
Aún así, Apple ha encontrado algunas formas de hacer que las contraseñas sean muy fáciles de recordar y encontrar. El Llavero puede ser muy beneficioso por muchas razones.
Recuerde verificar siempre esta configuración en su dispositivo si le preocupa la seguridad en algunas redes.