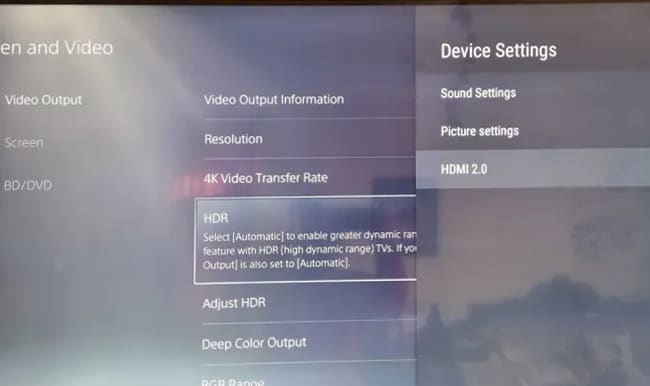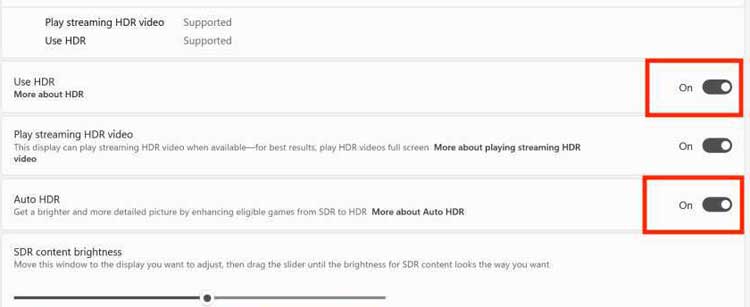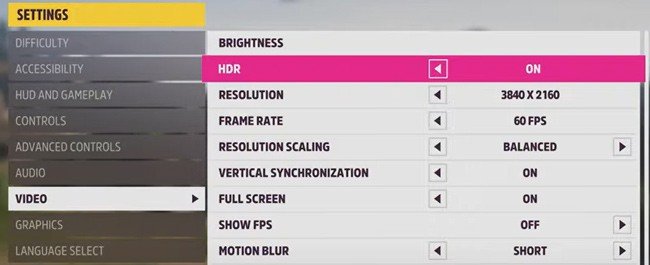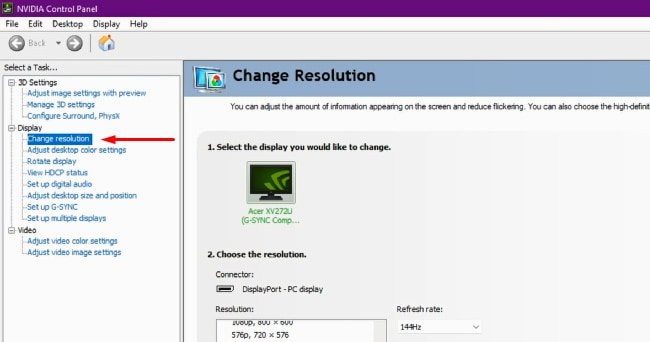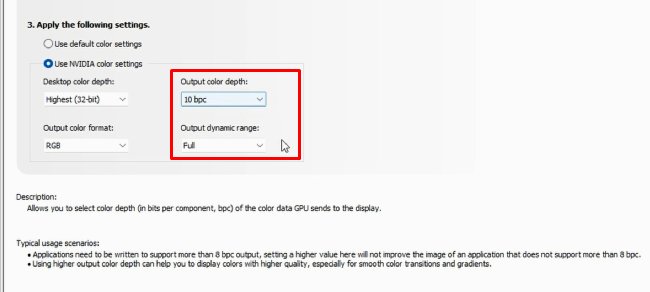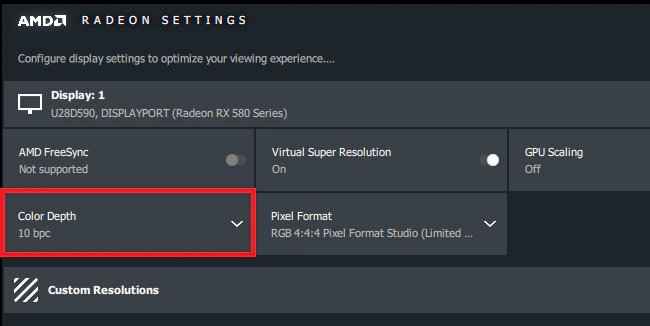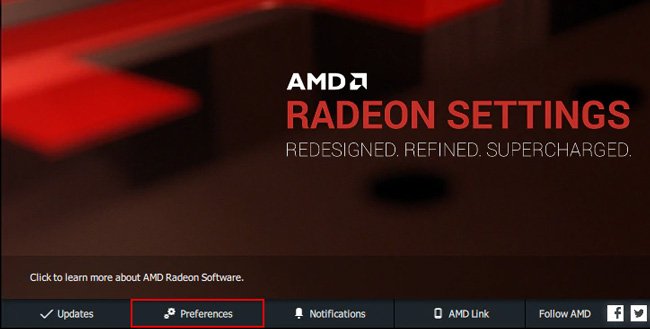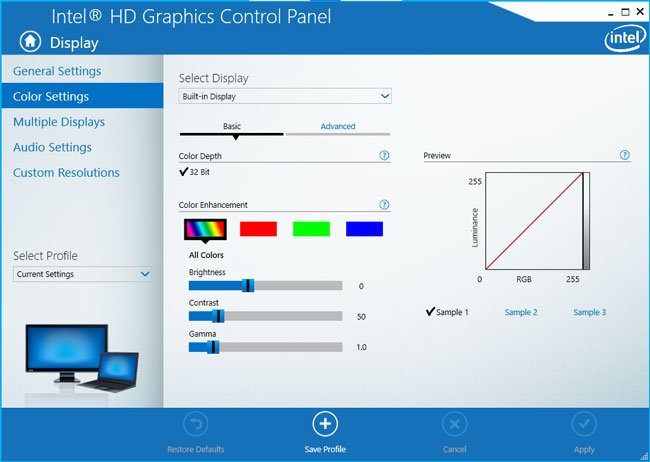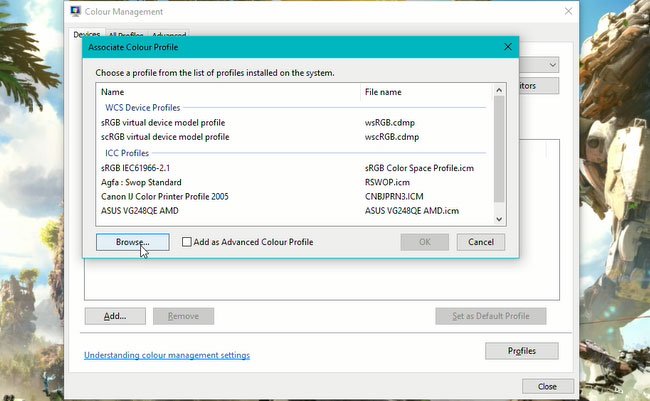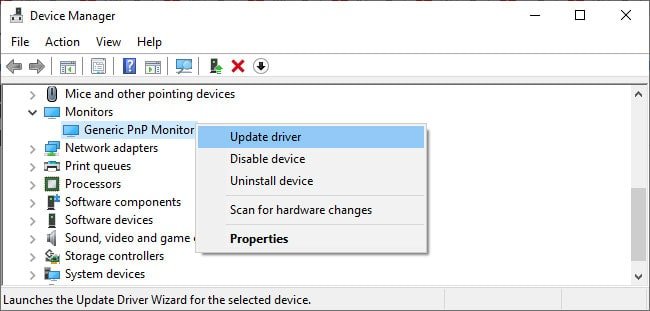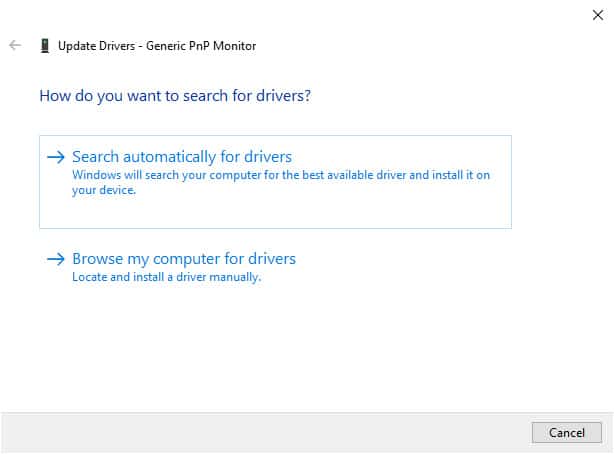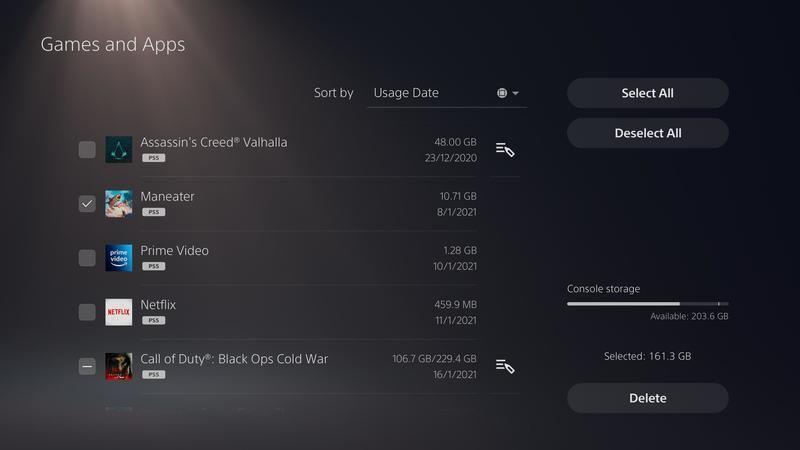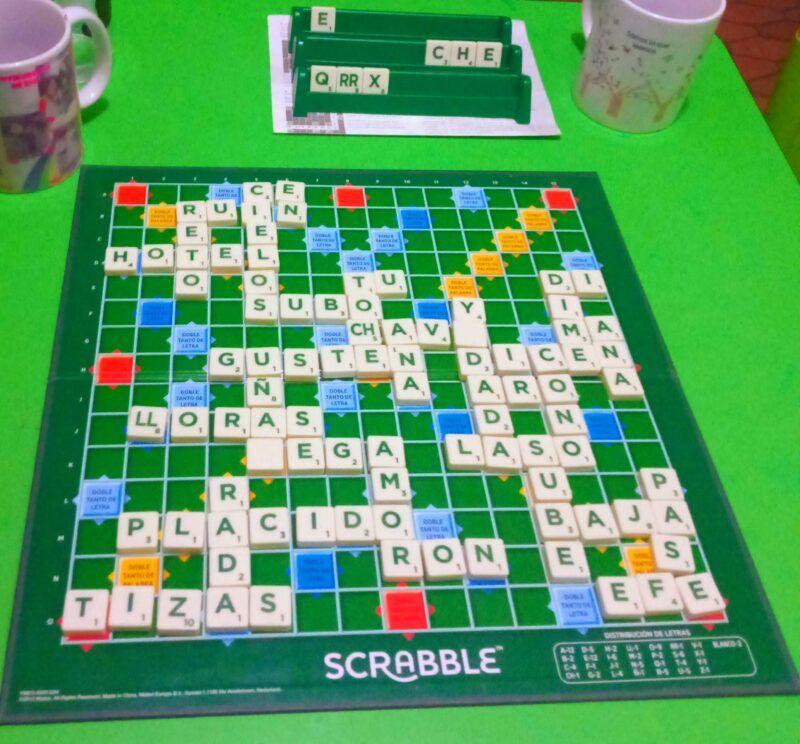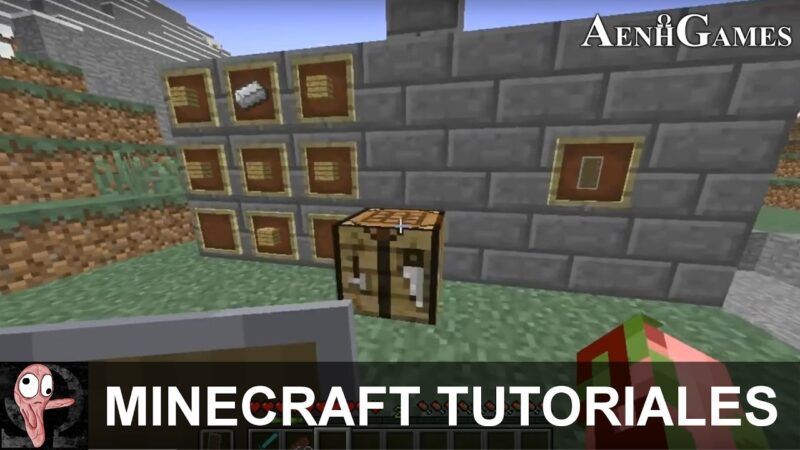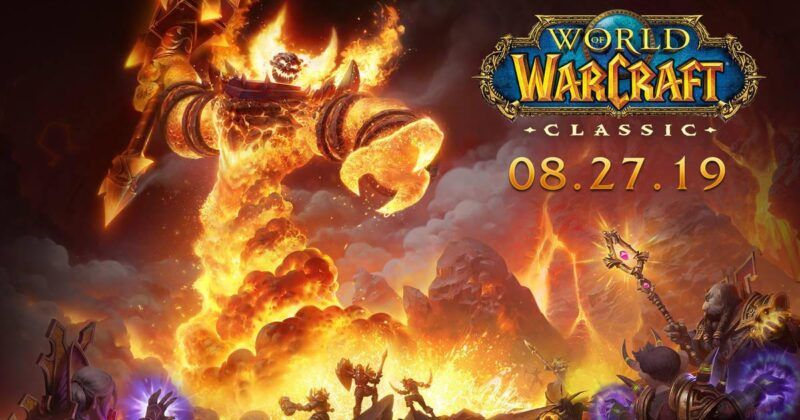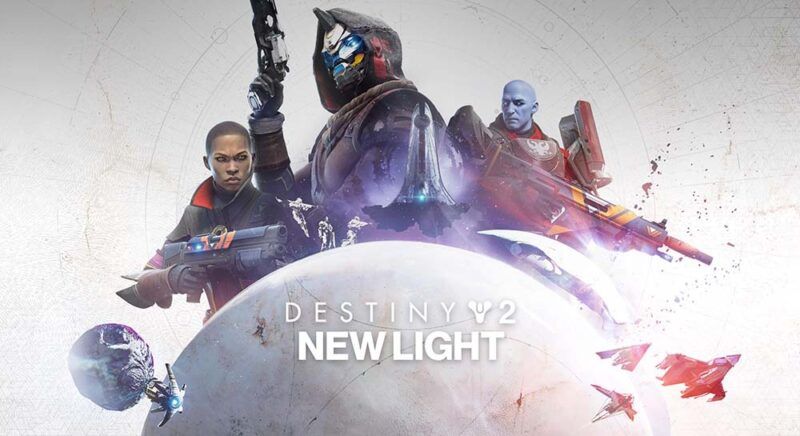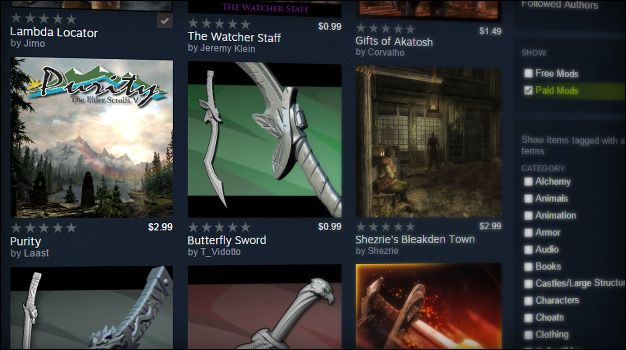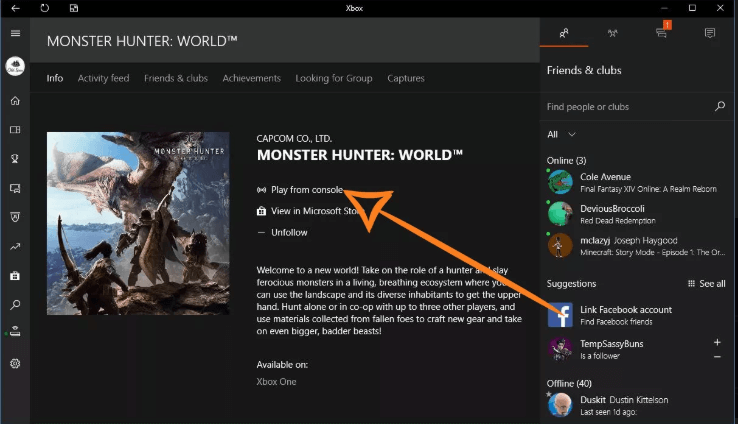Se supone que HDR transmite más detalles y tonos de color y le da a las cosas una apariencia y sensación reales. Pero muchos usuarios han tenido la experiencia opuesta, donde habilitar HDR hace que las cosas se vean descoloridas.
Esto sucede a menudo debido a configuraciones mal configuradas, pero también hay muchos conceptos erróneos sobre HDR, lo que genera falsas expectativas.

Entonces, en este artículo, hemos intentado aclarar toda la confusión con respecto a HDR, así como también detallamos cómo solucionar el problema de lavado de HDR de Windows.
Requisitos y conceptos erróneos de HDR
Hay un montón de requisitos de visualización para HDR, pero los dos principales que deberían preocuparte son un buen monitor HDR y contenido HDR.
La mayoría del contenido es SDR. Esto incluye partes de la interfaz de Windows, la mayoría de los juegos, videos, etc. Cuando habilita HDR, todo el contenido en la pantalla aparecerá más oscuro. El contenido HDR mostrará mejores luces y detalles, lo que hace que se vea mucho mejor, pero el contenido SDR, en comparación, se verá aburrido.
Esta es la razón por la que, si estuviera viendo una película HDR, por ejemplo, el video se vería increíble, pero una vez que cierre o minimice el video, otras partes de Windows se verán descoloridas. O por qué es mejor apegarse a SDR en juegos que no están configurados correctamente para HDR.
En segundo lugar, está la cuestión de los monitores reales con capacidad HDR. Para una experiencia HDR adecuada, se recomienda una pantalla OLED o Mini-LED con la certificación DisplayHDR 1000 (mínimo 1000 nits). La realidad es que tales pantallas son caras y difíciles de conseguir.
Los especialistas en marketing a menudo colocan la etiqueta HDR en monitores y televisores que están muy por debajo de estas especificaciones. Por lo tanto, cuando intenta reproducir algún contenido HDR en las pantallas de gama baja, apenas hay diferencia con SDR y, a veces, el contenido se ve incluso peor.
¿Por qué HDR hace que las cosas se vean descoloridas?
Como se indicó, el monitor y el contenido podrían ser posibles razones por las que HDR hace que las cosas se vean desvaídas. En esos escenarios, puede actualizar la pantalla o solo usar HDR cuando reproduzca contenido HDR.
Pero aparte de esto, otra razón común para este problema es una configuración mal configurada, como la profundidad de bits de color. En tales casos, puede solucionar y solucionar el problema sin gastar mucho dinero para actualizar su pantalla.
¿Cómo solucionar el problema de eliminación de HDR de Windows?
La mayoría de los usuarios han tenido éxito al habilitar HDR a través de Windows, el monitor y la configuración de la aplicación. Pero las otras soluciones, como ajustar la profundidad de bits de color o instalar un perfil de color, también pueden ser útiles.
Habilitar HDR en Windows/Monitor/Aplicación
En general, la función HDR se habilita automáticamente cuando corresponde. Pero en algunos casos, puede habilitarse a través de la configuración de Windows y Monitor, mientras que está deshabilitado en la configuración de la aplicación del juego que está jugando o algo similar. En tales casos, puede resolver fácilmente el problema habilitándolo manualmente en todas partes con los siguientes pasos:
- Presione los botones en su monitor para ir a través de la configuración del monitor.
- Localice la configuración de HDR y asegúrese de que esté habilitada.
- Presione Win + I y navegue hasta Sistema > Pantalla.
- En Windows 11, active usar HDR. Además, también puede habilitar Auto HDR.
En Windows 10, primero haga clic en Configuración de color HD de Windows, luego habilite usar HDR. - Mientras esté aquí, también vale la pena ajustar el control deslizante de brillo al máximo, ya que eso ha ayudado a algunos usuarios.
- Finalmente, vaya a la configuración de la aplicación y asegúrese de que la opción HDR también esté habilitada allí.
Cambiar profundidad de bits de color
SDR generalmente usa una profundidad de 8 bits, mientras que HDR usa una profundidad de 10 bits. Una profundidad de bits de 10 es capaz de producir 64 veces más colores en comparación con 8 bits. Básicamente, si su sistema está actualmente configurado para usar solo una profundidad de color de 8 bits, se lo está perdiendo.
NVIDIA
Estos son los pasos para cambiar la profundidad de color de las GPU NVIDIA:
- Haga clic derecho en su escritorio y seleccione el Panel de control de NVIDIA.
- En Pantalla en el panel izquierdo, haga clic en Cambiar resolución.
- En Profundidad de color de salida, seleccione 10 bpc (bits por color) y presione Aplicar. Si la opción de 10 bpc no está disponible, primero cambie la velocidad de fotogramas y vuelva a intentarlo.
- Además, cambie el rango dinámico de salida a completo si aún no lo está. Si esto apaga los colores y hace que el contenido sea demasiado brillante, siempre puede volver a cambiarlo a Limitado más adelante.
AMD
Estos son los pasos para cambiar la profundidad de color de las GPU AMD:
- Haga clic con el botón derecho y ejecute Configuración de AMD Radeon.
- En la pestaña de visualización, cambie la profundidad de color a 10 bpc.
- Además, también vale la pena ir a Preferencias > Configuración adicional de Radeon y cambiar el Formato de píxel a RGB 4:4:4 Formato de píxel estándar de PC (RGB completo).
- Cierra la configuración de Radeon y prueba la nueva configuración.
Ajustar la configuración de color
Muchos usuarios han tenido éxito al configurar manualmente los ajustes de color según sus preferencias. Alternativamente, puede descargar un perfil de color del sitio del fabricante de su pantalla y usarlo también. Estos son los pasos para hacerlo:
- Presiona los botones en tu monitor y busca el COLOR o una configuración similar.
- Juegue con él y vea si puede encontrar una configuración con la que esté satisfecho.
- A continuación, haga clic con el botón derecho en el escritorio y seleccione Configuración de gráficos Intel.
- Vaya a Pantalla > Configuración de color y ajuste el Brillo, el Contraste, el Tono, la Saturación, la Temperatura y el Gamma a su gusto.
- Alternativamente, si ha descargado un perfil de color, utilice el comando ejecutar
Colorcpl. - Seleccione su pantalla y presione Agregar > Examinar.
- Importe el archivo ICC que descargó.
- Vuelva a pulsar Añadir, seleccione el perfil de color importado en perfiles ICC y pulse aceptar. Ahora selecciónelo de la lista y presione Establecer como perfil predeterminado.
- Cierre la utilidad de administración de color y reinicie su PC.
Actualizar controlador de monitor
Actualizar los controladores es una buena práctica en general, y lo mismo se aplica aquí también. Puede descargar el controlador actualizado desde el sitio del fabricante e instalarlo directamente o a través del Administrador de dispositivos. Estos son los pasos para hacerlo:
- Presione Win + X y seleccione administrador de dispositivos.
- Expanda la sección de monitores, haga clic con el botón derecho en la pantalla y seleccione Actualizar controlador.
- Seleccione buscar automáticamente controladores primero y siga las instrucciones en pantalla.
- Si no se actualiza con este método, seleccione buscar controladores en mi computadora y use el archivo del controlador que descargó del sitio del fabricante para una instalación manual.
- Además, también es una buena idea actualizar los controladores de pantalla de la misma manera.