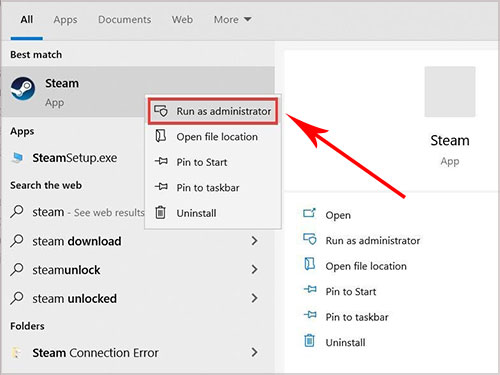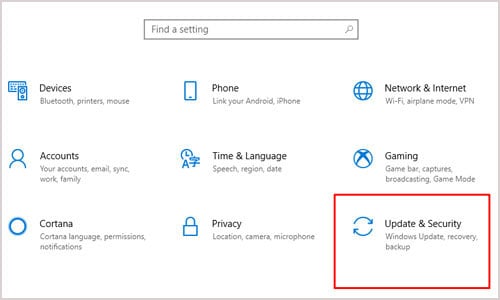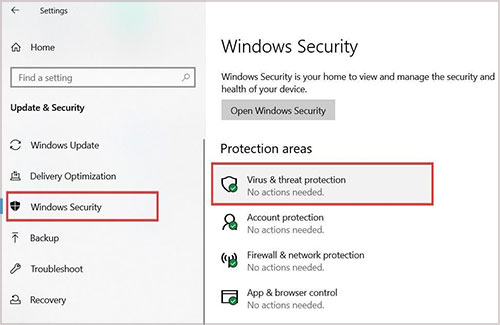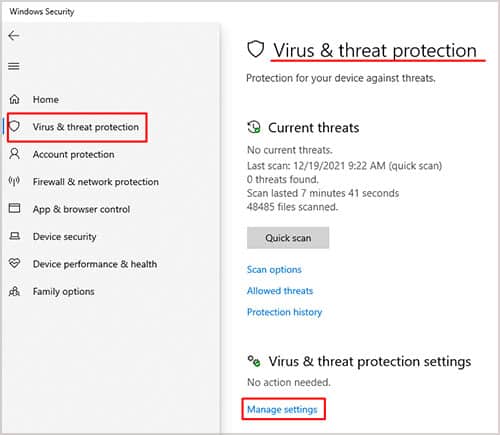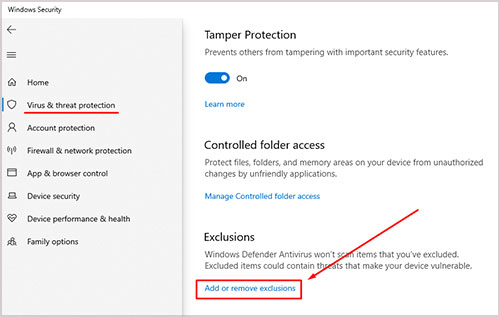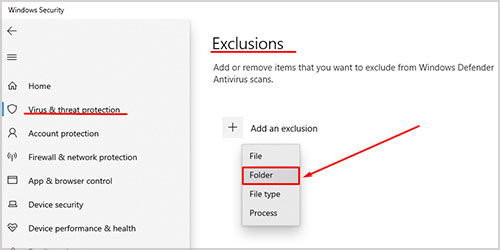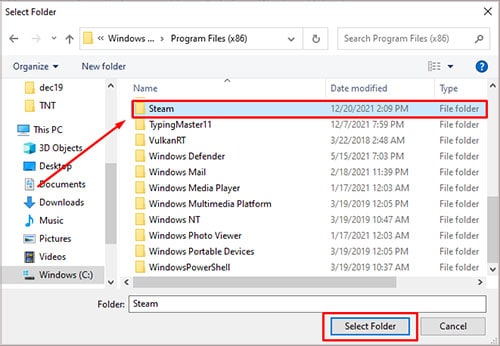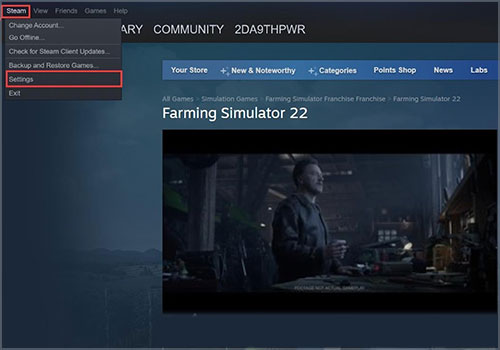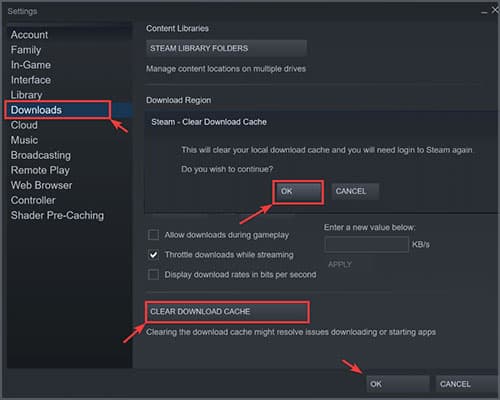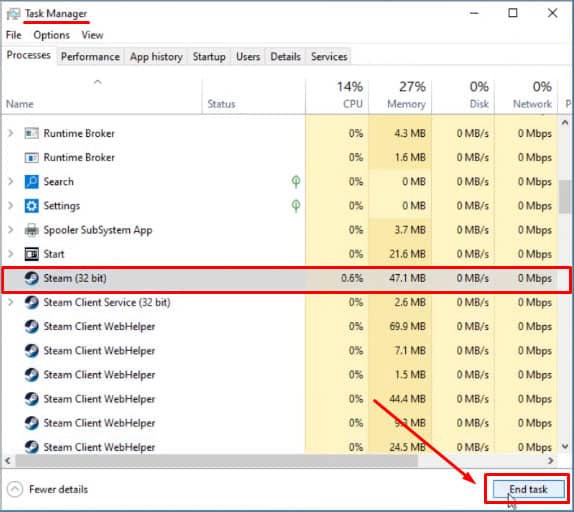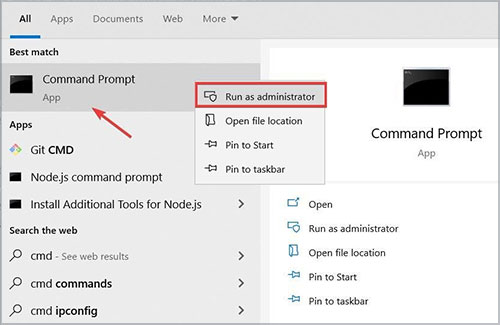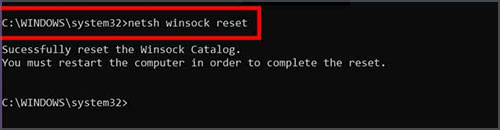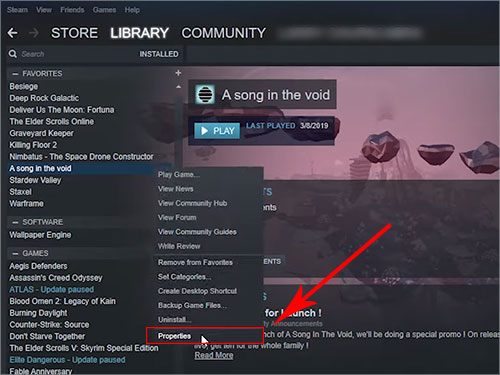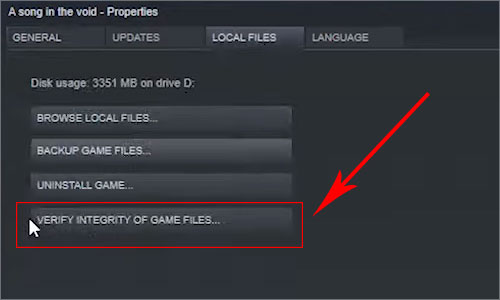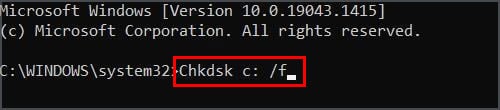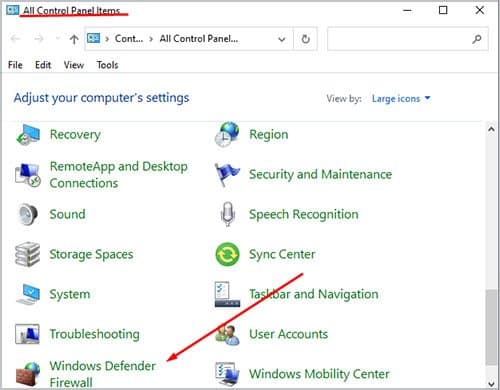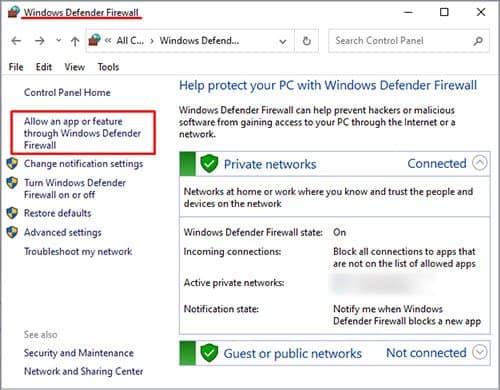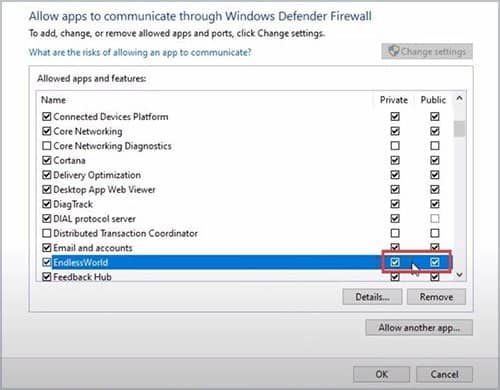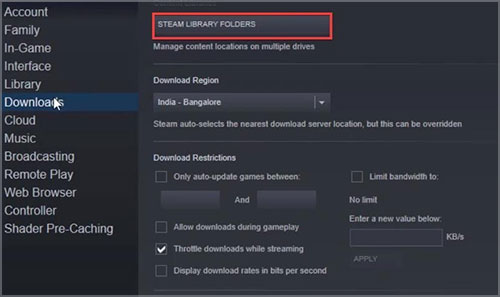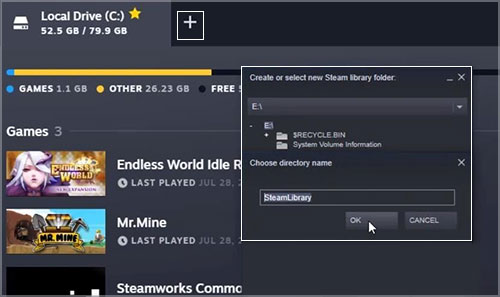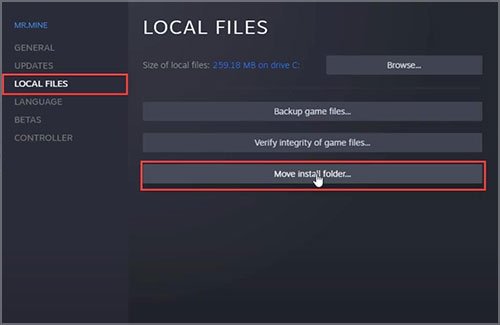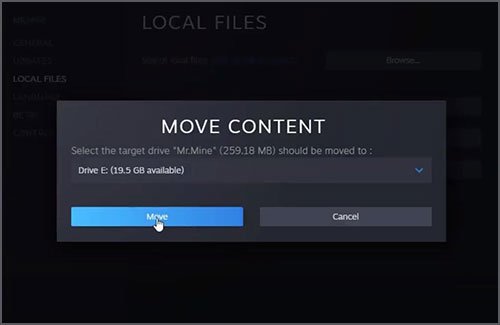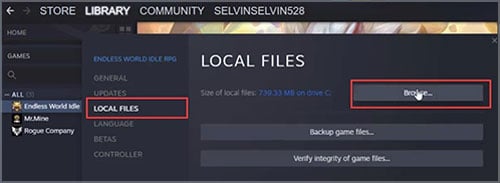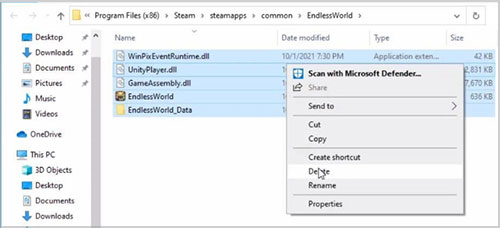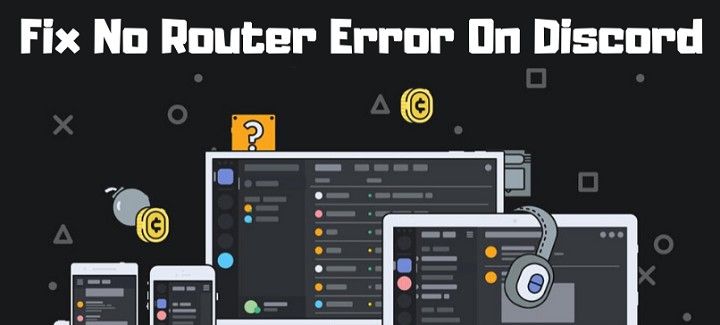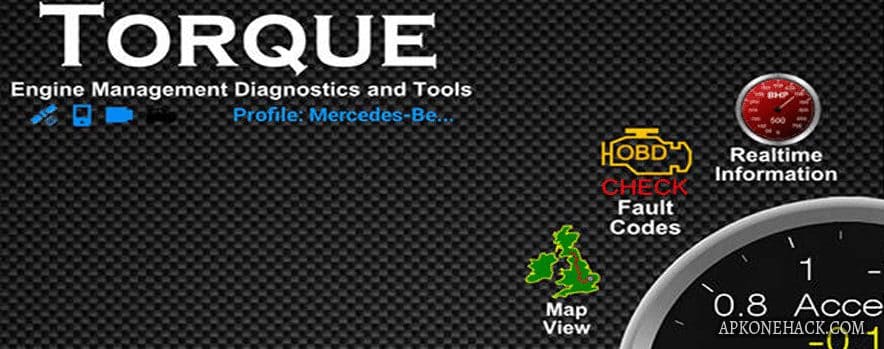El problema con la mayoría de los juegos modernos es que requieren actualizaciones constantes de gran tamaño. Si bien los DRM como Steam te lo ponen fácil, a menudo pueden generar errores. Uno de los más notorios es el error de bloqueo del archivo de contenido de Steam. Esta guía discutirá qué es y cómo podemos corregirlo.
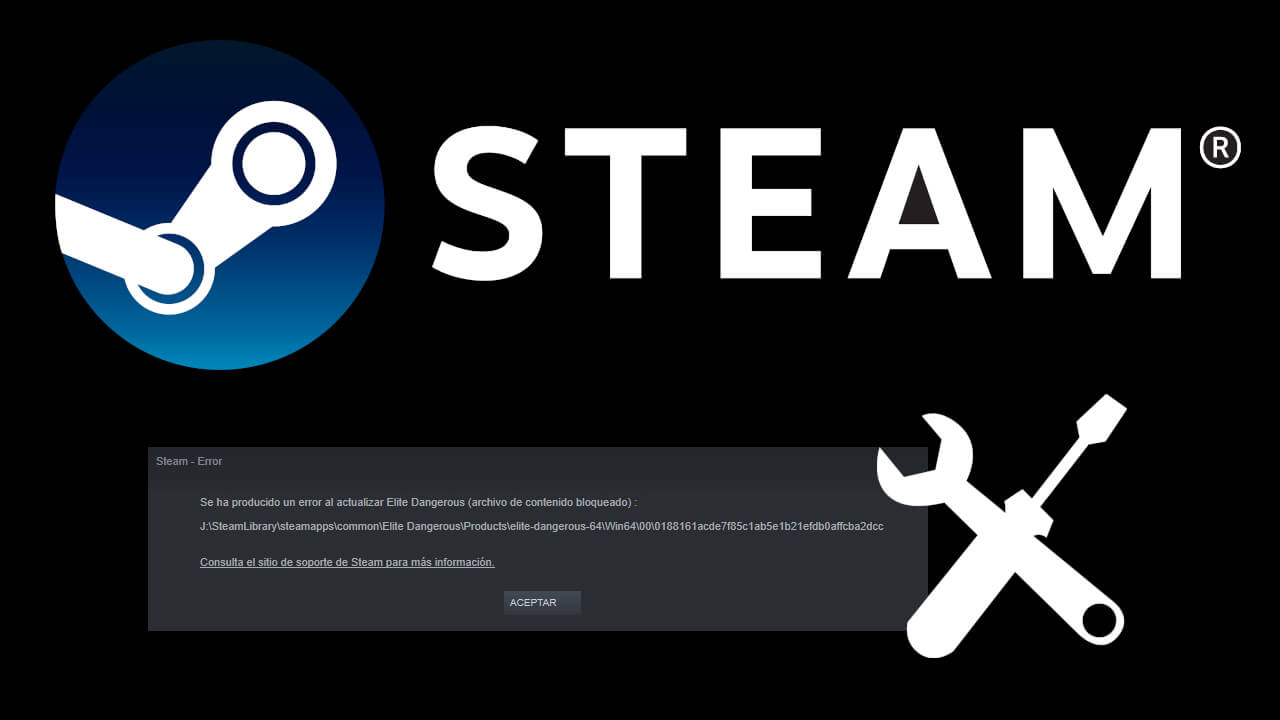
¿Qué es el error de bloqueo del archivo de contenido de Steam?
Las actualizaciones de archivos grandes no solo son molestas, sino que encontrarse con errores puede agravar aún más sus frustraciones. Sin embargo, ¿qué significa realmente el error El archivo de contenido de Steam bloqueado?
Este error ocurre cuando uno o más archivos de juegos de Steam están bloqueados y no se pueden sobrescribir. Las razones pueden variar.

Por ejemplo, puede deberse a archivos corruptos o problemas con su disco duro. Tal vez los archivos estén actualmente abiertos en otra aplicación.
Por lo general, este mensaje de error aparecerá como un mensaje o escrito junto al estado del juego. Debido a que su causa principal puede variar, se le pedirá que pruebe varias soluciones antes de poder solucionarlo. Sin embargo, cubriremos los más relevantes y efectivos en esta guía.
¿Cómo reparar el error de bloqueo del archivo de contenido de Steam?
Reiniciar computadora
Como regla general, lo primero que debe hacer cuando encuentra algún error en su PC es reiniciarlo. Lo más probable es que esto elimine cualquier bloqueo en los archivos del juego Steams. A veces, los juegos son el resultado de múltiples aplicaciones y procesos.
Cuando cierras tu juego, se supone que debe liberar estos procesos. Sin embargo, a veces no puede finalizar estos procesos y es posible que aún se estén ejecutando en segundo plano. Si bien es posible que pueda realizar un seguimiento del proceso mediante el Administrador de tareas, sería más fácil reiniciar su PC.
Ejecute Steam Client como administrador
La carpeta de aplicaciones y juegos de Steam se encuentran en Archivos de programa (o Archivos de programa (x86)). Sólo los programas y los usuarios con derechos administrativos pueden realizar cambios en esta estructura de carpetas. Gracias a una de sus actualizaciones, Windows puede estar aplicando reglas de seguridad más estrictas y bloqueando Steam para que no escriba en sus carpetas.
La mejor manera de remediar esto es ejecutar Steam como administrador. Puedes hacerlo por:
- Abra el menú Inicio de Windows
- Buscar vapor
- Haz clic derecho sobre él
- Seleccione Ejecutar como administrador
Una vez que tenga el cliente Steam ejecutándose como administrador, puede intentar reanudar las descargas del juego para ver si aún recibe el mensaje de error.
Revise la configuración de su antivirus
Por lo general, su antivirus ejecuta análisis en tiempo real que detectan cambios en la estructura de carpetas de su sistema operativo. A menudo, pueden descubrir falsos positivos. En otras palabras, su antivirus puede etiquetar erróneamente los archivos de descarga de Steam como software malicioso.
Debe verificar si su antivirus ha puesto en cuarentena o eliminado los archivos. Si está ejecutando varios antivirus, deberá verificar el voltaje de cuarentena de cada uno.
Una vez hecho esto, debe asegurarse de que la carpeta Steam tenga una excepción para que su software antivirus pueda omitir el escaneo. Para buscar archivos en cuarentena o eliminados de su Seguridad de Windows (también conocido como Windows Defender), haga lo siguiente:
- Cierre el cliente Steam (si está abierto)
- Abra el menú Inicio de Windows
- Haga clic en el icono de configuración
- Haga clic en actualización y seguridad
- Seleccione Seguridad de Windows en el panel izquierdo
- Haga clic en Protección contra virus y amenazas en el panel principal
- Haga clic en historial de protección
- Explore la lista hasta que encuentre un elemento que esté vinculado con su carpeta Steam y haga clic en él
- Expanda el cuadro desplegable acciones y seleccione permitir para cada archivo vinculado a su carpeta Steam
Una vez que restaure o permita los archivos, debe establecer una regla de excepción para la carpeta Steam para que Windows Security no interfiera con futuras descargas de Steam. En la pantalla de protección contra virus y amenazas:
- Haga clic en Administrar configuración desde el panel principal
- Desplácese hacia abajo hasta que encuentre exclusiones
- Haga clic en Agregar o quitar exclusiones
- Haga clic en el botón Agregar una exclusión
- Seleccione la carpeta
- Navegue hasta donde está almacenada su carpeta de Steam, por ejemplo, C:Program Files (x86)
- Haga un solo clic en la carpeta Steam
- Haga clic en el botón Seleccionar carpeta
- Confirme su selección y salga de la pantalla de configuración de seguridad de Windows
Una vez hecho esto, reinicie el cliente Steam y verifique si todavía encuentra el mismo error.
Borrar caché de descarga de Steam
Como la mayoría del software de intercambio de archivos P2P, Steam descarga piezas de juegos de diferentes servidores. Una vez que ha descargado todas las piezas, las compila e instala el juego en su PC. Los archivos de descarga temporales se guardan en una carpeta de caché de descarga de Steam.
A veces, esta carpeta puede hincharse y llenarse de datos corruptos. Para que Steam funcione más rápido y ahorre espacio de almacenamiento en su computadora, puede borrar el caché de descarga de Steam. Puedes hacer esto por:
- Ejecute el cliente Steam (recomendamos ejecutarlo como administrador)
- Haga clic en el elemento del menú Steam en la barra de menú superior
- Seleccione Configuración en el menú contextual
- Seleccione Descargas en el panel izquierdo
- Haga clic en el botón etiquetado BORRAR CACHE DE DESCARGA
- Haga clic en el botón Aceptar en el cuadro de diálogo de confirmación
El cliente Steam borrará su caché de descarga y se reiniciará. A continuación, puede volver a iniciar sesión y ver si sigue experimentando el error de bloqueo del archivo de contenido de Steam.
Hay otra forma de asegurarse de que su caché de descarga de Steam se elimine sin archivos residuales. Puede usar el explorador de archivos de Windows para encontrar la carpeta de caché de Steam y eliminarla. Puedes hacerlo a través de los siguientes pasos:
- Abra el administrador de tareas de Windows (Ctrl + Shift + Esc)
- Haga clic en el proceso de Steam (32 bits) y haga clic en finalizar tarea. Esto cerrará todos los procesos relacionados con Steam, pero si no es así, deberá buscar cada proceso y finalizarlo manualmente.
- Abra un diálogo de ejecución de Windows (Winkey + R)
- Escribe
%localappdata%en el campo de texto y presiona Enter - Busque la carpeta Steam en la lista de archivos
- Haga clic derecho sobre él y seleccione eliminar en el menú contextual
- Confirmar la eliminación
Una vez que haya eliminado por completo la carpeta Steam, puede reiniciar el cliente Steam para comprobar si se ha resuelto el error del archivo de contenido de Steam bloqueado.
Ejecute el comando de restablecimiento de Netsh Winsock
La API de Windows Sockets (Winsock) básicamente contiene opciones de configuración para la conectividad a Internet. Sin embargo, a menudo puede corromperse debido a un error o un script malicioso. Es posible que esto esté causando el error Archivo de contenido de Steam bloqueado. Para solucionarlo, todo lo que necesita hacer es reiniciar Windows Winsock.
- Abra el menú Inicio de Windows
- Buscar CMD
- Haga clic derecho en la primera coincidencia (Símbolo del sistema)
- Haga clic en ejecutar como administrador
- Haga clic en sí para confirmar la selección.
- Escriba netsh winsock reset en la pantalla del símbolo del sistema y presione enter
Una vez hecho esto, reinicie su computadora y pruebe si Steam todavía muestra el error Steam Content Locked.
Verificar la integridad de los archivos del juego
Los archivos del juego pueden estar dañados. Esto puede causar un error de bloqueo de contenido de Steam. Para verificar si este es el caso, puede verificar la integridad de los archivos del juego que está tratando de actualizar. Para lograr esto, debe hacer lo siguiente:
- Ejecute el cliente Steam (preferiblemente como administrador)
- Haz clic derecho en el juego afectado
- Seleccione propiedades en el menú contextual
- Haga clic en ARCHIVOS LOCALES en el panel izquierdo
- Haz clic en verificar la integridad de los archivos del juego.
Steam se tomará un momento para validar la integridad de los archivos de tu juego. Si encuentra algún daño, reparará automáticamente los archivos errantes. Una vez hecho esto, puede intentar actualizar el juego nuevamente y ver si esto resuelve el problema.
Verifique su disco en busca de errores
A menudo, un error de disco de escritura puede ser el culpable del error de bloqueo de contenido del archivo de Steam. Para asegurarse de que los errores de lectura y escritura del disco duro no causen problemas con la descarga e instalación de Steam, le recomendamos que ejecute un comando verificar disco en su disco duro principal.
- Ejecute el símbolo del sistema como administrador
- Escriba Chkdsk c: /f en la ventana de terminal
- Presione enter
El comando debe verificar si hay errores y repararlos.
Nota: Generalmente, Steam alojará sus archivos en la unidad local (c:). Sin embargo, si su carpeta Steam está alojada en otra, deberá ejecutar el comando Verificar disco en este archivo. Por lo tanto, si su carpeta Steam está en la unidad G:, el comando Verificar disco se verá así: Chkdsk g: /f. El parámetro /f le dice al comando Check Disk que corrija todos los errores que encuentre. El comando debe ejecutarse en un disco bloqueado. Si no está bloqueado, el comando Comprobar disco se ejecutará al reiniciar.
Puede obtener más información al respecto en la documentación oficial de CHKDSK de Microsoft.
Verifique la configuración de su cortafuegos
El Firewall de Windows está diseñado para bloquear cualquier tráfico de Internet sospechoso. La mayoría de las aplicaciones están restringidas al acceso a redes locales. Algunos están completamente bloqueados. Si bien Steam puede tener acceso completo a redes públicas y privadas, es posible que el juego no. Para solucionar esto, deberá crear una excepción para el juego en el Firewall de Windows.
- Abrir un cuadro de diálogo Ejecutar ( Winkey + R )
- Escriba Panel de control en el campo de texto y presione la tecla Intro
- Asegúrese de que está viendo los elementos de los paneles de control como iconos grandes o pequeños (haga clic en el menú desplegable Ver por cerca de la esquina superior derecha)
- Haga clic en Firewall de Windows Defender
- Haga clic en Permitir una aplicación a través del Firewall de Windows Defender en el panel izquierdo
- Haga clic en el botón Cambiar configuración cerca de la esquina superior derecha de la ventana
- Haga clic en el botón Permitir otra aplicación cerca de la parte inferior de la ventana
- Navegue hasta el archivo del juego en la carpeta del juego de Steam y ábralo, por ejemplo, C:Archivos de programa (x86)SteamsteamappscommonEndlessWorldEndlessWorld.exe
- Haga clic en el botón Agregar
- En la lista de aplicaciones y funciones permitidas, asegúrese de que las casillas Privada y Pública estén marcadas para su juego de Steam.
- Haga clic en el botón Aceptar
- Cierre el Panel de control y salga de Steam
Reubicar los archivos del juego en un disco alternativo
Si aún experimenta el error Archivo de contenido de Steam bloqueado y ninguno de los pasos anteriores funcionó para usted, puede intentar moverse donde se encuentran los archivos del juego de Steam.
Por supuesto, esto requerirá que tenga un disco duro adicional con amplio espacio (preferiblemente interno). Sin embargo, para migrar los archivos del juego Steams a un disco alternativo, haga lo siguiente:
- Ejecute el cliente de Steam
- Haga clic en el elemento Steam de la barra de menú superior
- Seleccione Configuración
- Haga clic en Descargas en el panel izquierdo
- Haga clic en el botón denominado CARPETAS DE LA BIBLIOTECA DE STEAM
- Haga clic en el signo más para crear una nueva pestaña
- Utilice el cuadro de diálogo para seleccionar una carpeta alternativa en otra unidad
- Haga clic en el botón Seleccionar después de haber elegido un nuevo directorio y nombrado su nueva carpeta Steam Library
- Haga clic en configuración
- Seleccione el elemento establecer como predeterminado en el menú contextual
- Cerrar la ventana
- Haga clic en el botón Aceptar de la pantalla configuración
- En la ventana principal de Steam, haga clic en Biblioteca
- Haga clic con el botón derecho en el juego con el error Archivo de contenido bloqueado y seleccione Propiedades
- Haga clic en ARCHIVOS LOCALES en el panel izquierdo
- Haga clic en Mover carpeta de instalación desde el panel principal
- Use el menú desplegable para seleccionar la nueva unidad que especificó anteriormente
- Haga clic en el botón Mover
Después de hacer clic en el botón Mover, Steam moverá los archivos del juego a la nueva unidad y carpeta. El tiempo que tomará depende del tamaño del juego, qué tipo de disco duro está usando y las especificaciones de su sistema.
Sin embargo, una vez que haya terminado de mover todos sus archivos, puede probar si Steam todavía encuentra un error de Bloqueo de archivo de contenido de Steam cuando intenta actualizar el juego.
Eliminar archivos de juego
Si todo lo demás falla, a veces es bueno empezar de nuevo. Si ha llegado a este punto de la guía y ninguno de los pasos anteriores funcionó para usted, puede intentar eliminar los archivos del juego local y reinstalarlos.
- Abre el cliente de Steam
- Haga clic en la pestaña BIBLIOTECA
- Haz clic derecho en el juego afectado
- Haga clic en Propiedades
- Seleccione ARCHIVOS LOCALES en el panel izquierdo
- Haga clic en el botón Examinar en el panel principal
- Seleccione todos los archivos de la ventana del Explorador de archivos de Windows y elimínelos
- Cierre la ventana del Explorador de archivos de Windows una vez que se complete la eliminación
- Haga clic en el botón Verificar la integridad de los archivos del juego
Una vez que haya terminado con los pasos anteriores, Steam intentará descargar su juego desde cero. Esto incluirá las últimas actualizaciones y parches.