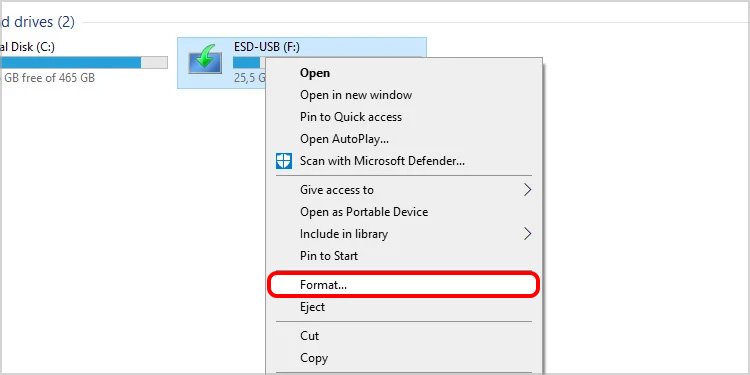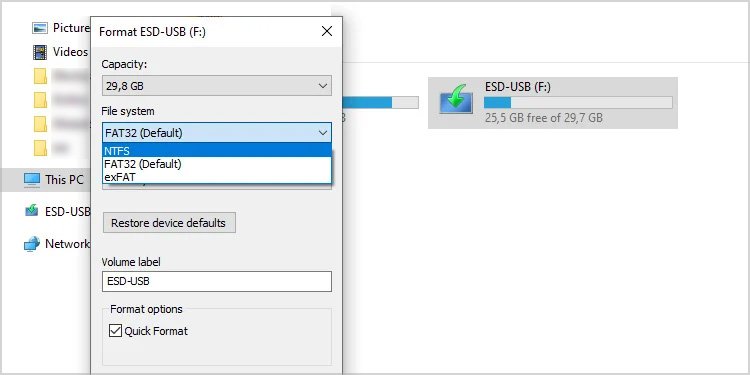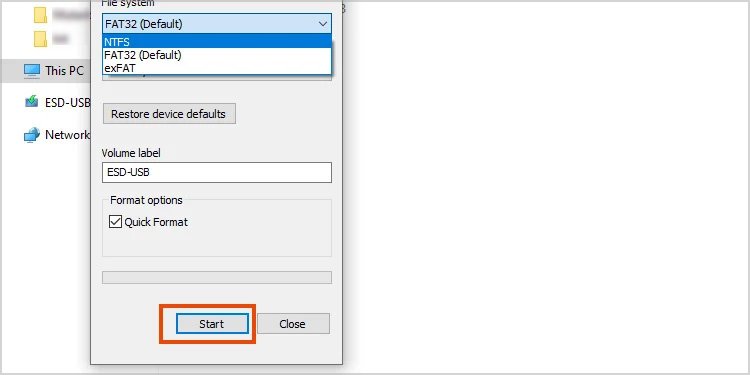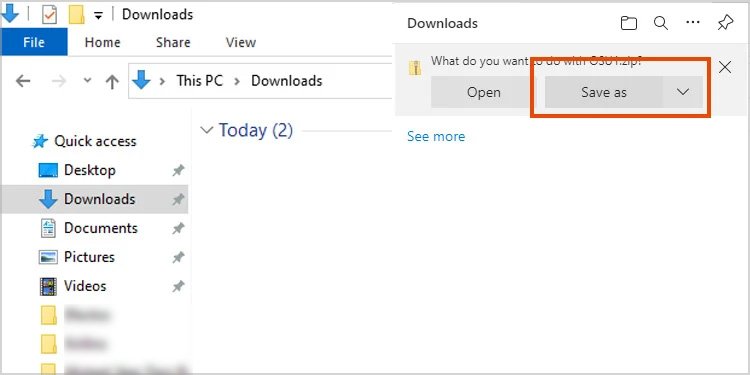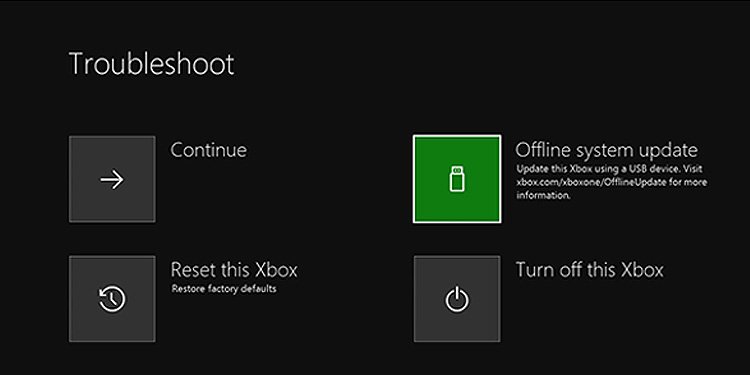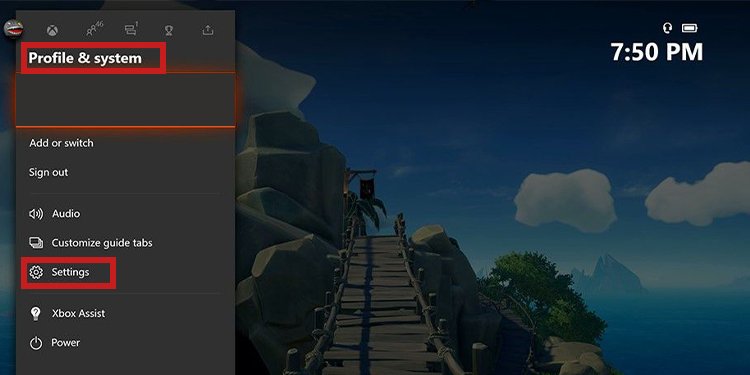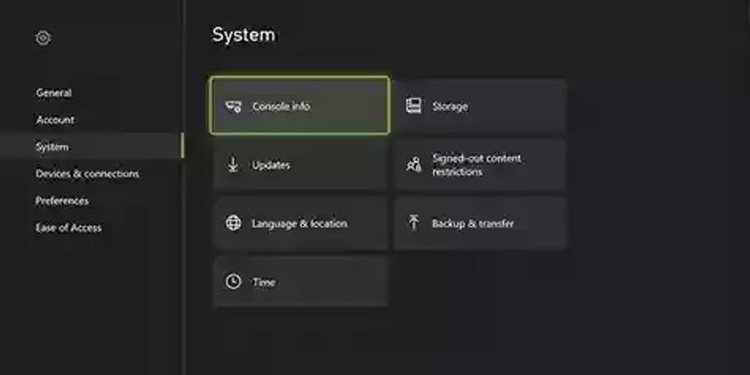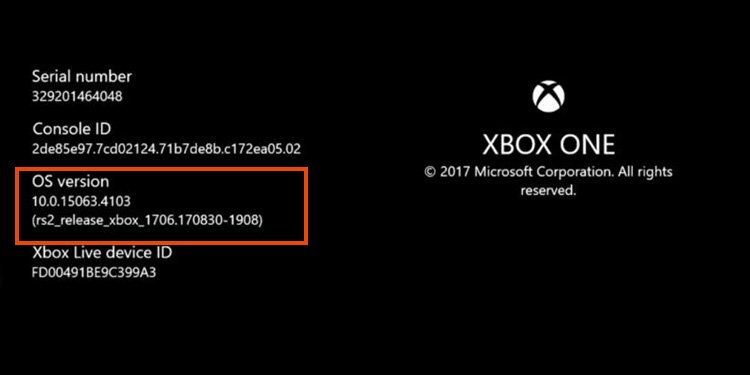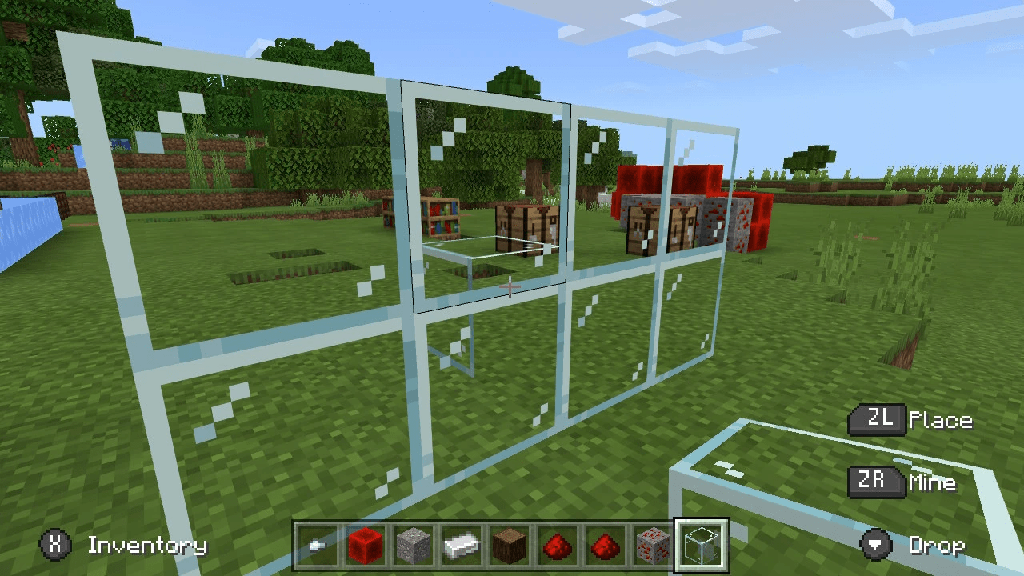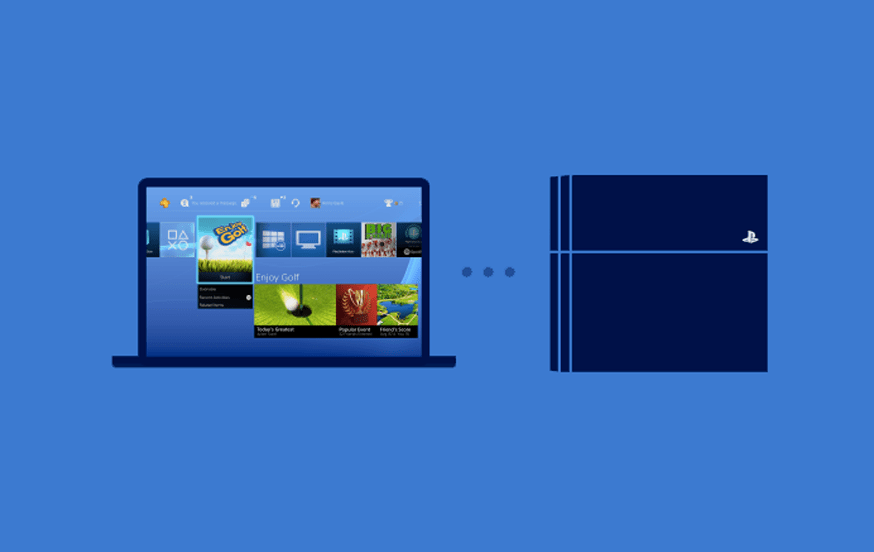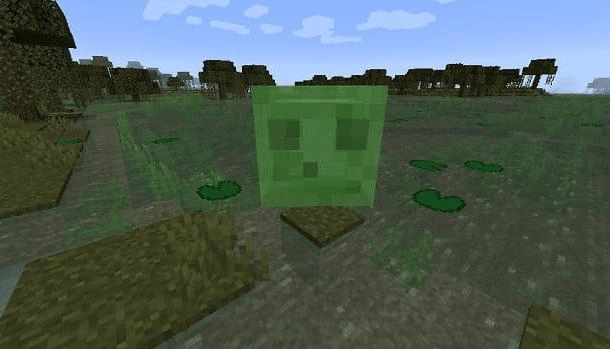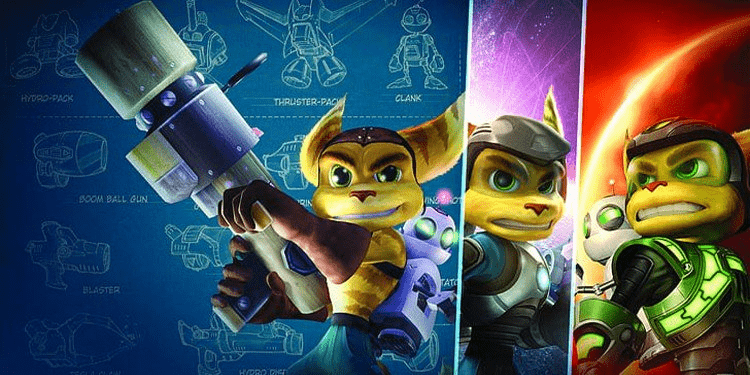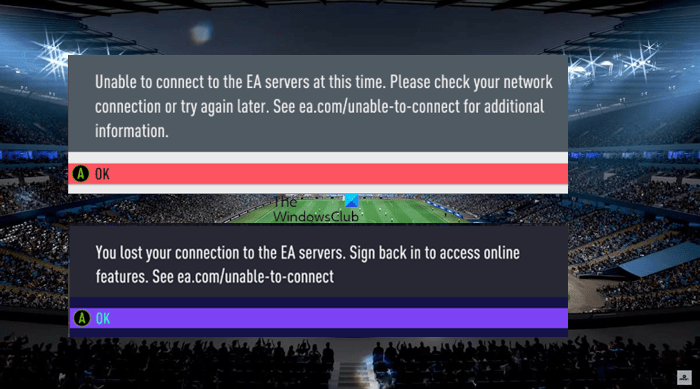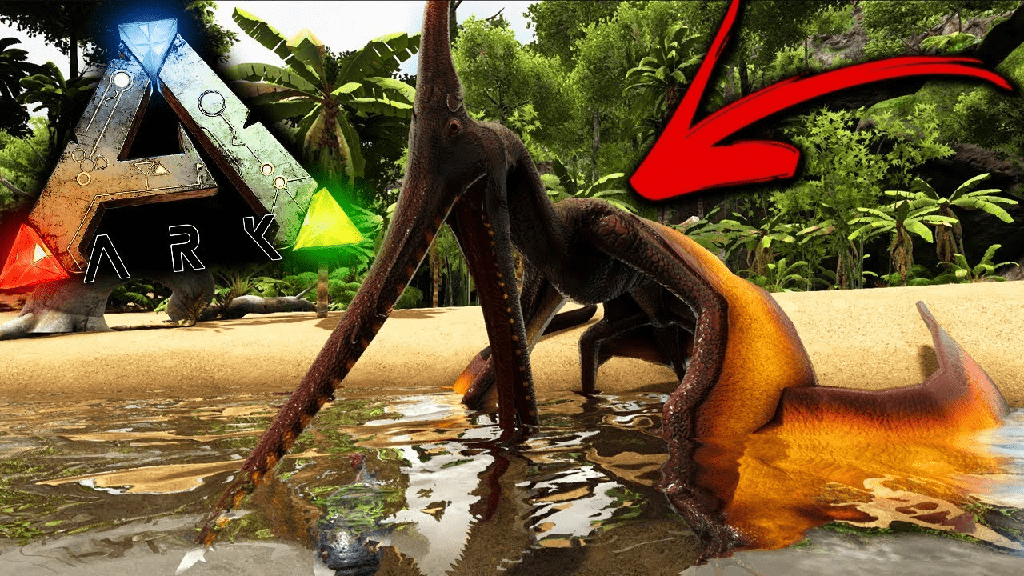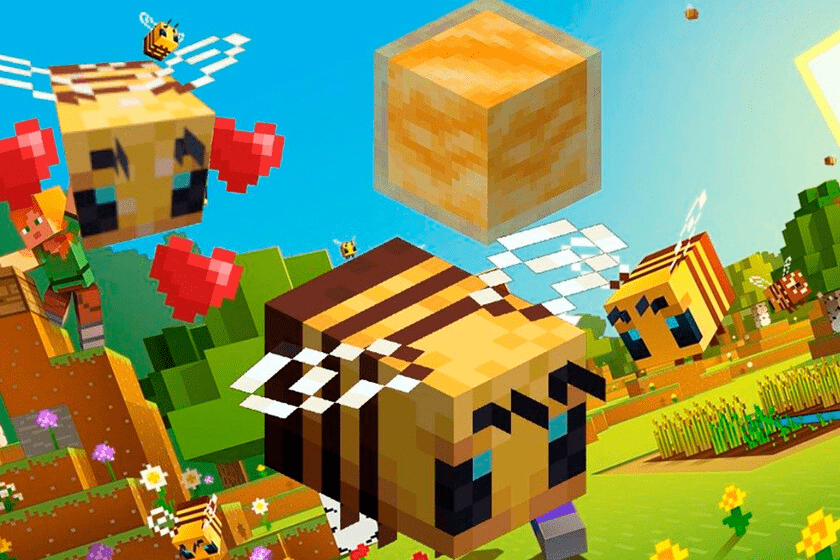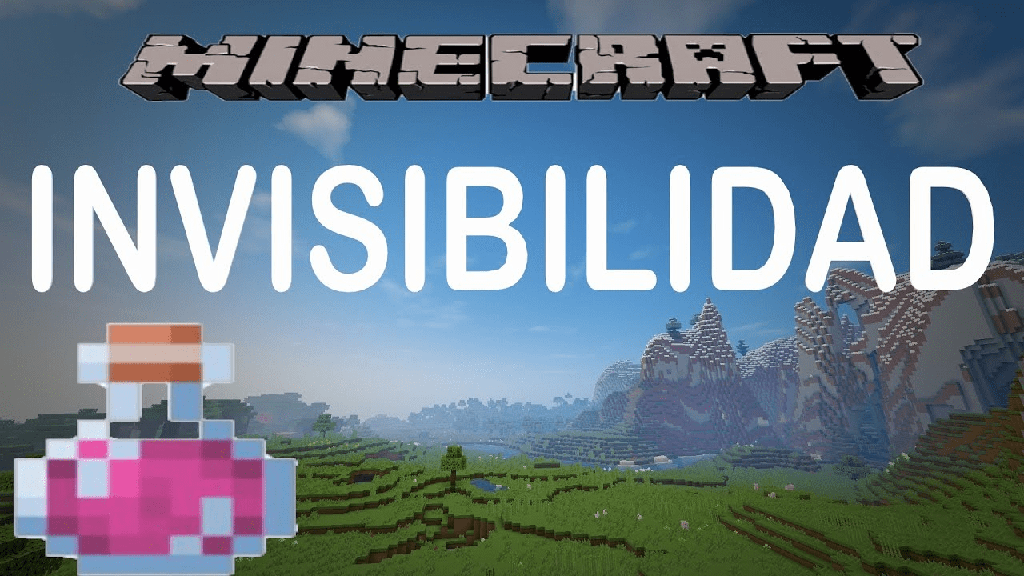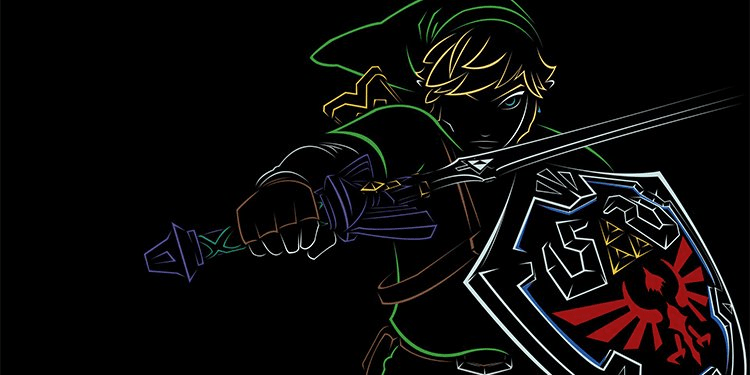Las nuevas actualizaciones borrarán errores antiguos y errores de firmware. Si falla Internet, es posible que desee obtener información sobre cómo actualizar Xbox One sin conexión.
Mira, cuando la Xbox está desactualizada, encontrarás muchos problemas. Eso incluye controladores que no se emparejan, conexiones inestables, bloqueos de aplicaciones o pantallas en blanco.

Las actualizaciones pueden hacer maravillas y resolver muchos problemas que encontraría en la consola. Hacer una actualización fuera de línea no es difícil, pero necesita una computadora adicional y una unidad flash vacía.
Descarga un archivo del sitio de Microsoft, lo copia en una unidad flash, lo conecta a la consola y lo inicia en su modo de solución de problemas.
¿Cómo actualizar Xbox One sin conexión?
Las actualizaciones de software generalmente vienen a través de actualizaciones automáticas en línea. Pero si no tiene una buena conexión a Internet, a veces la consola lo obliga a usar métodos fuera de línea.
La actualización del sistema sin conexión de Xbox (OSU) le permite actualizar la consola con una unidad flash.
Esto es lo que necesitas:
- Una unidad flash USB con 6 GB de espacio, así como formato NTFS
- Una PC con Windows con conexión a Internet y puertos USB
El proceso es el mismo para Xbox One S, Xbox One X, Xbox Series X o Xbox Series S.
Sin embargo, la consola Xbox One original puede necesitar una actualización adicional, dependiendo de su sistema operativo. Hay una guía detallada a continuación.
Formatear la unidad USB
El primer paso es formatear su unidad flash USB. Así es cómo:
- Conecte su unidad flash USB a su PC con Windows.
- Abra el explorador de archivos.
- Ir a esta PC.
- Haga clic derecho en su unidad USB.
- Seleccionar formato.
- Seleccione el formato NTFS en Sistema de archivos.
- Deje todo lo demás como está, pero cambie el nombre de la unidad si lo desea.
- Seleccione Inicio.
Descargar el archivo de actualización
- Conecte la unidad USB en su PC con Windows.
- Descargue este archivo (OSU1). Haz clic en Guardar como y guárdalo en tu carpeta de Descargas. Es un archivo de 6 GB, por lo que la descarga puede demorar un poco si tiene una velocidad de Internet lenta.
- Después de que se descargue, haga clic derecho en el archivo y seleccione extraer todo.
- Copie $SystemUpdate en el archivo .zip a la unidad flash.
- Desconecte la unidad de su PC.
Actualizar la Xbox sin conexión
Ahora, es hora de la actualización. Funciona a través del Solucionador de problemas de inicio de Xbox:
- Apaga tu consola.
- Desconecte el cable de alimentación durante un minuto para reiniciar la Xbox.
- Vuelva a enchufar el cable.
- Mantenga presionados los botones emparejar y expulsar en la consola. Presione el botón de encendido de Xbox después de escuchar el primer pitido, pero siga presionando los demás.
- La Xbox Series S y la Xbox One S All-Digital tienen botones de expulsión, por lo que debe presionar el botón emparejar durante 10 a 15 segundos. Nuevamente, después de escuchar el primer pitido, presione el botón Xbox en la consola, pero mantenga presionado el botón emparejar.
- Mantenga presionados los dos botones durante 10 a 15 segundos hasta que escuche el segundo tono de encendido. Suelta los botones cuando lo escuches.
- La consola se iniciará en el Solucionador de problemas de inicio.
- Conecte la unidad USB en la Xbox.
- Seleccione Actualización del sistema sin conexión .
El proceso tomará varios minutos. La consola puede reiniciarse varias veces para finalizar la actualización.
Además, deberá conectarse a Internet durante el proceso de configuración. Simplemente siga las instrucciones hasta que vuelva a la pantalla de inicio de su Xbox.
Sin embargo, si no funciona, puede:
- Apaga la xbox.
- Desconecte todos sus cables durante 5 minutos.
- Vuelva a enchufar todos sus cables.
- Intente la actualización nuevamente o elija Restablecer esta consola.
¿Cómo actualizar la Xbox One original sin conexión?
Como la consola más antigua, la Xbox One original puede requerir que realices algunos pasos adicionales.
Pero puedes verificar rápidamente si necesitas estos pasos o no. Mira, las versiones anteriores del sistema no tienen el Solucionador de problemas de inicio de Xbox. Entonces, si su Xbox tiene uno, puede actualizarlo con los pasos que vio anteriormente.
De lo contrario, deberá instalar dos o tres actualizaciones sin conexión seguidas.
Compruebe si la Xbox One tiene el Solucionador de problemas
A continuación, le mostramos cómo verificar si su Xbox anterior tiene el Solucionador de problemas de inicio de Xbox:
- Apaga la consola.
- Desconecte el cable de red y de alimentación.
- Espera un minuto.
- Vuelva a enchufar la tarjeta de alimentación.
- Mantenga presionado el botón Emparejar y Expulsar .simultáneamente durante 10-15 segundos.
- Presione el botón de encendido de Xbox después de escuchar el primer pitido, pero mantenga presionados los otros botones.
- Después de escuchar el segundo pitido, suelte los botones.
Cuando la consola se encienda, te llevará al Solucionador de problemas de inicio de Xbox. Si pudiera llegar allí, puede realizar la actualización sin conexión de Xbox con los mismos pasos que se indican arriba.
De lo contrario, continúe con los siguientes pasos.
Compruebe la versión del sistema operativo
Hay tres actualizaciones del sistema Xbox sin conexión (OSU1, OSU2 y OSU3). Para saber cuáles necesitas, debes comprobar la versión del SO en tu consola:
- Enciende la consola
- Presione el botón Xbox en su controlador para abrir la guía
- Ir a Perfil y sistema
- Ir a la configuración
- Ir a Sistema
- Ir a la información de la consola
- Verifique la versión de su sistema operativo y compárela con nuestras listas a continuación
- Las versiones más nuevas del sistema operativo solo necesitan OSU1. Estos son:
- 6.2.11791.0 (xb_rel_1411.141114-2300) gratis
- 6.2.12521.0 (xb_rel_1503.150305-1449) gratis
- 6.2.12998.0 (xb_rel_1506.150601-2200) gratis
- 6.2.13326.0 (xb_rel_1508.150810-2029) gratis
- 6.2.13332.0 (xb_rel_1508.150903-2141) gratis
- 10.0.10586.1006 (th2_xbox_rel_1510.151107-2322) libre
- 10.0.10586.1016 (th2_xbox_rel_1510.151118-2147) libre
- 10.0.10586.1024 (th2_xbox_rel_1510.151203-1909) gratis
- 10.0.10586.1026 (th2_xbox_rel_1510.151217-1035) libre
- 10.0.10586.1100 (th2_xbox_rel_1602.160210-2122) libre
- 10.0.10586.1194 (th2_xbox_rel_1603.160317-1900) gratis
- Si su compilación no está arriba, puede ser la siguiente:
- 6.2.9781.0
La compilación anterior es la versión anterior y necesita una actualización de OSU3. Todas las demás versiones del sistema (las que no ve en estas listas) necesitan OSU2.
Actualizar cada versión por separado
Debe actualizar cada versión por separado, una tras otra. Funciona así:
- Si actualiza con OSU3, luego debe actualizar con OSU2 y, finalmente, con OSU1
- Si actualiza con OSU2, entonces necesita actualizar a OSU1
Cada actualización necesita un proceso separado, como expliqué anteriormente. Por ejemplo, si necesita la actualización de OSU3, esto es lo que debe hacer:
- Descargar OSU3.
- Descomprima y copie su archivo en su unidad flash vacía y NTFS.
- Iniciar el solucionador de problemas.
- Conecte la unidad en la Xbox.
- Seleccione Actualización del sistema sin conexión.
- Deja que termine el proceso.
Luego, apague la Xbox y continúe con la actualización de seguimiento.
- Descargar OSU2.
- Conecte la unidad en su PC con Windows y elimine todo lo que contiene.
- Descomprima OSU2 y copie su archivo en su unidad flash vacía y NTFS.
- Iniciar el solucionador de problemas.
- Conecte la unidad en la Xbox.
- Seleccione Actualización del sistema sin conexión.
- Deja que termine el proceso.
Luego, termina con OSU1:
- Descargar OSU1.
- Conecte la unidad en su PC con Windows y elimine su contenido.
- Descomprima OSU1 y copie su archivo en la unidad.
- Iniciar el solucionador de problemas de Xbox.
- Conecte la unidad en la consola.
- Seleccione Actualización del sistema sin conexión.
- Deja que termine el proceso.