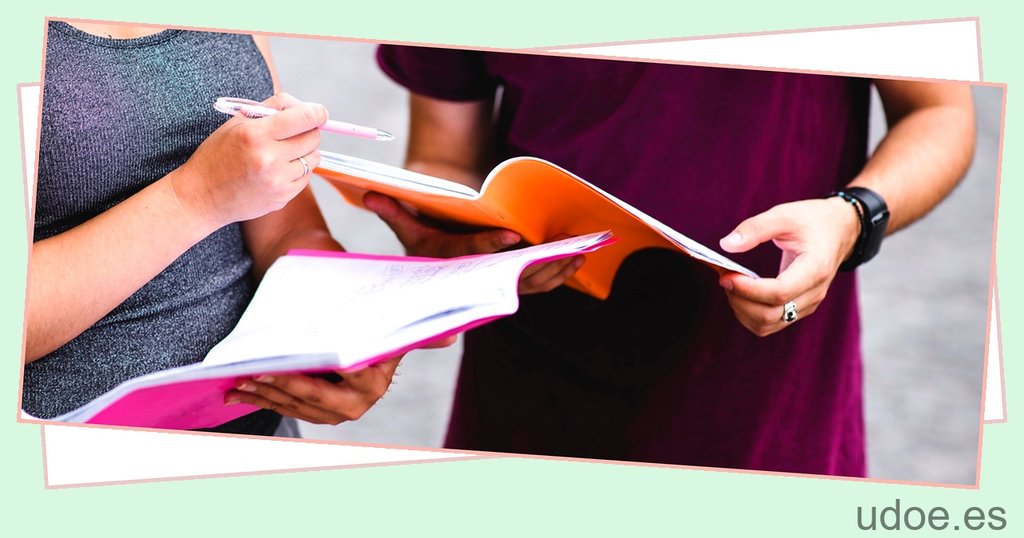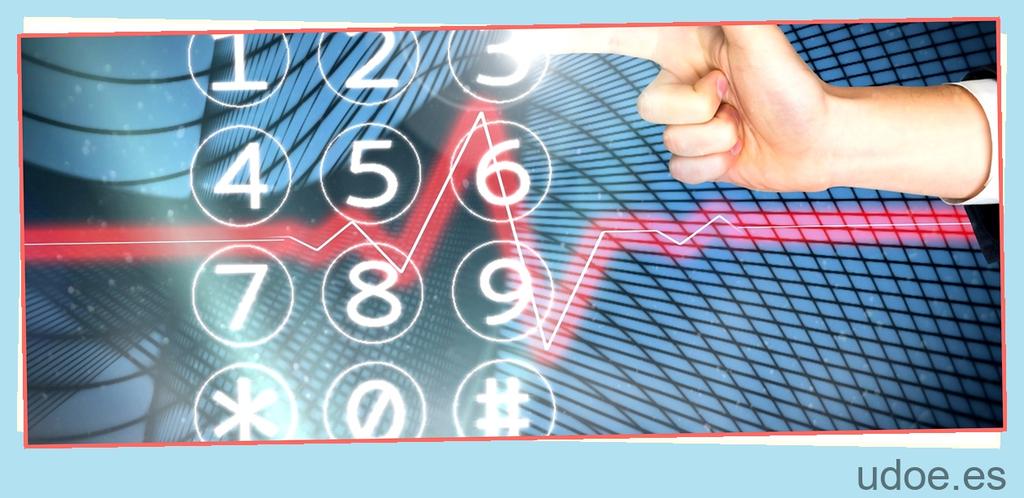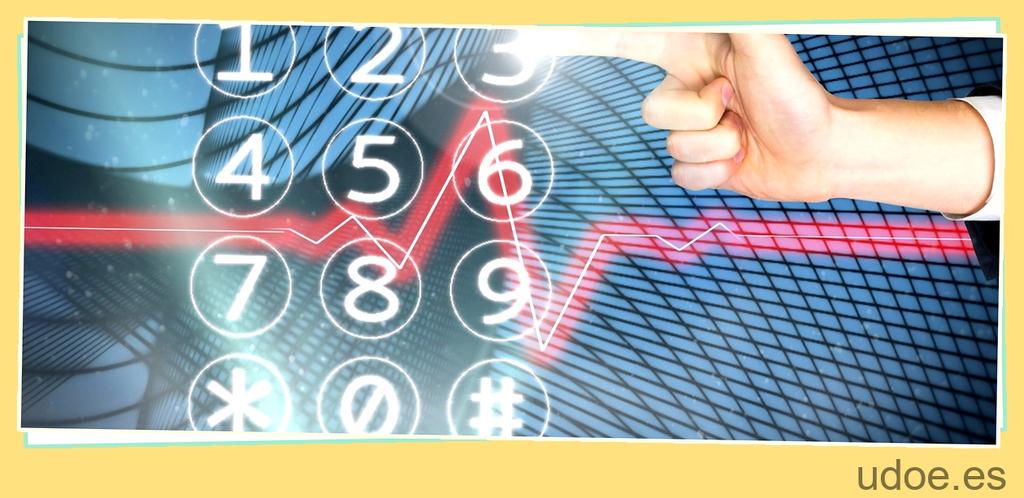¿Alguna vez has tenido problemas al intentar insertar una ecuación en Word? Es una situación frustrante, pero ¡no te preocupes! En este post, te vamos a mostrar algunas soluciones y consejos para solucionar este problema y poder insertar ecuaciones en Word sin complicaciones. Sigue leyendo para descubrir cómo hacerlo.
¿Por qué no puedo insertar una ecuación en Word?
Para insertar una ecuación en Word, puedes seguir estos pasos: en la pestaña Insertar, en el grupo Texto, haz clic en Objeto. En el cuadro de diálogo objeto, haz clic en la pestaña crear nuevo. En el cuadro tipo de objeto, haz clic en Microsoft Equation 3,0. Si el editor de ecuaciones no está disponible, es posible que tengas que instalarlo. Para hacerlo, cierra todos los programas y haz clic en Agregar o quitar programas en el panel de control. En el cuadro programas actualmente instalados, haz clic en Microsoft Office
Si necesitas más ayuda con la instalación del editor de ecuaciones o con la inserción de ecuaciones en Word, no dudes en consultar la documentación de Microsoft Office o buscar ayuda en línea. Una vez que hayas instalado el editor de ecuaciones, podrás insertar y editar ecuaciones matemáticas en tus documentos de Word de forma sencilla y eficiente.

¿Cómo puedo habilitar el comando de ecuaciones en Word?
Si necesita usar una ecuación en Word, puede habilitar el comando de ecuaciones siguiendo estos pasos:
1. Seleccione Insertar > Ecuación o presione Alt + = para agregar una ecuación predefinida.
2. Si necesita usar una fórmula integrada, seleccione Diseño > Ecuación.
3. Si prefiere crear su propia fórmula, seleccione Diseño > Ecuación > Ecuación de lápiz.
4. Una vez habilitada la ecuación, puede usar su dedo, un lápiz o el mouse para escribir la ecuación directamente en Word.
Estos pasos le permitirán habilitar el comando de ecuaciones en Word y utilizarlo de manera sencilla y efectiva.
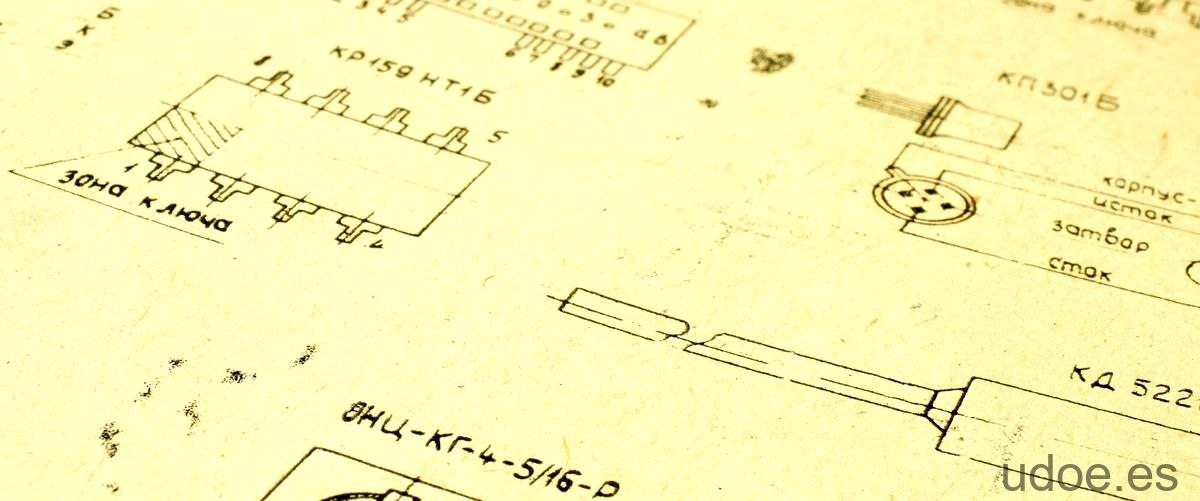
¿Cómo se habilitan las ecuaciones en Word 2013?
Para habilitar las ecuaciones en Word 2013, primero debe dirigirse a la sección de opciones de Word. Para ello, haga clic en «Archivo» en la esquina superior izquierda de la pantalla y luego seleccione «Opciones». Una vez en la ventana de opciones, active la casilla de verificación «Elegir personalización avanzada de aplicaciones» y haga clic en «Siguiente». En el panel de personalización avanzada, expanda la categoría de «Herramientas de Office». Dentro de esta categoría, busque el «Editor de ecuaciones» y haga clic en la flecha situada junto a él. A continuación, seleccione la opción «Ejecutar todo desde mi PC» y haga clic en «Aceptar» para confirmar los cambios.
Una vez realizados estos pasos, las ecuaciones estarán habilitadas en Word 2013 y podrá comenzar a utilizarlas en sus documentos. Esta funcionalidad es especialmente útil para aquellos que necesitan escribir fórmulas matemáticas o expresiones científicas en sus trabajos. Con esta herramienta, podrá crear ecuaciones de forma sencilla y rápida, lo que le permitirá mejorar la presentación y claridad de sus documentos. Recuerde que estas ecuaciones pueden ser modificadas y personalizadas según sus necesidades, lo que le brinda un mayor control sobre su apariencia y contenido.
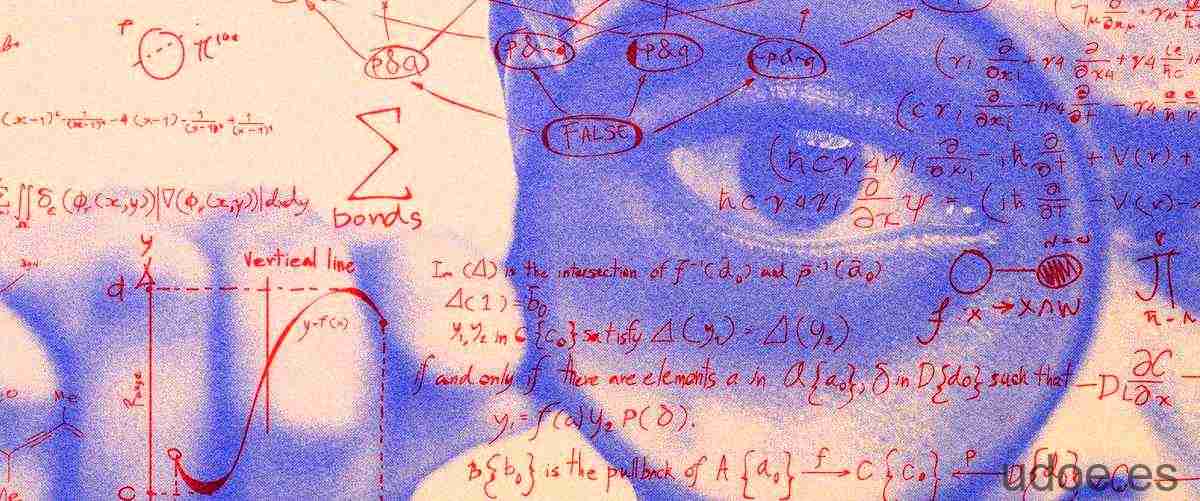
¿Cómo puedo habilitar el botón de ecuaciones en Word 2010 si aparece gris?
Para habilitar el botón de ecuaciones en Word 2010 si aparece gris, puedes seguir los siguientes pasos:
Al seguir estos pasos, podrás acceder a la configuración de Microsoft Office y realizar los cambios necesarios para habilitar el botón de ecuaciones en Word 2010. Una vez realizados los ajustes, el botón debería aparecer activo y listo para ser utilizado en tus documentos.
¿Cómo activar las ecuaciones en Word 2016?
Para utilizar el editor de ecuaciones en Word 2016, debemos acceder a la pestaña Insertar > grupo Símbolos > opción Ecuación. Al hacer clic en el botón Ecuación, se muestra una pestaña nueva: Herramientas de ecuación > Diseño de ecuaciones. En esta pestaña, encontramos diversas opciones para insertar y editar ecuaciones de forma sencilla y profesional.
Una vez que hemos activado el editor de ecuaciones, podemos utilizar las herramientas disponibles para escribir ecuaciones matemáticas de manera clara y precisa. Podemos insertar símbolos, fracciones, exponentes, raíces cuadradas y muchas otras funciones matemáticas. Además, el editor de ecuaciones nos permite cambiar el formato y el estilo de las ecuaciones, adaptándolas a nuestras necesidades. Es una herramienta muy útil para estudiantes, profesores, investigadores y cualquier persona que necesite escribir contenido matemático en Word.