Microsoft no ha actualizado Windows Media Player en mucho tiempo, pero todavía existe en Windows 10 y es tan rápido, fluido y ágil como siempre. Sin embargo, no está exento de problemas. A veces, puede terminar con un Windows Media Player que no puede reproducir el mensaje de error del archivo al intentar reproducir un archivo de audio o video.

Por lo general, eso sucede cuando el Reproductor de Windows Media carece de los códecs necesarios para decodificar tipos de archivos multimedia específicos. Varias otras razones, como códecs desactualizados y controladores de hardware obsoletos, también pueden causar problemas. Los siguientes consejos para la solución de problemas deberían ayudarlo a solucionar el error de Windows Media Player, que no puede reproducir el archivo.
1. Descargar códecs automáticamente
Windows Media Player es compatible con una amplia gama de formatos de audio y video, pero eventualmente se encontrará con un tipo de archivo que no es compatible. Puede solucionarlo configurando el programa para descargar los códecs relevantes automáticamente.
1. Abra el menú Herramientas en Windows Media Player, presione Ctrl + M si no puede ver la barra de menú. Luego, selecciona Opciones.
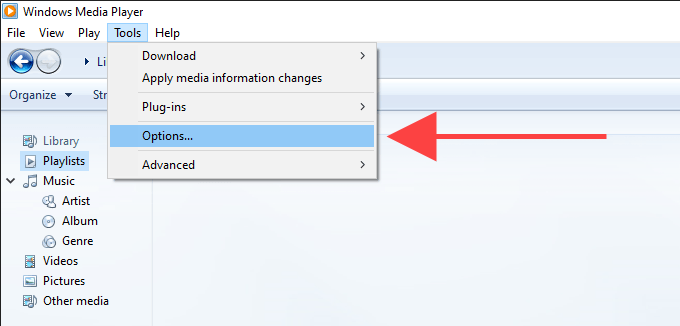
2. En el cuadro de diálogo opciones, seleccione la pestaña reproductor y marque la casilla junto a descargar códecs automáticamente.
Nota: Si no puede encontrar descargar códecs automáticamente en la pestaña Reproductor, pase a la siguiente solución.
3. Seleccione Aplicar y Aceptar para guardar sus cambios.
Intente reproducir el archivo multimedia que provocó que el Reproductor de Windows Media no pueda reproducir el error de archivo.
2. Instale los códecs por separado
Si habilitar descargar códecs automáticamente no ayudó (o si no pudo encontrarlo en las opciones del Reproductor de Windows Media), entonces debe instalar los códecs de medios requeridos manualmente.
La mejor manera de hacerlo es instalar el paquete de códecs K-Lite. Es completamente gratuito y agrega códecs para la mayoría de los formatos de audio y video. También actualizará cualquier decodificador de medios obsoleto en su computadora.
1. Descargue el paquete de códecs K-Lite. Hay cuatro versionesBasic, Standard, Full y Mega. La versión básica o estándar debería ser lo suficientemente buena.
2. Ejecute el instalador del paquete de códecs K-Lite.
3. Mantenga las selecciones predeterminadas mientras se desplaza por la configuración del códec K-Lite. Sin embargo, cuando se encuentre con la pantalla de Preferencias de instalación, configure Windows Media Player como el reproductor de video preferido y el reproductor de audio preferido.
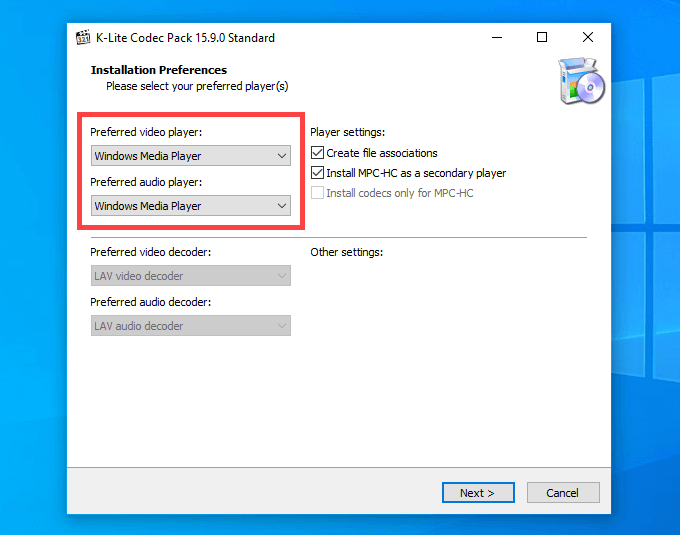
Una vez que haya terminado de instalar el paquete de códecs K-Lite, reinicie su computadora e intente reproducir el archivo. Lo más probable es que se abra sin que Windows Media Player no pueda reproducir el mensaje de error del archivo.
Si tiene problemas para instalar el paquete de códecs K-Lite, pruebe el paquete de códecs de la comunidad combinada o el paquete de códecs del reproductor multimedia.
3. Establecer el dispositivo de audio correcto
A veces, verá que el Reproductor de Windows Media no puede reproducir el archivo de error si el Reproductor de Windows Media utiliza el dispositivo de salida de audio incorrecto. Puede descartarlo dirigiéndose a las opciones de WMP.
1. Abra el menú herramientas en Windows Media Player. Luego, selecciona Opciones.
2. Cambie a la pestaña Dispositivos.
3. En la sección Dispositivos, elija Altavoces y seleccione el botón Propiedades.
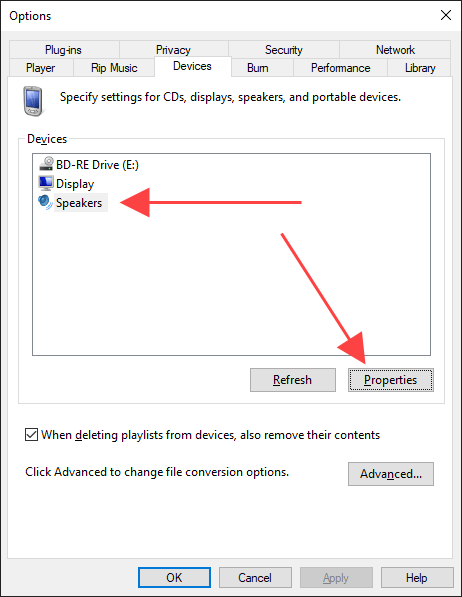
4. Elija el mismo dispositivo de reproducción que el que ve cuando selecciona el icono de Altavoz en la bandeja del sistema.
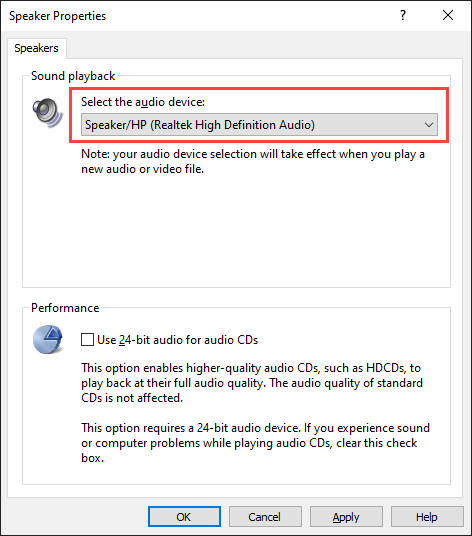
5. Seleccione Aplicar y Aceptar para guardar sus cambios.
Intente reproducir un archivo de audio o video y vea si eso ayudó.
4. Actualice los controladores de audio y video
Los controladores de audio y video obsoletos pueden crear todo tipo de problemas al reproducir archivos de música y video en Windows Media Player y otros reproductores multimedia en general. Si continúa obteniendo un error de Windows Media Player que no puede reproducir el archivo, intente actualizarlos.
Actualizar controladores de audio
1. Haga clic con el botón derecho en el menú Inicio y seleccione administrador de dispositivos.
2. Expanda la sección controladores de sonido, video y juegos.
3. Haga clic derecho en el dispositivo de audio y seleccione actualizar controlador.
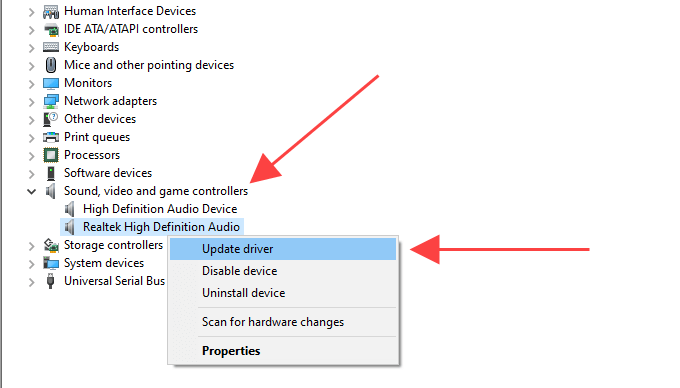
4. Seleccione la opción buscar controladores automáticamente para descargar e instalar los controladores de audio más recientes.
5. Actualice cualquier otro dispositivo de audio dentro de la sección ampliada.
Actualizar controladores de video
1. Expanda la sección Adaptadores de pantalla dentro del Administrador de dispositivos.
2. Haga clic con el botón derecho en el dispositivo de video y seleccione Actualizar controlador.
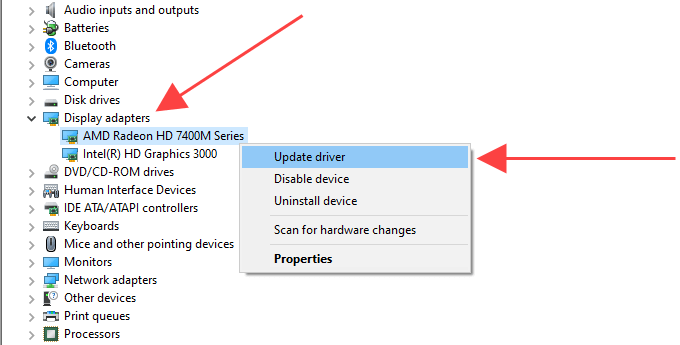
3. Seleccione la opción buscar controladores automáticamente para descargar e instalar los controladores de video más recientes.
4. Repita para cualquier otro dispositivo de video en adaptadores de pantalla.
Sugerencia: si el Administrador de dispositivos no puede actualizar sus controladores de audio o video, use una herramienta de actualización de controladores para el trabajo.
5. Actualizar Windows 10
Las últimas actualizaciones de Windows no solo vienen con mejoras de funciones, sino que también ayudan a solucionar problemas relacionados con el software que impiden que su computadora funcione correctamente. Si no ha actualizado Windows 10 por un tiempo, intente hacerlo ahora.
1. Abra el menú Inicio y seleccione configuración.
2. Seleccione actualización y seguridad y cambie a la pestaña actualización de Windows.
3. Seleccione Buscar actualizaciones.
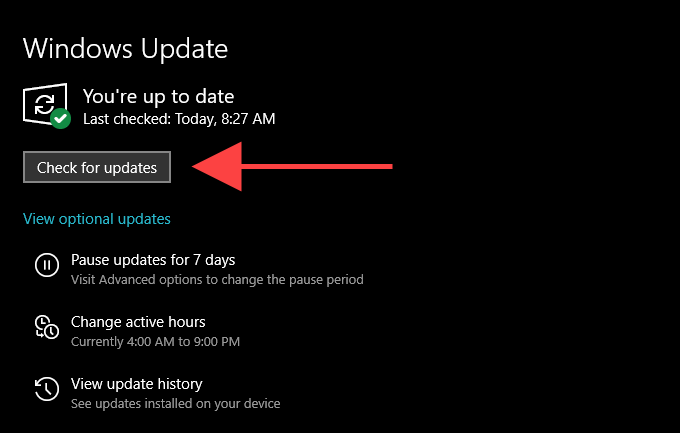
Si ve alguna actualización, seleccione descargar e instalar o instalar ahora. Además, seleccione Ver actualizaciones opcionales (si ve la opción) y aplique las actualizaciones de dispositivos de audio y video que estén disponibles.
6. Deshabilitar/Habilitar WMP
¿Sigue teniendo problemas con el reproductor de Windows Media que no puede reproducir el error de archivo? Intente reinstalar el Reproductor de Windows Media. Dado que el programa es un componente integrado de Windows 10, debe usar el panel características de Windows para eliminarlo y volver a agregarlo.
1. Abra el menú Inicio, escriba activar o desactivar las funciones de Windows y seleccione Abrir.
2. Desplácese hacia abajo y expanda Funciones multimedia.
3. Desmarque la casilla junto a Windows Media Player y seleccione Aceptar para eliminar Windows Media Player.
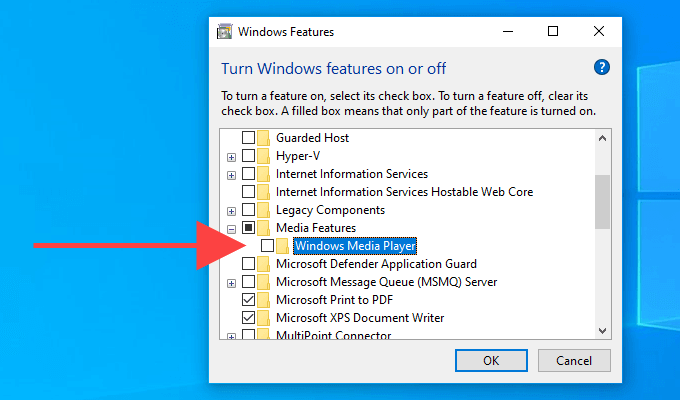
4. Reinicie su computadora.
5. Vuelva a abrir el cuadro Características de Windows, marque la casilla junto al Reproductor de Windows Media y seleccione Aceptar para reinstalar el Reproductor de Windows Media.
7. Verifique el Registro de Windows
El Registro de Windows contiene un conjunto de entradas específicas en las que el Reproductor de Windows Media a menudo se basa para reproducir archivos de audio y video. Compruebe si los valores dentro de esas entradas son correctos. Le recomendamos que haga una copia de seguridad del Registro de Windows antes de continuar.
1. Presione Windows + R para abrir el cuadro ejecutar. Luego, escriba regedit y seleccione Aceptar.
2. Copie y pegue la siguiente ruta en la barra de direcciones en la parte superior de la ventana del editor del Registro:
- HKEY_CLASSES_ROOTCLSID{da4e3da0-d07d-11d0-bd50-00a0c911ce86}Instancia{083863F1-70DE-11d0-BD40-00A0C911CE86}
3. Presione Entrar.
4. Asegúrese de que la carpeta {083863F1-70DE-11d0-BD40-00A0C911CE86} esté seleccionada en el panel de navegación del lado izquierdo.
5. Confirme que las siguientes entradas de registro contienen los valores que se enumeran a continuación:
- CLSID {083863F1-70DE-11d0-BD40-00A0C911CE86}
- Filtros DirectShow de FriendlyName
- Mérito 00600000
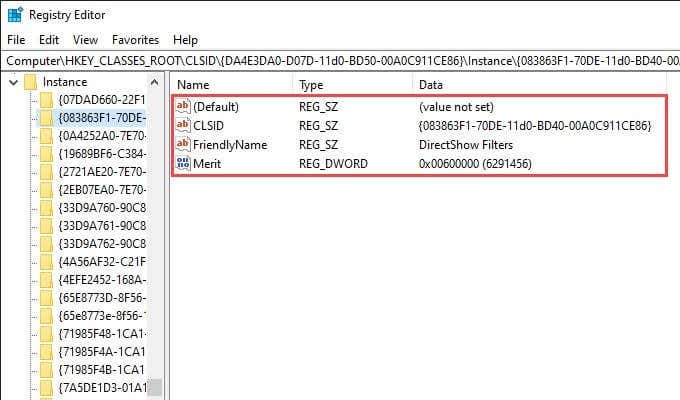
Si ve un valor diferente en una entrada del registro, debe modificarlo. Para hacerlo, haga clic con el botón derecho en la entrada, seleccione Modificar, cambie los valores a los que se muestran arriba y seleccione Aceptar.
8. Use un reproductor multimedia diferente
El formato de audio o video que está intentando reproducir puede ser totalmente incompatible con Windows Media Player. Intente usar un reproductor multimedia alternativo para los tipos de archivos que hacen que el reproductor de Windows Media no pueda reproducir el error de archivo. Las opciones incluyen la aplicación Películas y TV integrada en Windows 10, Media Player Classic (que viene con el paquete de códecs K-Lite) y el reproductor multimedia VLC.
9. Restablecer Windows 10
¿Sigue recibiendo el error de Windows Media Player que no puede reproducir el archivo casi todo el tiempo? Puedes intentar restablecer Windows 10 a sus valores predeterminados de fábrica. Eso puede terminar solucionando cualquier configuración corrupta u otros problemas subyacentes que impidan que el Reproductor de Windows Media funcione correctamente.
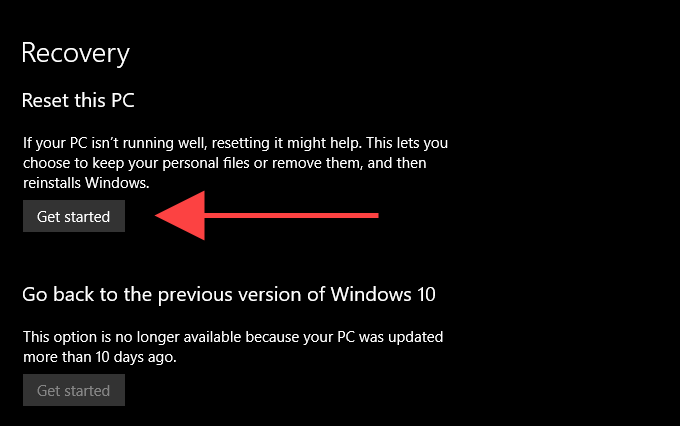
Para iniciar un restablecimiento del sistema operativo, diríjase a Inicio > Configuración > Actualización y recuperación > Recuperación. Puede optar por mantener sus datos intactos durante el procedimiento de reinicio, pero asegúrese de crear una copia de seguridad de sus datos de antemano.









