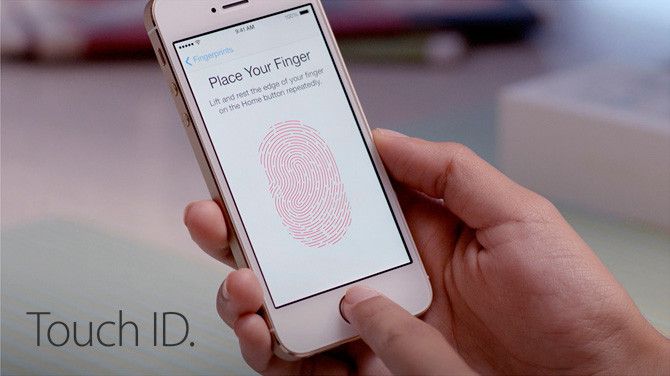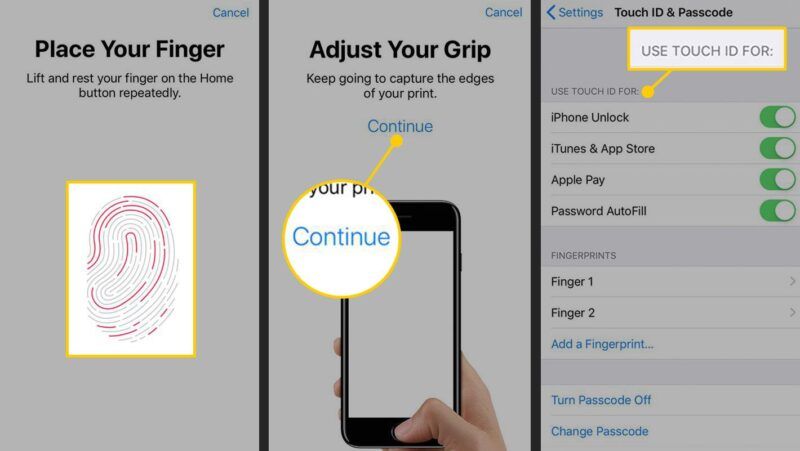Durante años, la seguridad del iPhone significaba establecer un código de acceso básico y utilizar Buscar mi iPhone para rastrear un teléfono perdido o robado. Con iOS 7, Apple llevó la seguridad a un nuevo nivel, con la introducción del escáner de huellas dactilares Touch ID.
La información de este artículo se aplica a iOS 7 o posterior en el iPhone 8 y la serie del iPhone 7 y el iPhone 6s. Touch ID también está disponible para el iPad mini 4 y 5, el iPad Air 2 y 3, y la primera y segunda generación del iPad Pro de 12,9 pulgadas.
Se requiere el botón de inicio
Touch ID está integrado en el botón de inicio y te permite desbloquear tu dispositivo iOS pulsando el dedo en el botón en lugar de introducir tu código de acceso manualmente. Después de configurar Touch ID, puedes olvidarte de volver a escribir tu código de acceso para cada compra en iTunes Store o App Store. Un escaneo de la huella dactilar es todo lo que necesitas.
Touch ID no está disponible en los dispositivos actuales de iPhone y iPad, como el iPhone 11, porque estos dispositivos no tienen un botón de inicio. Estos admiten Face ID en su lugar.
Cómo configurar Touch ID
Configurar Touch ID en un iPhone, iPad o iPod touch compatible es fácil. A continuación te explicamos cómo:
- Pulse la aplicación Ajustes en la pantalla de inicio de su iPhone.
- Seleccione Touch ID & Passcode y, a continuación, introduzca su código de acceso. Si no ha configurado un código de acceso para su teléfono, deberá hacerlo antes de poder configurar Touch ID.
- Pulse Añadir una huella dactilar en la sección Huellas dactilares, más o menos a la mitad de la pantalla.
- Pulse y levante el dedo en el botón de inicio varias veces mientras sujeta el iPhone como lo hace cuando lo utiliza. Cuando el teléfono tiene un escaneo claro del centro de su dedo, pasa a la siguiente pantalla.
- Sostenga el teléfono como lo sostiene habitualmente cuando lo desbloquea y toque el botón Inicio con los bordes de su dedo en lugar del centro que escaneó. Cuando el teléfono acepta el escaneo, el teléfono vuelve a la pantalla de Touch ID & Passcode.
- Mueva el interruptor de palanca junto a cualquiera de las cuatro opciones que puede controlar con Touch ID a la posición On/verde.
Configurar y utilizar Touch ID, el escáner de huellas dactilares del iPhone
Debe activar Touch ID para la función de desbloqueo del iPhone, pero también puede querer utilizarlo con otros aspectos de su iPhone. Las opciones son:
- Desbloqueo del iPhone: Mueva este interruptor de palanca a la posición On/verde para activar el desbloqueo de su iPhone con Touch ID.
- Apple Pay: Mueva este interruptor de palanca a la posición On/verde para utilizar su huella digital para autorizar las compras de Apple Pay en los dispositivos que admiten Apple Pay.
- iTunes y App Store: Cuando este interruptor de palanca está en On/verde, puede utilizar su huella digital para introducir su contraseña al comprar en las aplicaciones de iTunes Store y App Store en su dispositivo. Ya no tendrá que escribir su contraseña.
- Relleno automático de contraseña: Utilice Touch ID para introducir automáticamente su información almacenada, como el nombre o el número de la tarjeta de crédito, en un formulario web.
En la pantalla Touch ID & Passcode, también puede:
- Cambiar el nombre de la huella dactilar: Por defecto, sus huellas dactilares se denominan Dedo 1, Dedo 2, etc. Puede cambiar estos nombres si lo desea.Toque el nombre de la huella digital que desee cambiar, toque la X para eliminar el nombre actual y, a continuación, escriba el nuevo nombre. Cuando haya terminado, toque Hecho.
- Eliminar una huella digital: Hay dos maneras de eliminar una huella digital. Deslice el dedo de derecha a izquierda por la huella digital y toque el botón Eliminar, o toque la huella digital y luego toque Eliminar huella digital.
- Añadir una huella digital: Toque el menú Añadir una huella digital para introducir otra huella digital. Puede escanear hasta cinco dedos, que no tienen por qué ser todos suyos. Si su pareja o sus hijos utilizan regularmente su dispositivo, también puede escanear sus huellas digitales.
Consejos para escanear su huella digital para Touch ID
Para obtener un buen escaneo de su huella digital, haga lo siguiente:
- Elija el dedo que desee escanear, dependiendo de cómo tienda a sujetar el iPhone cuando lo coja. Probablemente tenga sentido utilizar el pulgar o el índice. Puede añadir otros dedos más tarde, hasta un máximo de cinco.
- Coloque la almohadilla carnosa de su dedo ligeramente sobre el botón de inicio, pero no presione el botón, o el teléfono cancelará su escaneo.
- Cuando el dispositivo vibre, levante el dedo del escáner de Touch ID y vuelva a presionarlo ligeramente.
- Repita este proceso, poniendo cada vez el dedo en el escáner de una manera ligeramente diferente o en un ángulo ligeramente diferente. Cuanto más completo sea el escaneo de su huella digital, más flexibilidad tendrá en la forma de mantener el dedo cuando utilice Touch ID más tarde. Las líneas rojas en la huella digital en pantalla representan su progreso. Cuantas más líneas rojas se vean, mejor será el escaneo.
- Una vez completado el escaneo inicial, el iPhone le pide que escanee los bordes de su dedo. Repita el mismo proceso que antes, utilizando los lados, la parte superior y otros bordes de su dedo para obtener el mejor escaneo.
Cómo utilizar Touch ID
Una vez configurado Touch ID, su uso es muy sencillo.
Para desbloquear el iPhone con la huella dactilar, enciéndalo y pulse el botón de inicio con el dedo que ha escaneado. Deje el dedo en el botón sin pulsarlo hasta que la pantalla de inicio se desbloquee.
Para utilizar su huella dactilar como contraseña para realizar compras, utilice las aplicaciones del iTunes Store o del App Store como siempre. Cuando pulse los botones de compra, descarga o instalación, se le pedirá que introduzca su contraseña o que utilice Touch ID. Coloque ligeramente el dedo escaneado en el botón de inicio -pero no lo pulse- para introducir su contraseña y activar la descarga.