OBS Studio es un popular programa de streaming de vídeo que ofrece una amplia gama de características. Muchas de estas características no se encuentran en las aplicaciones básicas de Twitch para consolas de videojuegos como la Xbox One y la PlayStation 4. Incluyen soporte para alertas, la creación de «Starting Soon» o cortinillas de intermedio, una variedad de fuentes de audio y vídeo, y gráficos de diseño. Si has visto un stream de Twitch con un diseño colorido o notificaciones frecuentes de nuevos seguidores, es probable que hayas visto uno que fue transmitido a través de OBS Studio.
En esta guía, cubriremos cómo empezar con OBS Studio, cómo configurar una transmisión con capas de origen y cómo empezar tu primera transmisión en Twitch.
Cómo instalar OBS Studio
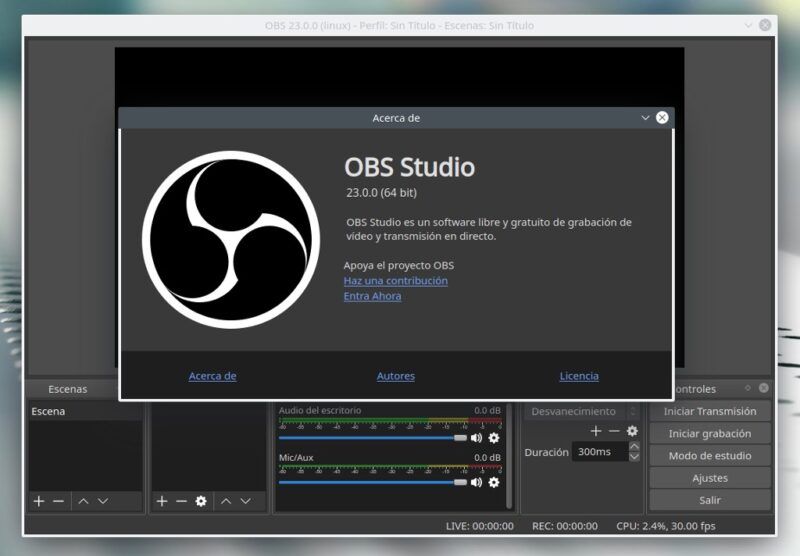
OBS Studio está disponible para PC con Windows, Mac y Linux y puede descargarse gratuitamente desde el sitio web oficial.
- Visita el sitio web de OBS Studio y selecciona Descargar
- Selecciona la opción de descarga que coincida con tu sistema operativo: Windows, Mac o Linux.
OBS Studio es una aplicación de escritorio y no está disponible paradispositivos iOS o Android.
- Su ordenador le pedirá que guarde el archivo de instalación o que lo ejecute inmediatamente. Seleccione Ejecutar si está en un PC o abra el archivo de descarga en un Mac y siga las instrucciones de instalación.
- Una vez que OBS Studio esté instalado, se podrá descubrir en su lista de programas instalados. También se pueden añadir accesos directos a su escritorio. Cuando esté listo, abra OBS Studio.
- Una vez abierto, seleccione Perfil en la barra de menú superior y seleccione Nuevo. Introduzca un nombre para su perfil. Este nombre no se compartirá con nadie más. Es simplemente el nombre de la configuración de streaming que está a punto de crear.
Cómo conectar su cuenta de Twitch y configurar OBS Studio
Para transmitir a la red de Twitch bajo su nombre de usuario de Twitch, tendrá que vincular OBS Studio a su cuenta de Twitch.
- Ve al sitio web oficial de Twitch. En el menú desplegable de la parte superior derecha, selecciona Dashboard. En la siguiente página, selecciona Settings en el menú de la izquierda.
- Selecciona la Clave de Transmisión.
- Selecciona el botón púrpura de Mostrar Clave.
- Confirma el mensaje de advertencia y luego copia tu clave de transmisión (la larga fila de letras y números aleatorios) en tu portapapeles resaltándola con el ratón, haciendo clic con el botón derecho del ratón en el texto resaltado y seleccionando Copiar.
- En OBS Studio, abra la configuración desde Archivo en el menú superior o desde el botón de configuración en la esquina inferior derecha de la pantalla.
- En el menú de la izquierda del cuadro de configuración, seleccione Streaming.
- En el menú desplegable junto a Servicio, selecciona Twitch.
- Para Servidor, selecciona una ubicación geográficamente cercana a donde te encuentres ahora. Cuanto más cerca estés de la ubicación que elijas, mejor calidad tendrá tu transmisión.
- En el campo Clave de transmisión, pega tu clave de transmisión de Twitch pulsando Ctrl y V en tu teclado o haciendo clic con el botón derecho del ratón y seleccionando Pegar.
Entendiendo las fuentes de medios en OBS Studio
Todo lo que ves en tu espacio de trabajo de OBS Studio es lo que tus espectadores verán cuando empieces a transmitir. El contenido se puede añadir desde una variedad de fuentes para hacer que la transmisión sea más atractiva.
Ejemplos de fuentes de medios que puede añadir a OBS Studio podrían ser su consola de videojuegos (por ejemplo, puede transmitir desde Xbox One o Nintendo Switch), un programa o juego abierto en su computadora, su cámara web, un micrófono, un reproductor de medios (para música de fondo) o archivos de imagen (para imágenes).
Cada fuente se añade a su diseño de OBS Studio como su propia capa individual. Esto es para que las fuentes de los medios de comunicación se pueden colocar en la parte superior o debajo de otros para mostrar u ocultar el contenido específico. Por ejemplo, una cámara web se coloca generalmente en la parte superior de una imagen de fondo para que el espectador pueda ver la cámara web.
Las fuentes pueden cambiar el orden de sus capas utilizando el cuadro de Fuentes en la parte inferior de la pantalla. Para mover una fuente hacia arriba en una capa, haga clic y arrástrela más arriba en la lista. Para ocultarla detrás de otras fuentes, arrástrela hacia abajo. Si selecciona el icono del ojo junto a su nombre, se hará completamente invisible.
Cómo crear un diseño básico de flujo de Twitch en OBS Studio
Existen numerosos tipos de medios y complementos que se pueden agregar a un diseño de Twitch y una cantidad casi infinita de formas de mostrarlos. Aquí hay una introducción básica a los cuatro elementos más populares para agregar a un diseño.
Si está buscando crear un diseño o superposición visualmente más complicado, Photoshop se puede usar con OBS para crear un diseño de Twitch más personalizado .
Añade una imagen o gráfico de fondo
- En OBS Studio, ve a Configuración > Vídeo y cambia las resoluciones de base y de salida a 1920 x 1080. Selecciona Ok. Esto redimensionará tu espacio de trabajo a la relación de aspecto correcta para la emisión.
- Haz clic con el botón derecho del ratón en tu espacio de trabajo negro y selecciona Añadir y luego Imagen.
- Nombra tu capa de imagen con algo descriptivo, como «fondo». Selecciona Okay.
- Selecciona el botón Examinar y localiza la imagen que quieres usar como fondo en tu ordenador. Selecciona Okay.
- Tu imagen de fondo debería aparecer ahora en OBS Studio. Si tu imagen no tiene un tamaño de 1920 x 1080 píxeles, puedes cambiar su tamaño y moverla con el ratón.
- Recuerde que debe vigilar el cuadro de Fuentes en la parte inferior de la pantalla y asegurarse de que su capa de imagen de fondo esté siempre en la parte inferior de la lista. Debido a su tamaño, cubrirá todos los demás medios colocados debajo de ella.
Se pueden añadir otras imágenes (de cualquier tamaño) a su diseño repitiendo el paso 2 en adelante.
Cómo añadir imágenes de juego a su transmisión
Para transmitir imágenes de videojuegos desde una consola, necesitará una tarjeta de captura conectada a la consola elegida. La Elgato HD60 es una tarjeta de captura popular entre los streamers nuevos y experimentados debido a su precio, simplicidad y alta calidad de vídeo y audio.
- Desconecta el cable HDMI de tu consola del televisor y conéctalo a la tarjeta de captura. Conecta el cable USB de la tarjeta de captura a tu ordenador.
- Enciende tu consola.
- Haga clic con el botón derecho del ratón en su espacio de trabajo de OBS Studio y seleccione Add > Video Capture Device.
- Nombre su nueva capa algo descriptivo, como «game capture» o «video game».
- Seleccione el nombre de su tarjeta o dispositivo de captura en el menú desplegable, luego seleccione Okay.
- Una ventana que muestra imágenes en vivo de su consola debería aparecer en OBS Studio. Cambia su tamaño con el ratón y asegúrate de que está situada encima de tu capa de fondo en la ventana de Fuentes.
Cómo añadir una cámara web a OBS Studio
El proceso de añadir una cámara web a OBS Studio se realiza de la misma manera que el de añadir imágenes de juego. Asegúrate de que tu cámara web está encendida y selecciónala en el mismo menú desplegable en Dispositivo de captura de vídeo. Asegúrate de que tu cámara web está encendida y selecciónala en el mismo menú desplegable de Dispositivo de captura de vídeo. Recuerda ponerle un nombre que recuerdes, como «cámara web», y asegúrate de que está situada por encima de tu fondo.
Si tu ordenador tiene una cámara web integrada, OBS Studio la detectará automáticamente.
Unas palabras sobre las alertas de Twitch (o notificaciones)
Las alertas son notificaciones especiales que aparecen durante las transmisiones de Twitch para celebrar eventos especiales, como un nuevo seguidor o suscriptor, o una donación. Funcionan de forma diferente a la adición de medios locales, ya que las alertas son impulsadas por servicios de terceros, como StreamLabs, y deben estar vinculadas a una URL o dirección de sitio web.
A continuación se explica cómo añadir las notificaciones de StreamLabs al diseño de su flujo en OBS Studio. Este método es similar para otros servicios de alerta.
- Vaya al sitio web oficial de StreamLabs e inicie sesión en su cuenta.
- Despliegue el menú de Widgets en la parte izquierda de la pantalla y seleccione Alertbox.
- Seleccione la casilla que dice Click to Show Widget URL y copie la dirección web revelada en su portapapeles.
- En OBS Studio, haga clic con el botón derecho del ratón en su diseño y seleccione Add, luego seleccione BrowserSource.
- Nombre su nueva fuente algo único, como «Alerts». Seleccione Okay.
- Aparecerá un nuevo cuadro. En el campo URL, sustituya la dirección por defecto por la URL que ha copiado de StreamLabs. Seleccione Okay.
- Asegúrese de que esta capa está en la parte superior de la lista en el cuadro Sources para que todas sus alertas aparezcan sobre todas las demás fuentes de medios.
Si aún no lo ha hecho, vuelva a StreamLabs en su navegador web y personalice todas sus alertas. Su configuración de alerta en OBS Studio no tiene que ser actualizado si los cambios se hacen a StreamLabs.
Cómo iniciar un flujo de Twitch en OBS Studio
Ahora que la configuración básica se tratan, usted está listo para transmitir en Twitch con su nuevo diseño de OBS Studio-powered. Sólo tienes que seleccionar el botón de Inicio de Streaming en la esquina inferior derecha de OBS Studio, esperar a que la conexión a los servidores de Twitch se haga, y estás en vivo.
Durante su primer flujo de Twitch, los niveles de audio de diferentes fuentes pueden ser demasiado alto o demasiado bajo. Usted puede pedir la opinión de los espectadores y ajustar los niveles de cada fuente a través de la configuración del mezclador en la esquina inferior-media de OBS Studio.






