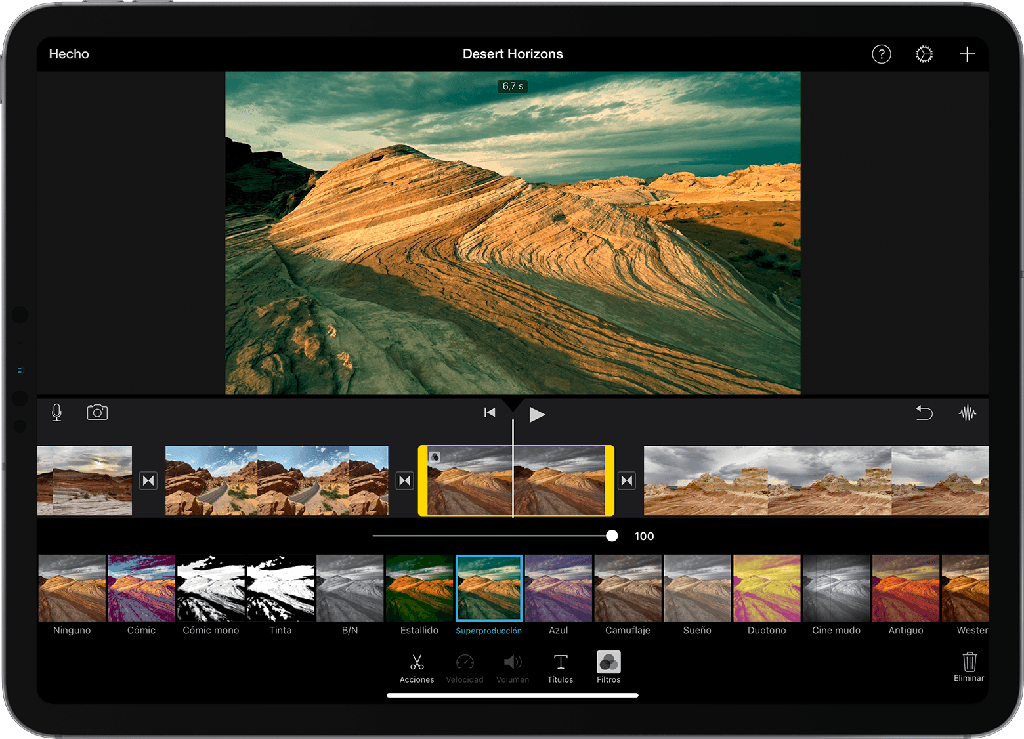IMovie es una poderosa aplicación que viene con tu iPhone. No solo es perfecto para editar videos rápidos para compartir en sus plataformas de redes sociales, sino que también es lo suficientemente potente como para realizar una edición de video avanzada para todas las películas de su iPhone.
Sí, hay una pequeña curva de aprendizaje para descubrir cómo usar iMovie correctamente, pero con un poco de experimentación y este tutorial de iMovie a la mano, podrá producir, editar y compartir sus videos favoritos usando nada más que su iPhone y iPelícula.
Primeros pasos con la edición de iMovie
Algunas partes de iMovie son intuitivas y fáciles de usar; otras, no tanto. Cuando abra iMovie, verá un icono de signo de interrogación en la esquina inferior derecha. Si te quedas atascado en algo, simplemente toca el icono para acceder a un breve tutorial de iMovie.
IMovie se puede usar para unir clips de video y fotos, ponerles música o agregar efectos de sonido y voces en off. Todas sus películas, tanto terminadas como en curso, se guardarán en la pantalla Proyectos para facilitar el acceso.
¿Cómo crear un nuevo proyecto en iMovie?
¿Listo para hacer tu primer iMovie? Empecemos.
- Abre iMovie en tu iPhone. Accederá a la pantalla Proyectos.
- Presiona el ícono grande + en la esquina superior izquierda.
- Podrás elegir entre crear una Película y un Tráiler para tu primer proyecto. Una película le permite combinar videos, fotos y música para crear una película personalizada. Un tráiler sigue una plantilla para crear un tráiler de película al estilo de Hollywood.
- Su biblioteca de fotos aparecerá en la pantalla. Aquí, puede elegir clips de video y fotos para agregar a su película. Simplemente toque los que desee y aparecerá una marca de verificación azul. No se preocupe, siempre puede agregar o eliminar clips más adelante. (En la parte inferior de la pantalla, verá un recuento de la cantidad de elementos que ha seleccionado y una estimación de la duración de su película).
- Cuando haya terminado de seleccionar clips, toque Crear película.
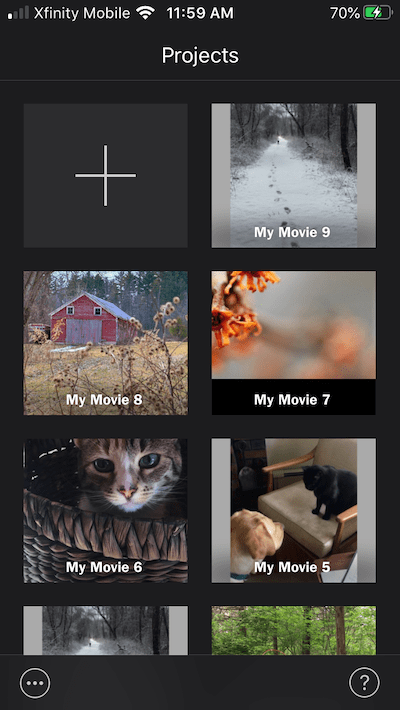
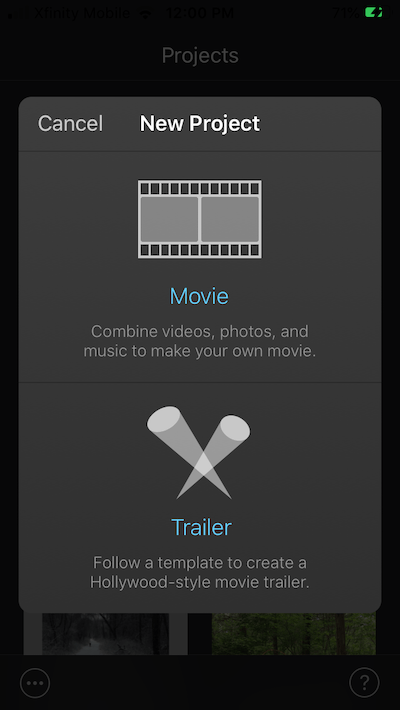
¿Cómo editar un video de iPhone en iMovie?
Una vez que haya elegido clips y fotos para su película, puede comenzar a editar. La edición puede incluir recortar su película para que se ajuste a la plataforma de redes sociales en la que desea compartirla, eliminar errores o errores, voltear o rotar videos y acortar clips para que el producto final sea agradable y ajustado. Aquí hay una descripción general de las técnicas de edición de iMovie más populares.
¿Cómo recortar un video en iMovie?
Su iMovie tendrá una proporción de 9:16 porque este es el tamaño más popular y, desafortunadamente, no puede cambiar esto dentro de iMovie. Sin embargo, puede recortar las características no deseadas de su video utilizando el método de pellizcar y hacer zoom.
A continuación, le mostramos cómo recortar su video en iMovie:
- Abra iMovie en su iPhone y elija el video que desea recortar.
- Navegue hasta el clip que desea recortar desplazándose por la línea de tiempo en la parte inferior de la pantalla.
- Toque el clip que desea recortar. Si el clip se tomó en una relación de aspecto diferente a la de su video, verá un borde negro alrededor del clip.
- Toque la pequeña lupa en la esquina superior derecha.
- Pellizque y separe el pulgar y el dedo por la pantalla para acercar el video. Esto recortará porciones en los bordes exteriores de su clip.
- Cuando haya terminado de recortar su clip, toque Listo.
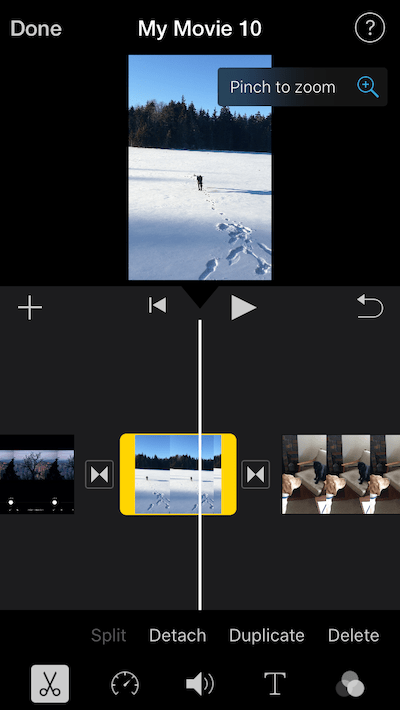
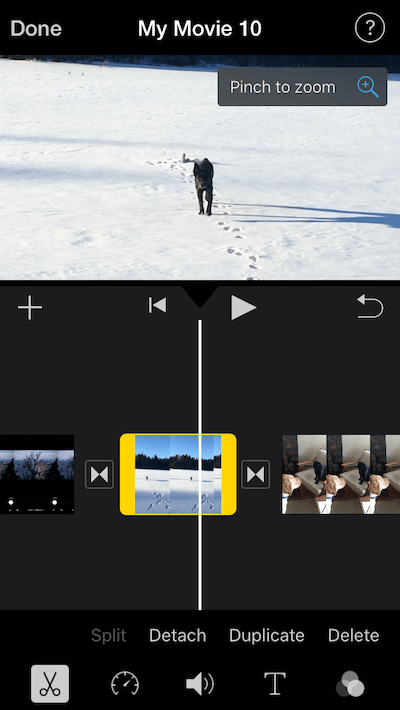
¿Cómo cortar partes de un video en iMovie en iPhone?
Recortar partes de su video es un paso importante para ayudar a que todo fluya. No solo puede eliminar los errores, sino que también puede acortar las pausas largas e incómodas, eliminar la tos y los estornudos y eliminar los photo-bombers. Aquí se explica cómo cortar partes de un videoclip en iMovie:
- Abra iMovie y abra el proyecto que desea editar.
- Desplácese por la línea de tiempo de su película para encontrar el error o el área que desea eliminar.
- Coloque la línea blanca vertical en el marco justo antes de la escena que desea cortar.
- Toque la línea de tiempo para abrir el menú en la parte inferior de la pantalla.
- Toque el ícono de las tijeras y luego Dividir para hacer un corte.
- Presiona reproducir, luego pausa tu video al final del error que deseas cortar.
- Toque la línea de tiempo nuevamente, luego toque las tijeras y Dividir para hacer otro corte. Ahora debería tener una línea de corte a cada lado del clip que desea eliminar.
- Toca Eliminar para deshacerte de la escena.
- Cuando haya terminado, toque Listo.
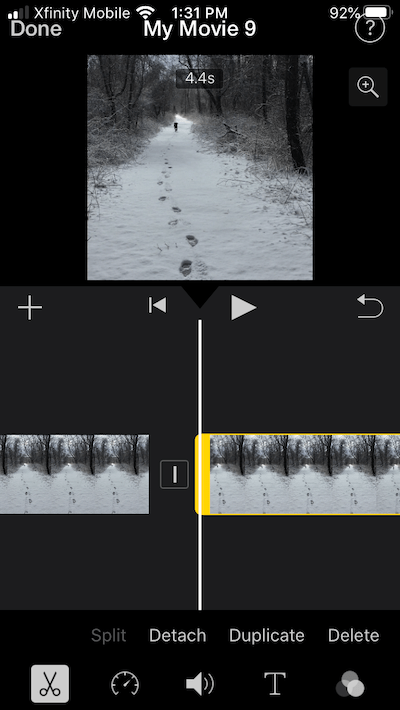
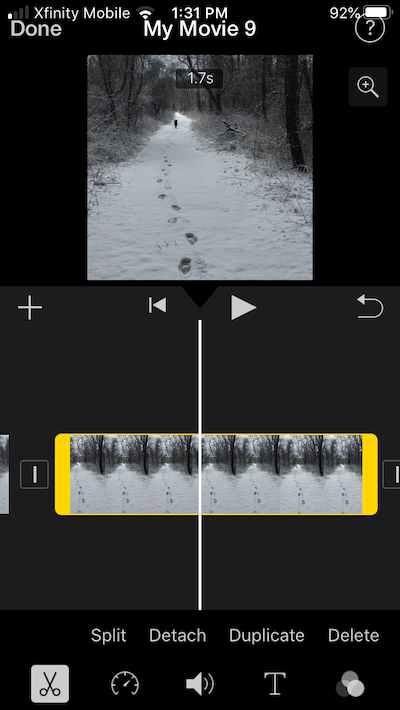
¿Cómo rotar un video en iMovie?
Si estás haciendo tu obra maestra y descubres que tu video está de lado, no te desesperes. Es bastante fácil darle la vuelta en iMovie.
- Abra iMovie y toque el video que desea editar.
- Presiona Editar.
- Desplácese por la línea de tiempo para encontrar el clip que desea editar.
- Con dos dedos, sosténgalos en el video y gírelos hacia la derecha o hacia la izquierda para rotar el video.
- Gire nuevamente en la misma dirección para girarlo otra vuelta. (Tenga en cuenta que esto solo rotará un clip a la vez. Si desea rotar todo el video, deberá seguir los pasos anteriores con cada clip).
- Cuando haya terminado de rotar su película, toque Listo.
¿Cómo acortar clips en iMovie?
Acortar los clips es una de las formas más fáciles de mejorar la calidad de la película y mantener el flujo de la acción. Desea que sus espectadores sigan mirando, y con tantos videos disponibles, la capacidad de atención se está reduciendo. Los comienzos y finales de sus videoclips son objetivos fáciles y son los más fáciles de acortar. Aquí se explica cómo acortar clips en iMovie:
- Abra iMovie y abra el video que desea acortar.
- Desplácese por su video y toque el clip que desea acortar.
- El clip se resaltará en amarillo. Ahora puede arrastrar la barra amarilla a cada lado para acortar el clip.
- Si encuentra un espacio en el medio del clip que desea cortar para acortar su video, siga las instrucciones anteriores sobre cómo cortar partes de un video en iMovie.
- Cuando haya terminado de acortar sus clips, toque Listo.
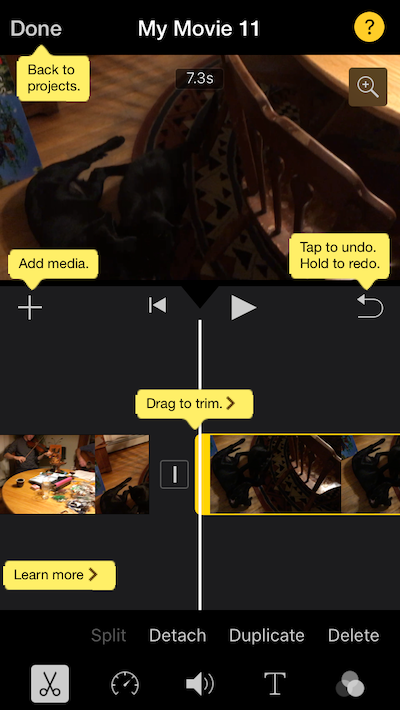
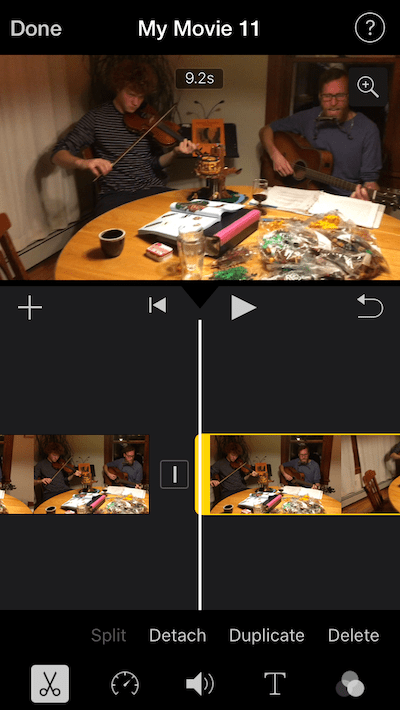
¿Puedes voltear un video en iMovie en iPhone?
Si desea duplicar un clip de video, también conocido como voltear su clip, necesitará funciones avanzadas que iMovie no proporciona. Puede descargar una aplicación como RFV en la App Store para hacer esto. RFV se usa exclusivamente para voltear y rotar videos, por lo que no tendrá que pasar por un montón de herramientas de edición para encontrar lo que está buscando.
El tutorial de iMovie para armar tu película
Como puedes imaginar, hay más en la creación de tu iMovie que solo editar clips. Puede usar plantillas para crear temas generales, agregar transiciones entre clips y agregar la banda sonora perfecta para unirlo todo. Aquí hay algunas formas de pulir su iMovie antes de compartir.
Cómo usar las plantillas de iMovie (temas)
Los temas en iMovie son plantillas que puede usar para crear una foto de portada para su video. Puede elegir entre siete temas: Moderno, Brillante, Divertido, Neón, Viajes, Simple y Noticias.
- Abra la aplicación y toque el proyecto que desea editar.
- Toque el icono de configuración en la parte inferior derecha.
- Verá un área para Filtros y temas de proyectos. Desplácese por los temas y elija uno de los siete que se ofrecen.
- Presiona Listo.
- Toque Listo nuevamente y luego toque Proyectos para ver cómo se ve la miniatura de su portada.
- Si no está satisfecho con los resultados, repita los pasos 1 a 5.
¿Cómo agregar transiciones de iMovie?
Una transición es la forma en que iMovie maneja el breve período entre clips. De forma predeterminada, una transición dura medio segundo y parece un corte nítido entre clips, pero puede cambiar la transición en función de la escena para acercar o alejar, atenuar o disolver. Puede experimentar fácilmente con diferentes transiciones para ver cuáles se adaptan mejor a sus clips. Te mostramos cómo agregar transiciones de iMovie a tu video.
- Abra iMovie y toque el video que desea editar.
- Toque la división en la línea de tiempo de su película.
- Aparecerá un menú en la parte inferior de la pantalla con diferentes transiciones entre las que puede elegir.
- Toque una transición y reproduzca su película para ver cómo se ve.
- Cuando haya agregado transiciones entre todos sus clips, toque Listo.
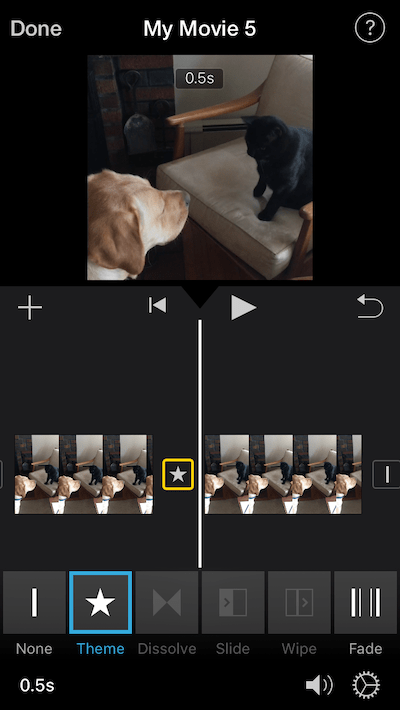
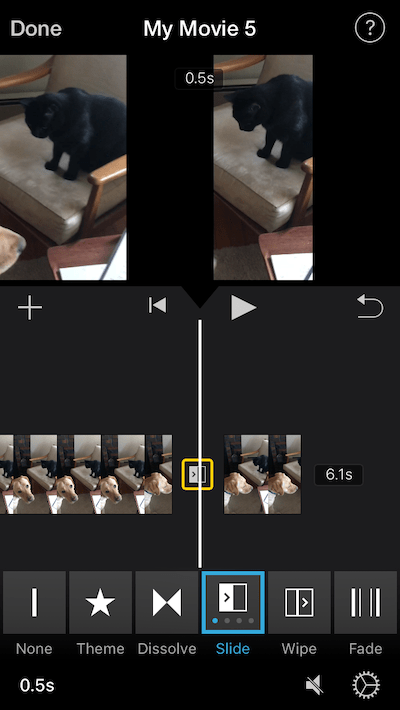
¿Cómo agregar música a iMovie en iPhone?
Su película no estará completa sin una banda sonora que acompañe su obra maestra. Los archivos de audio que puede agregar a su película incluyen efectos de sonido incorporados y bandas sonoras que vienen con iMovie, canciones que se han descargado a su iPhone o archivos de audio que ha grabado en una aplicación como GarageBand.
Te mostramos cómo agregar música a tu película en el iPhone.
- Abra el video que desea editar en iMovie.
- Desplácese a lo largo de su línea de tiempo hasta que llegue al lugar donde desea que comience su música o efecto de sonido.
- Debajo de su video, verá un pequeño signo +. Tóquelo para agregar medios.
- Presiona Audio.
- Elija entre Bandas sonoras, Mi música o Efectos de sonido. Toque el signo + junto a su elección para agregarlo a su video.
- Su selección de música/banda sonora aparecerá debajo de la línea de tiempo de su video.
- Toque Listo cuando esté satisfecho con los resultados.
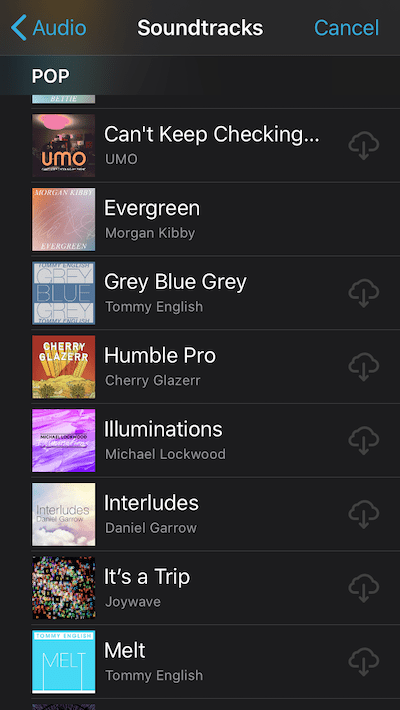
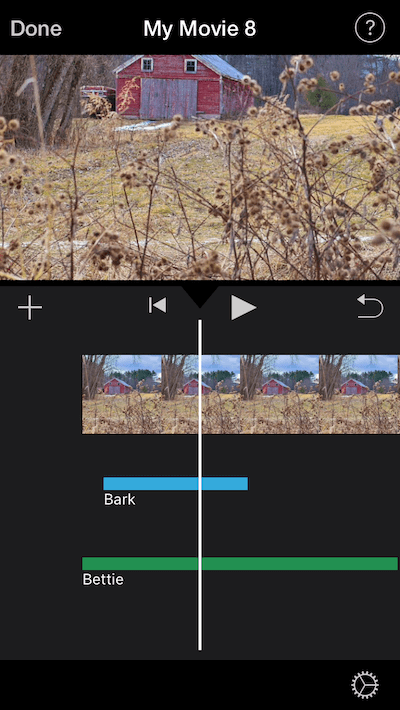
¿Cómo agregar subtítulos en iMovie?
Agregar subtítulos a su película la hará más accesible. También puede agregar texto a sus videos para resaltar ciertos aspectos de su video o agregar más información. Si desea agregar subtítulos, es realmente fácil de hacer.
- Abra el video que desea editar en iMovie.
- En la línea de tiempo de su película, toque el clip que desea editar. Se resaltará en amarillo.
- Presiona el ícono T para abrir el menú de texto.
- Elija una fuente del menú. Si está utilizando un tema de iMovie personalizado, también podrá elegir el texto que coincida con su tema.
- Toque su video para que aparezca un cuadro de texto personalizado.
- Agregue su texto o subtítulos personalizados. Cuanto más texto agregue, más pequeña será la fuente.
- Cuando haya terminado de agregar sus subtítulos en iMovie, toque Listo.
Con suerte, estas instrucciones básicas de iMovie lo alentarán a probar la aplicación. Hay muchos beneficios al usar iMovie para su próximo proyecto. No solo es de uso completamente gratuito, sino que se integra con la biblioteca de fotos y videos de su iPhone y crea resultados de calidad profesional sin una curva de aprendizaje pronunciada.