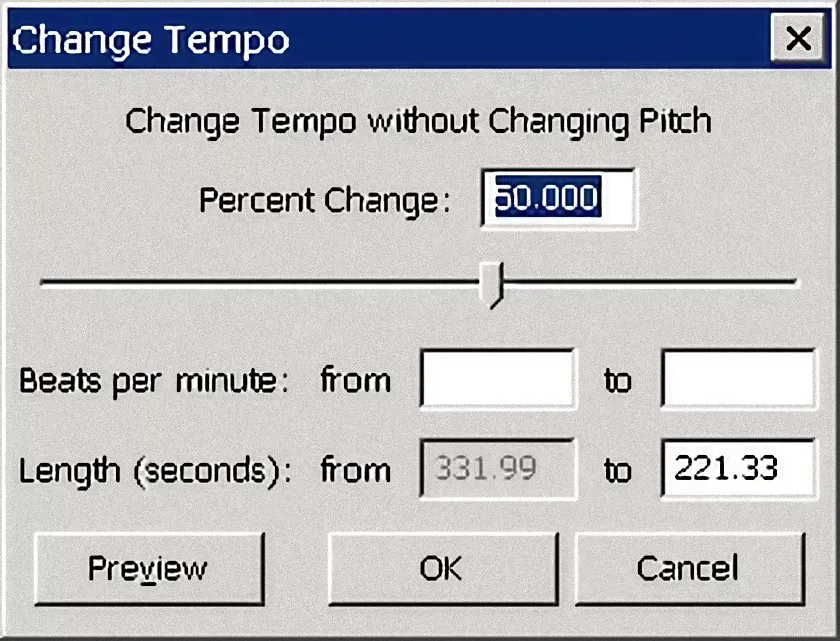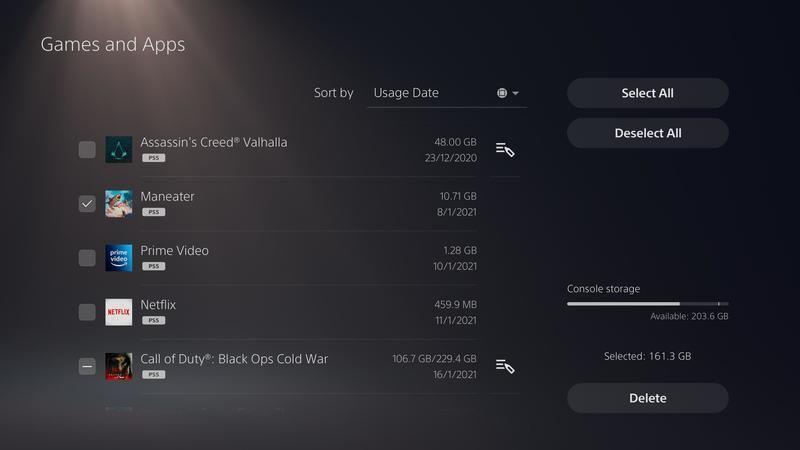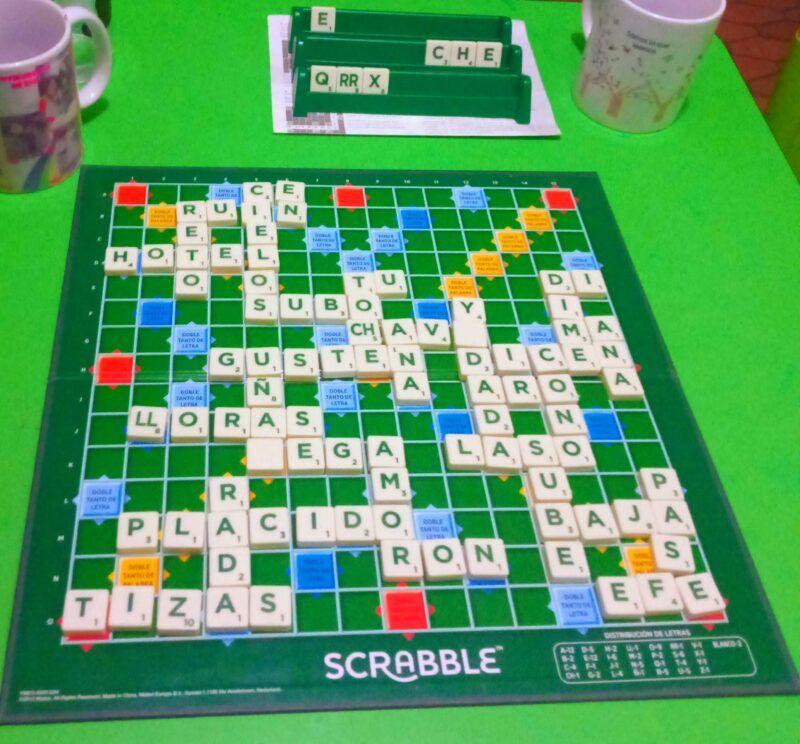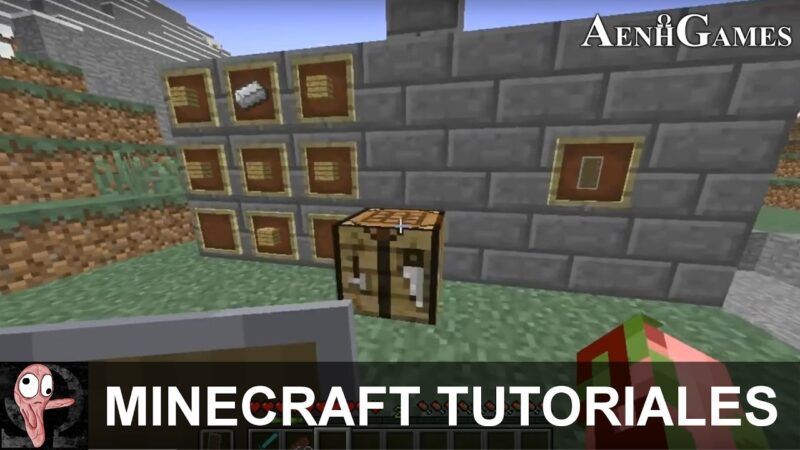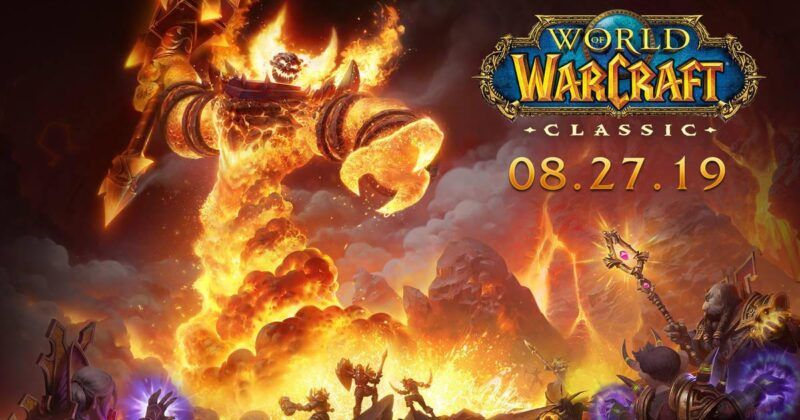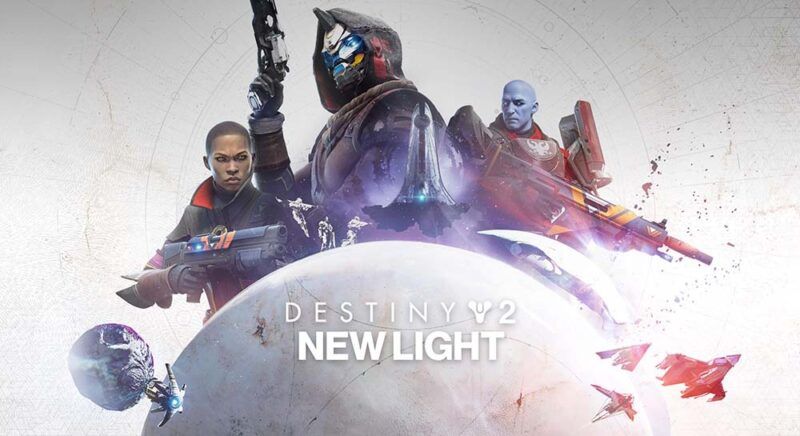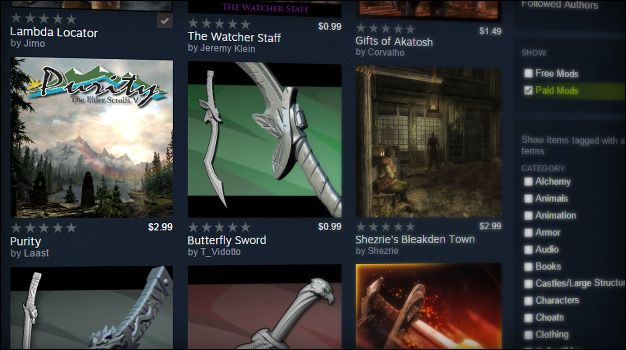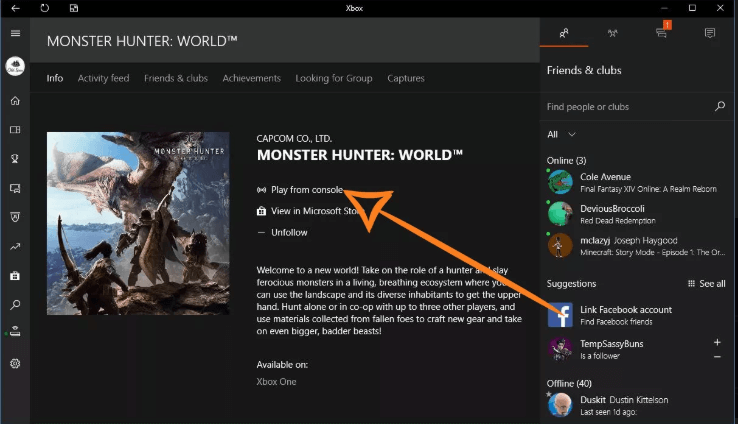Cambiar la velocidad de una canción o de otro tipo de archivo de audio puede ser útil en muchos casos, por ejemplo, si quieres aprender la letra de una canción pero no puedes seguir la letra porque se reproduce demasiado rápido. De manera similar, si está aprendiendo un nuevo idioma utilizando un conjunto de audiolibros, es posible que las palabras se pronuncien demasiado rápido; ralentizar un poco las cosas podría mejorar su velocidad de aprendizaje.
Sin embargo, el problema de cambiar la velocidad de una grabación simplemente alterando la reproducción, es que normalmente también se cambia el tono. Si se aumenta la velocidad de una canción, por ejemplo, la persona que canta podría acabar sonando como una ardilla.
La solución: Estiramiento del tiempo
Si ha utilizado el editor de audio gratuito Audacity, es posible que ya haya experimentado con los controles de velocidad para la reproducción. Sin embargo, todo eso sirve para cambiar la velocidad y el tono al mismo tiempo. Para conservar el tono de una canción mientras se altera su velocidad (duración), es necesario utilizar algo llamado estiramiento del tiempo. La buena noticia es que Audacity dispone de esta función.
Siga el siguiente tutorial para aprender a utilizar la opción de estiramiento de tiempo incorporada a Audacity para modificar la velocidad de sus archivos de audio sin afectar a su tono, y cómo guardar los archivos modificados.
Importando y estirando el tiempo de un archivo de audio
- Asegúrese de que tiene la última versión de Audacity. Puede descargarla del sitio web de Audacity.
- Con Audacity en marcha, seleccione Archivo > Abrir.
- Elija el archivo de audio en el que desea trabajar haciendo clic sobre él y seleccionando Abrir. Si recibe un mensaje diciendo que el archivo no puede abrirse, instale el plugin FFmpeg. Esto añade compatibilidad con muchos más formatos que los que incluye Audacity, como AAC, WMA, etc.
- Para acceder a la opción de estiramiento del tiempo, elija Efecto > Cambiar el tempo.
- Para acelerar el archivo de audio, mueva el control deslizante hacia la derecha y haga clic en Vista previa para escuchar un clip corto. También puede escribir un valor en el cuadro Porcentaje de cambio si lo prefiere.
- Para ralentizar el audio, mueva el control deslizante hacia la izquierda, asegurándose de que el valor del porcentaje sea negativo. Al igual que en el paso anterior, también puede introducir un valor exacto escribiendo un número negativo en la casilla Porcentaje de cambio. Haga clic en Vista previa para probar.
Audacity - Cuando esté satisfecho con el cambio de tempo, haga clic en Aceptar para procesar todo el archivo de audio. Su archivo original permanece sin cambios en esta etapa.
- Reproduzca el audio para comprobar que la velocidad es correcta. Si no es así, repita los pasos 3 a 6.
Guardar permanentemente los cambios en un nuevo archivo
Si desea guardar los cambios realizados, puede exportar el audio como un nuevo archivo. Para ello:
- Haga clic en Archivo > Exportar.
- Para guardar el audio en un formato concreto, haga clic en el menú desplegable junto a Guardar como tipo y elija uno de la lista. También puede configurar los ajustes del formato haciendo clic en Opciones. Esto hará que aparezca una pantalla de ajustes en la que podrá modificar los ajustes de calidad, el bitrate, etc.
- Escriba un nombre para su archivo en el cuadro de texto Nombre de archivo y haga clic en Guardar.
Si ve un mensaje que dice que no puede guardar en el formato MP3 o recibe un error lame_enc.dll, descargue e instale el plugin del codificador LAME. Para obtener más información sobre la instalación, lea este tutorial de Audacity sobre la conversión de WAV a MP3 (desplácese hasta la sección de instalación de LAME).