Está destinado a suceder eventualmente. Estás en medio de un trabajo importante cuando el mouse y el teclado dejan de funcionar repentinamente en Windows. ¿A qué te dedicas? ¿Pánico? ¿Grito? ¿Toma una bebida?

No llame a un técnico todavía. Hay algunos pasos básicos que puede seguir para solucionar el problema por su cuenta. En esta publicación, compartiremos algunos trucos que puede probar usted mismo para que su mouse y teclado vuelvan a funcionar.
Reinicia la computadora
¿Has probado a reiniciar el ordenador? A veces, los usuarios se sienten abrumados cuando se enfrentan a problemas informáticos que se olvidan de la solución más obvia.
Así que tómese un minuto para reiniciar su PC antes de hacer cualquier otra cosa.
- Si no puede mover el mouse, puede apagar la computadora presionando Windows + X en el teclado.
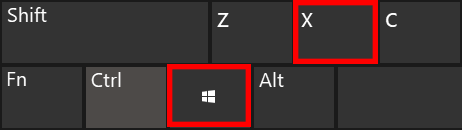
- Esto abrirá el menú Inicio. Vaya a Apagar o Cerrar sesión > Reiniciar usando las teclas de flecha.
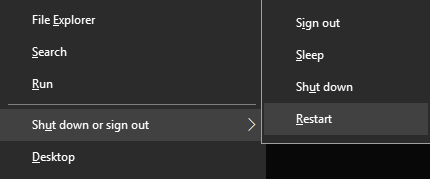
- O puede seleccionar Alt + F4 para abrir la ventana Apagar y usar las teclas de flecha para seleccionar Reiniciar.
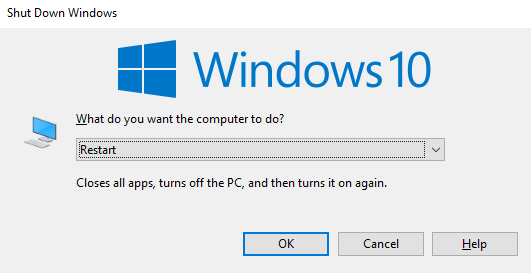
Un teclado temporal
Si reiniciar la computadora no funciona y su teclado ha dejado de funcionar, necesitará uno temporal que funcione. Afortunadamente, Windows tiene un teclado incorporado para tal ocasión.
- Se puede acceder al teclado en pantalla (OSK) yendo a Configuración de Windows > Facilidad de acceso > Teclado.
- En Use Your Device Without a Physical Keyboard, cambie Use the On-Screen Keyboard a la posición On.
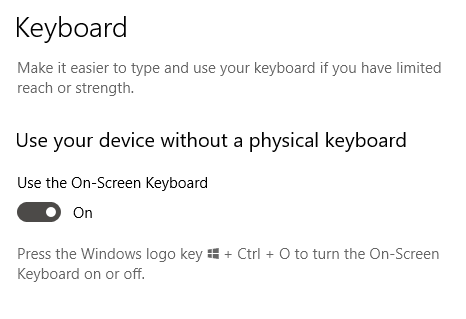
- También puede presionar Windows + Ctrl + O para abrir el teclado virtual.
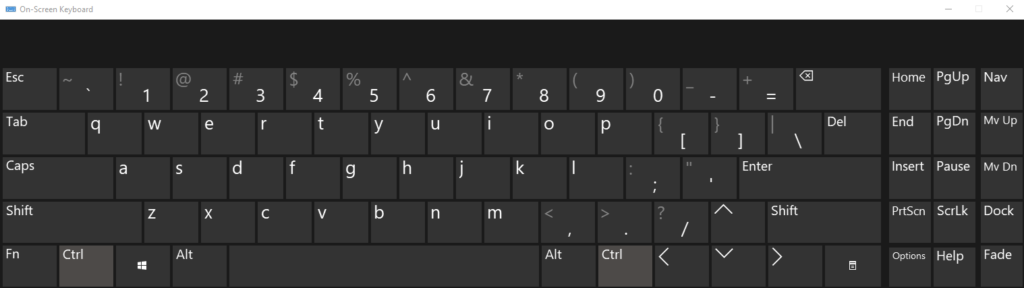
- Esto abrirá el OSK. Use su mouse para escribir o navegar a través de Windows mientras busca una solución más permanente.
Solución de problemas básicos
- Primero, verifique los cables de su mouse y teclado. ¿Están desconectados? ¿Están mostrando signos de desgaste? ¿Han sido desalojados de sus puertos designados?
- Si está usando un mouse o teclado inalámbrico, ¿ha intentado reemplazar las baterías? ¿Has comprobado si tu conexión Bluetooth sigue activa? Aquellos que usan transmisores Bluetooth externos deberían ver si eso está causando el problema.
- Puede intentar conectar un teclado y un mouse diferentes. Si su computadora no responde a ningún teclado o mouse, es posible que tenga un problema de software.
Actualice su controlador
La actualización de un controlador de dispositivo puede solucionar potencialmente un teclado o mouse problemático.
- Use Buscar para encontrar y abrir el Administrador de dispositivos.
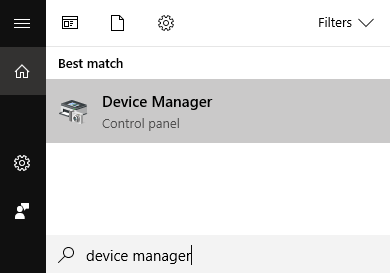
- Una vez abierto, expanda Teclados y ratones y otros dispositivos señaladores.
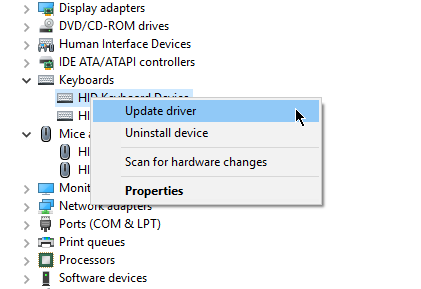
- Haga clic derecho en su dispositivo y seleccione Actualizar controlador.
El solucionador de problemas del teclado
Windows tiene una función de solución de problemas que se ocupa de los errores y fallas más desagradables. También puede resolver los problemas del teclado USB en su nombre.
- Vaya a Configuración de Windows > Actualización y seguridad > Solucionar problemas. En Buscar y solucionar otros problemas, seleccione Teclado.
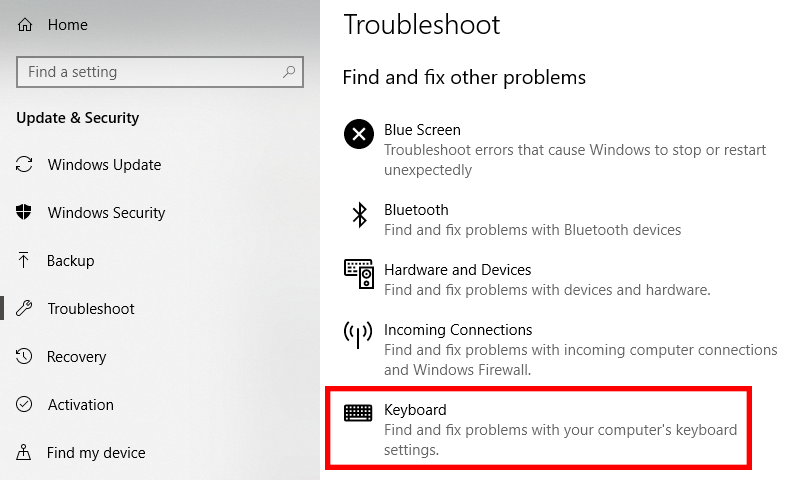
- Haga clic en Ejecutar el Solucionador de problemas.
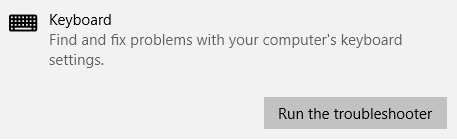
- Windows continuará encontrando problemas con su teclado.
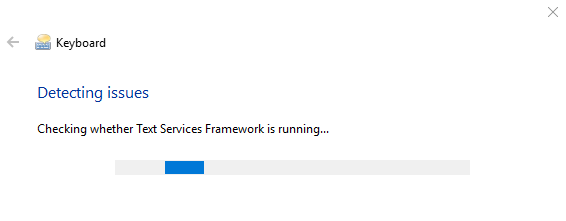
- Si encuentra un problema, simplemente siga los comandos en pantalla para que pueda resolver el problema. Si no puede encontrar nada, se le mostrará un mensaje que lo dice.
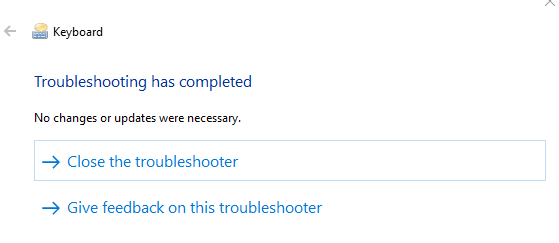
- Si tiene éxito, el solucionador de problemas debería hacer que su teclado vuelva a funcionar.
Propiedades del ratón
A veces, el mouse USB no está necesariamente roto. La configuración solo necesita ser actualizada.
- Abra el Panel de control. Vaya a Hardware y sonido > Dispositivos e impresoras > Ratón.
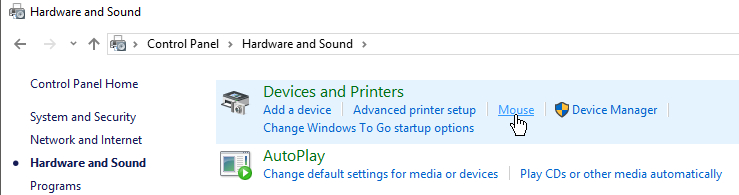
- Aquí encontrará una serie de propiedades del mouse que pueden afectar su rendimiento. Puede realizar cambios en los botones del mouse, punteros, opciones de puntero, rueda y hardware.
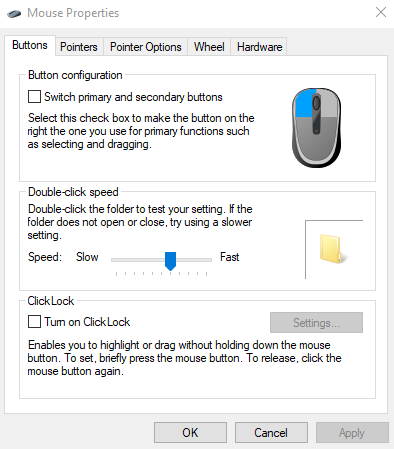
- Configura tu ratón a tu gusto. Si encuentra que la velocidad de su mouse es lenta, por ejemplo, abra la pestaña Opciones de puntero y seleccione una velocidad más aceptable moviendo el control deslizante.
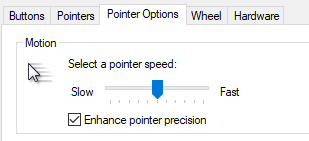
Con suerte, una de estas opciones del mouse corregirá cualquiera de los errores percibidos del mouse.








