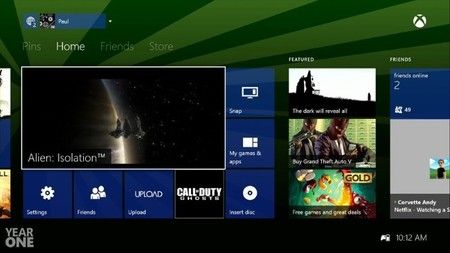Xbox One cuenta con capacidades integradas de captura de pantalla y video, lo que le permite fotografiar o grabar imágenes del juego que se pueden compartir en línea.
Una vez capturados, los usuarios pueden cargar imágenes y videos en OneDrive , compartirlos directamente en Twitter o hacer una copia de seguridad de ellos en una computadora. Las capturas de pantalla y los videos también se pueden descargar a través de la aplicación Xbox, lo que facilita el archivo de sus momentos favoritos y compartirlos en otras plataformas de redes sociales .
Cómo tomar una captura de pantalla en Xbox One
Siga estos pasos para tomar una captura de pantalla en Xbox One:
Esta función solo funciona mientras se juega. También está deshabilitado para la transmisión.
-
Presiona el botón Xbox .
-
Cuando aparezca la superposición de pantalla, presione el botón Y.
Verá un mensaje informándole que su captura de pantalla se ha guardado. La superposición de la pantalla desaparecerá, permitiéndote volver a tu juego.
Si desea capturar los últimos 30 segundos del juego como un video, presione el botón X en su lugar.
Cómo compartir una captura de pantalla en Xbox One
Siga estos pasos para compartir capturas de pantalla y videos que haya capturado con Xbox One:
-
Presiona el botón Xbox .
-
Vaya a la pestaña Transmisión y captura .
-
Seleccione Capturas recientes .
-
Seleccione un video o una imagen para compartir.
-
Seleccione OneDrive para cargar el video o la imagen en la cuenta de OneDrive asociada con su Gamertag.
Seleccione Twitter para compartir una imagen directamente en Twitter. Otras opciones le permiten compartir imágenes y videos en su feed de actividades, un club Xbox o en un mensaje a uno de sus amigos.
Cómo capturar capturas de pantalla 4K HDR y clips de video en Xbox One
Si su Xbox One es capaz de emitir video 4K y su televisor es capaz de mostrar 4K, entonces puede capturar capturas de pantalla y video en 4K. Si su televisor tiene habilitado el rango dinámico alto (HDR), sus capturas también reflejarán el contraste mejorado.
Para capturar medios en 4K, debe cambiar la configuración de captura de Xbox One:
-
Presiona el botón Xbox .
-
Vaya a Sistema > Configuración .
Captura de pantalla en Xbox One -
Seleccione Preferencias > Transmisión y captura > Resolución de clip de juego .
-
Seleccione una de las opciones de 4K.
Esto aumentará drásticamente el tamaño del archivo de capturas de pantalla y videoclips. Si desea compartir sus capturas de pantalla 4K en plataformas de redes sociales como Twitter, es posible que deba descargarlas a su PC y luego cambiar el tamaño de las imágenes .
Cómo acceder a capturas de pantalla y videos de Xbox One desde una computadora
Si bien es fácil compartir capturas de pantalla directamente desde su Xbox One, es posible que desee archivar sus momentos favoritos en una computadora. Una forma de hacerlo es cargando contenido en OneDrive y luego descargándolo en una computadora. Alternativamente, puede usar la aplicación Xbox.
A continuacin, se explica cómo usar la aplicación Xbox para descargar medios de Xbox One a una PC con Windows:
-
Descarga e instala la aplicación Xbox.
-
Inicie la aplicación Xbox y seleccione Game DVR .
-
Seleccione En Xbox Live .
-
Seleccione las capturas de pantalla o los videos que le gustaría guardar.
-
Seleccione Descargar .
Una vez que haya descargado el contenido de Xbox One en su PC, puede acceder a él siguiendo estas instrucciones:
-
Inicie la aplicación Xbox y seleccione Game DVR .
-
Seleccione En esta PC .
-
Seleccione las capturas de pantalla o los videos que desea ver.
-
Seleccione Abrir carpeta .
Esto abrirá la carpeta en su computadora donde se han guardado los medios. Ahora puede compartirlo con cualquier plataforma de redes sociales que desee. También puede organizar y archivar sus recuerdos de juegos favoritos.