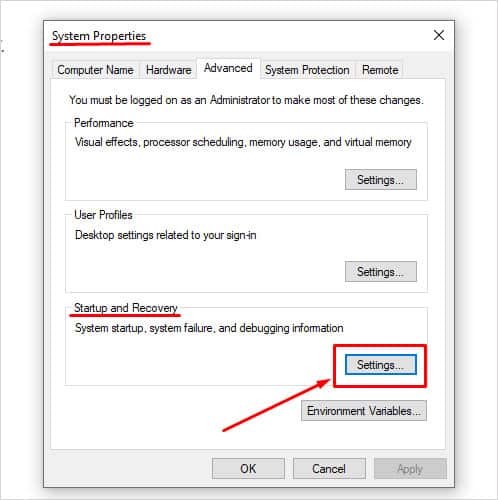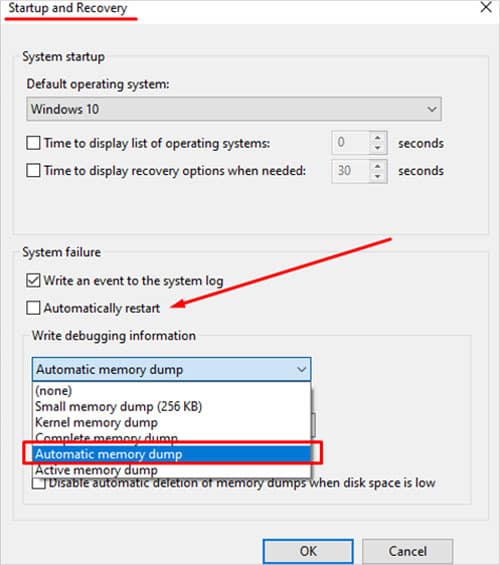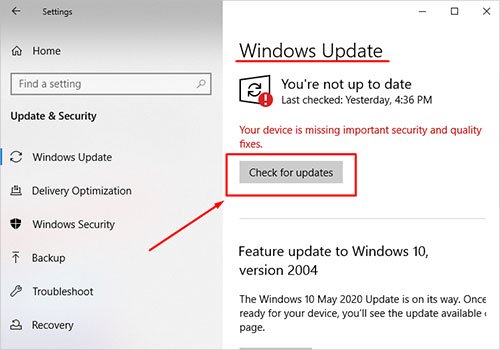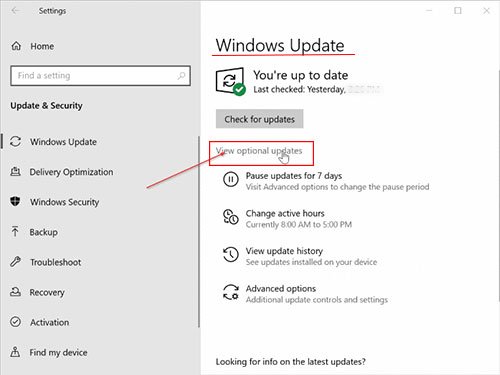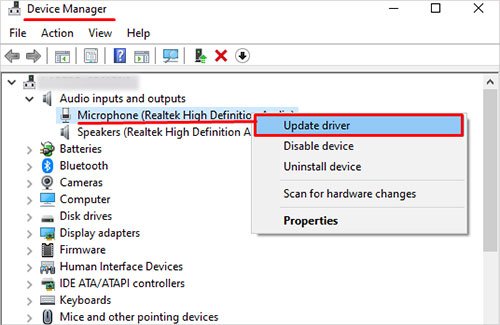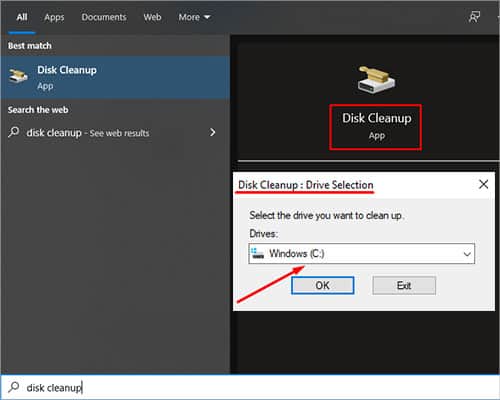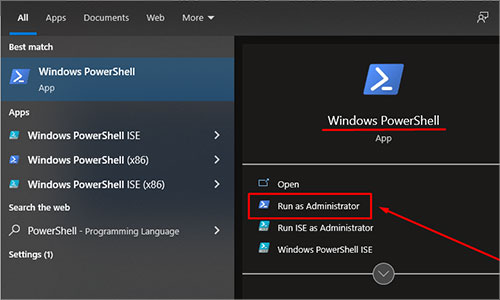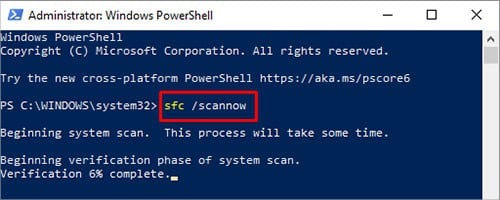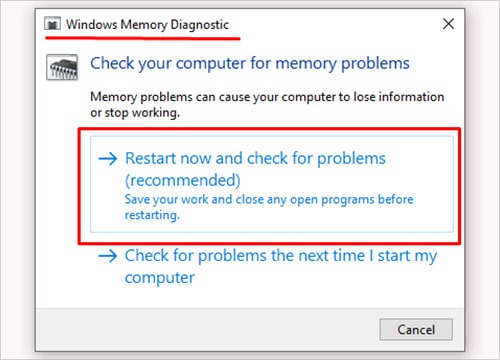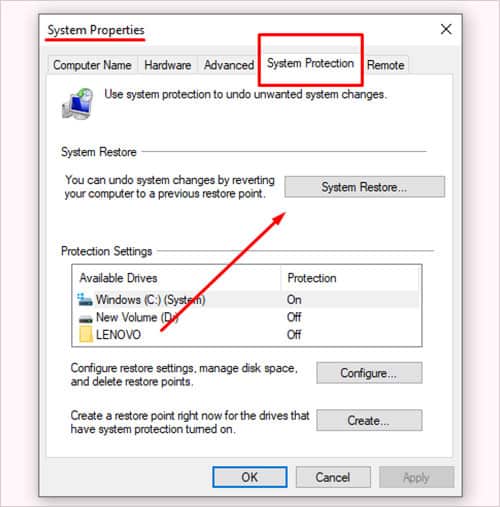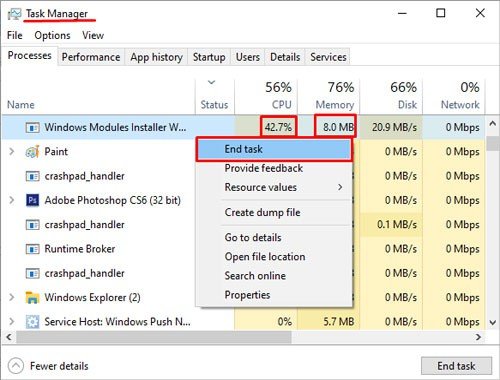Cuando el sonido se detiene y nada se mueve, es probable que su computadora esté congelada. No todos los bloqueos son permanentes, pero pueden provocar la pérdida de datos, el progreso o instancias abiertas de los programas que se están ejecutando.

Una pantalla azul o congelación no es inusual ni problemática, pero varias pueden indicar que su computadora tiene algún tipo de problema que necesita solucionar.
¿Por qué mi computadora sigue congelándose?
Hay muchas razones por las que una computadora puede congelarse.
- El aumento de las temperaturas puede provocar un apagado para proteger la integridad de la computadora.
- Los errores en un programa pueden crear conflictos y provocar una pantalla azul.
- Los conflictos de controladores a menudo crean inestabilidades en el sistema, incluidos bloqueos.
- Los problemas con las partes de su computadora pueden provocar fallas o bloqueos.
No todas las causas serán evidentes de inmediato, y los códigos de bloqueo de pantalla azul a menudo se aplican a más de un problema potencial. Sin embargo, intentar corregir los errores y una lista de verificación de las causas puede ayudarlo a encontrar la solución.
¿Qué hacer cuando su computadora se congela?
Cuando su computadora se congela, intente anotar cuál es el informe de pantalla azul, si hay uno. También debe recordar qué programas se estaban ejecutando y qué estaba sucediendo en ellos.
Comprender por qué una computadora se congela requiere comprender qué aplicaciones o acciones causan la congelación. Saber eso lo acerca un poco más a desenterrar la raíz del problema y solucionarlo para siempre.
Para solucionarlo, puede hacer algunas cosas para aumentar sus posibilidades de éxito en la reparación de cualquier problema.
Deshabilitar reinicios automáticos
Muchas personas no ven el código de error de la pantalla azul porque la computadora se apaga antes de que puedan tomar una foto o escribirla. Puede deshabilitar los reinicios automáticos en la pantalla azul de Windows para que tenga más tiempo para reconocer el mensaje.
- Presiona la tecla de Windows+X.
- Elija Ejecutar.
- Escriba SystemPropertiesAdvanced sin las comillas y presione Aceptar .
- Abre la pestaña Avanzado.
- Haga clic en Configuración en el área Inicio y recuperación.
- Desmarque la casilla de Reiniciar automáticamente.
- Elija Volcado de memoria automático en el menú desplegable en Escribir información de depuración.
- Haga clic en Aceptar.
La pantalla azul permanecerá activa hasta que apagues y reinicies manualmente la computadora. Si su computadora se congela, anote el código de error de la pantalla azul incluso si no planea solucionar el problema en ese momento.
Use un monitor de temperatura
Monitorear la temperatura de su CPU y GPU puede ayudarlo a detectar problemas con aquellas partes que hacen que la computadora se reinicie. Una vez que estén instalados, manténgalos en su segundo monitor o habilite una superposición.
A veces, minimizar un programa pesado como un videojuego puede afectar de inmediato sus temperaturas, por lo que no es ideal revisar constantemente el monitor cuando todo lo demás no funciona.
Actualice Windows y sus controladores
Las actualizaciones de Windows desinstaladas y los controladores desactualizados pueden crear conflictos que provoquen que su computadora se congele.
- Escriba Windows Update en la barra de búsqueda del menú de inicio de Windows y haga clic en la aplicación correspondiente.
- Haga clic en Buscar actualizaciones.
- Espere a que finalice el proceso y siga las indicaciones para instalar las actualizaciones.
- Vuelva a la seguridad de Windows.
- Haga clic en Ver actualizaciones opcionales.
- Revise la lista de actualizaciones de Windows y actualizaciones de controladores. Si encuentra alguna que aborde las inquietudes que tiene con su computadora, selecciónela.
- Haga clic en Descargar e instalar.
También puede buscar controladores actualizados en el Administrador de dispositivos.
- Presione la tecla de Windows + X.
- Elija Administrador de dispositivos.
- Haga clic con el botón derecho en un componente que desee actualizar.
- Haga clic en Actualizar controladores.
- Siga las indicaciones para buscar y actualizar sus controladores.
Si su computadora tenía alguna actualización para instalar, reiníciela cuando haya terminado. Luego, regrese a la actividad que hizo que su computadora se congelara y vea si funciona ahora.
Comprobar temperaturas
Use su monitor para controlar sus temperaturas. Si están aumentando en un programa específico, las demandas de los programas pueden ser demasiado altas para la computadora. Si se ven calientes sin importar lo que esté haciendo, es posible que deba realizar algunos cambios para llevarlos a temperaturas de funcionamiento seguras.
Limpiar tu computadora

Una computadora polvorienta puede atrapar el calor mucho más que una limpia. Intente usar una lata de aire comprimido y un paño suave sin pelusa para limpiar el suyo y ver si afecta sus temperaturas.
- Abre la torre de tu computadora y muévela a un lugar donde puedas quitarle el polvo sin ensuciarla.
- Retire los filtros extraíbles.
- Trabaja de arriba hacia abajo.
- Abra el aire comprimido y apúntelo hacia los disipadores de calor y otras superficies de la carcasa. Mantenga la boquilla a unas 6 pulgadas de distancia. Rocíe en ráfagas cortas y rápidas para eliminar el polvo.
- Use el paño para limpiar las superficies grandes y planas dentro de la torre de la computadora. Por ejemplo, limpie las aspas del ventilador y el piso de la caja.
- Utilice el aire comprimido una vez más.
- Limpie cualquier resto de polvo.
- Limpie los filtros y séquelos antes de volver a insertarlos en la torre.
Una vez que la computadora esté limpia, vuelva a colocarla en su lugar. Asegúrese de que no esté directamente sobre la alfombra, frente a un calefactor o en cualquier otro lugar donde el calor que genera pueda tener dificultades para escapar. Comprueba si ayuda a mejorar tus temperaturas.
Pasta termica

También es posible que desee verificar la pasta térmica en su CPU y tarjeta gráfica si ha pasado un tiempo desde que los instaló. La pasta térmica ayuda a garantizar que pueda transferir calor de un componente de alta temperatura a las superficies diseñadas para mitigarlo. Con el tiempo, pierde algo de eficacia. Debe cambiarlo cada pocos años o cada vez que cambie el enfriador de su CPU.
Agregar nueva pasta térmica a mi tarjeta gráfica redujo drásticamente sus temperaturas, pero solo debe hacerlo alguien que se sienta cómodo desarmando la tarjeta y no esté preocupado por la garantía.
Limpia tus archivos
Los discos duros tienen una cierta cantidad de espacio, pero eso no significa que funcionen perfectamente cuando están llenos. A medida que disminuye el espacio en disco, el disco es menos eficiente e incluso puede causar problemas a su sistema. Elimine los archivos que no necesita, borre la papelera de reciclaje y luego ejecute la limpieza para ver si puede eliminar otros archivos.
- Haga clic en el menú de inicio de Windows, escriba Liberador de espacio en disco sin comillas y luego presione Entrar.
- Elija la unidad que desea limpiar en el menú desplegable y haga clic en Aceptar .
- Haga clic en las casillas con los archivos que desea eliminar.
- Haga clic en Aceptar y deje que el proceso termine.
Puede repetir esto para cada unidad.
Verifique los archivos de su sistema
Ejecute un análisis del Comprobador de archivos del sistema para determinar si hay algún problema con los archivos del sistema. A veces, los errores que no se notan de inmediato pueden afectar significativamente su computadora.
- Presiona la tecla de Windows+X.
- Elija PowerShell (administrador).
- Escribe Sfc /scannow Sin comillas y presiona Enter.
- Reinicie su computadora una vez que se complete el proceso.
Si bien el SFC debería reparar automáticamente su computadora, a veces recibirá un mensaje de error que indica que no pudo reparar archivos específicos. Si ese es el caso, querrás arreglar el SFC.
- Presione la tecla de Windows y escriba cmd.
- Haga clic con el botón derecho en la entrada del símbolo del sistema y seleccione Ejecutar como administrador .
- Haga clic En Sí .
- Escribe DISM /online /cleanup-image /checkhealth Sin comillas y presiona Enter.
- Escriba DISM /online /cleanup-image /scanhealth Sin comillas y presione Entrar.
- Escriba DISM /online /cleanup-image /restorehealth Sin comillas y presione Entrar.
- Reinicie su computadora una vez que se complete el proceso.
Una vez que haya corregido estos errores, es posible que note menos problemas con la computadora, incluida la congelación.
Revisa tu memoria
A veces, su RAM está corrupta y crea problemas, incluidos los bloqueos de la computadora. Utilice la herramienta integrada para ver si necesita reparaciones.
- Presione la tecla de Windows + R.
- Escriba
Mdsched.exeSin comillas y presione Entrar. - Haga clic En Reiniciar ahora Y busque problemas.
- Espera a que termine el proceso.
Una vez realizada la prueba, te dirá si tienes errores en tu memoria o no. Si su RAM tiene problemas, intente volver a colocarla primero. Si eso no funciona, es posible que deba reemplazarlo.
Problemas con la tarjeta gráfica, la RAM y la CPU
A veces, el problema que hace que su computadora se congele proviene del hardware. Los componentes que no están correctamente asentados pueden generar errores y un rendimiento deficiente.
No debería llevar mucho tiempo desarmar la computadora y volver a colocar las piezas si cree que podrían hacer que la computadora se congele. Por ejemplo, una pantalla azul de gestión de memoria indica que tienes algún problema con la memoria RAM.
Si bien una parte puede estar fallando y debe verificarlo, a veces es tan simple como quitarla y volver a armarla. Sin duda, es más barato que cambiar automáticamente cualquier pieza sospechosa.
Restauración del sistema
Si sus problemas de congelamiento son recientes, especialmente después de una actualización del controlador o del sistema, intente usar Restaurar sistema. Puede revertir su computadora a una configuración anterior y ayudarlo a resolver cualquier problema.
- Presione la tecla de Windows.
- Escriba Crear un punto de restauración Sin comillas y haga clic en la aplicación correspondiente.
- Haga clic en el botón Restaurar sistema.
- Elija una fecha y hora de la lista, luego siga las indicaciones para restaurar su computadora.
Desafortunadamente, si su Restauración del sistema no repara su computadora y nada más funciona, es posible que deba reinstalar Windows con una copia nueva por completo.
¿Cómo descongelar una computadora?
Desafortunadamente, no siempre hay una manera de arreglarlo cuando una computadora se congela. Lo mejor que puede hacer para tratar de descongelar una computadora es quitar las manos del teclado y esperar. A veces, cuando un proceso responsable de congelar su computadora se completa o muere, la computadora comenzará a funcionar normalmente nuevamente.
Si la computadora está principalmente congelada, pero aún puede abrir los menús, intente abrir el Administrador de tareas y finalice el programa que parece ser el responsable del problema.
- Prensa Ctrl+Alt+Supr.
- Elija Administrador de tareas.
- Desplácese por la lista de aplicaciones en la pestaña Procesos y busque cualquiera que tenga la etiqueta No responde.
- Haga clic con el botón derecho en la aplicación que no responde y elija Finalizar tarea .
- Haga clic en la columna CPU para ordenar las aplicaciones según la cantidad de CPU que utilizan.
- Haga clic derecho en cualquier aplicación que use una gran cantidad de CPU y haga clic en Finalizar tarea.
- Haga clic en la columna Memoria para ordenar las aplicaciones según la cantidad de memoria que utilizan.
- Haga clic con el botón derecho en cualquier aplicación que utilice una cantidad inusualmente alta de memoria y elija Finalizar tarea.
Lo que es inusual variará dependiendo de la persona. Por ejemplo, con dos navegadores web y dos instancias de Discord abiertas, uso casi el 46 por ciento de mi memoria. Hay algunas razones para esto.
Por ejemplo, solo estoy ejecutando 32 GB de memoria en esta computadora. Además, tengo varias pestañas y ventanas abiertas en cada navegador. Alguien con más memoria o menos pestañas abiertas podría tener un uso de RAM significativamente menor con estos programas en ejecución.
Preguntas frecuentes
¿Qué pasa si mi computadora se congela mientras juego?
A veces puedes reiniciar el juego y estar bien. Otras veces, pueden ser altas temperaturas o configuraciones incompatibles que hacen que la computadora se congele. Intente actualizar, validar o reinstalar el juego si las temperaturas son aceptables. Si las temperaturas son demasiado altas, reduzca la configuración de gráficos, limpie el interior de su computadora o encuentre otras formas de reducir el calor.
¿Cómo arreglar una computadora que se congela mientras está inactiva?
Una computadora que se congela cuando su inactividad suena como un problema con su sistema operativo o hardware. Cuando mi computadora se congeló mientras estaba inactiva, la desarmé, volví a colocar la RAM, limpié todo, agregué pasta térmica nueva y luego la puse en marcha nuevamente. Estos pasos solucionaron el problema que sospeché fue causado por un problema de RAM.
¿Mi computadora se congela y luego se repara sola?
A veces, su computadora se queda sin recursos y no puede realizar más acciones hasta que se resuelva el problema. Por ejemplo, una solicitud en un programa podría aumentar el uso de RAM hasta que no quede nada para otro programa. Si la computadora completa o finaliza esa solicitud, puede parecer que todo volvió a su lugar rápidamente y está funcionando nuevamente.
Congelación de la computadora al inicio
Si su computadora se congela al inicio, es posible que deba reparar Windows. Puede utilizar la herramienta de reparación integrada en los medios de instalación de Windows utilizados para instalar su sistema operativo.
¿Por qué mi computadora se congela en el BIOS?
Una computadora que se congela en el BIOS indica un problema con un disco duro o la RAM. Intente iniciar su computadora desde una nueva unidad y vea si se inicia. Intente cambiar su RAM con un conjunto de prueba para ver si eso funciona si no es así.
Mi computadora se congela con un fuerte zumbido
Si su computadora hace esto con frecuencia, intente eliminar cualquier conexión a dispositivos externos como impresoras o escáneres, luego use su computadora para ver si eso soluciona el problema. También debe verificar sus controladores de sonido y video y actualizarlos si es necesario.