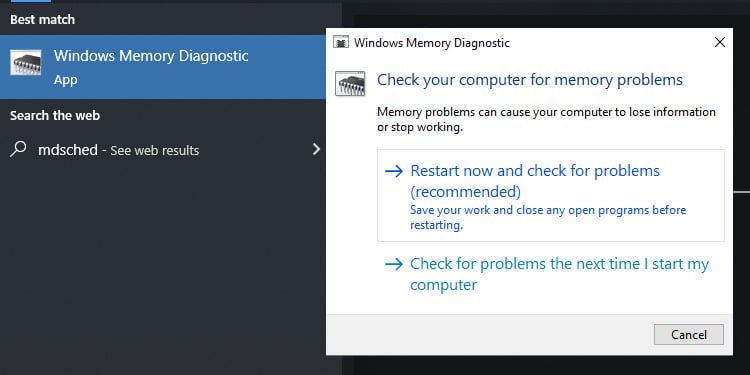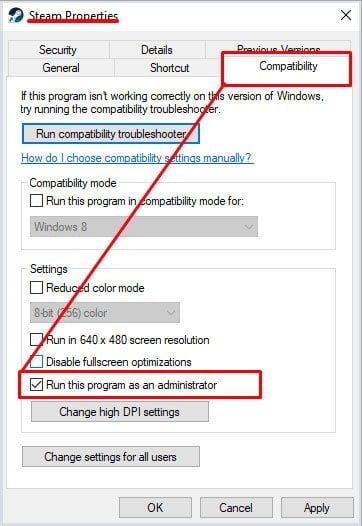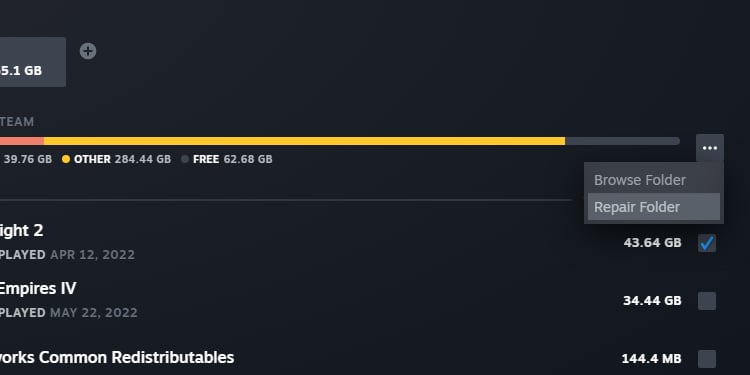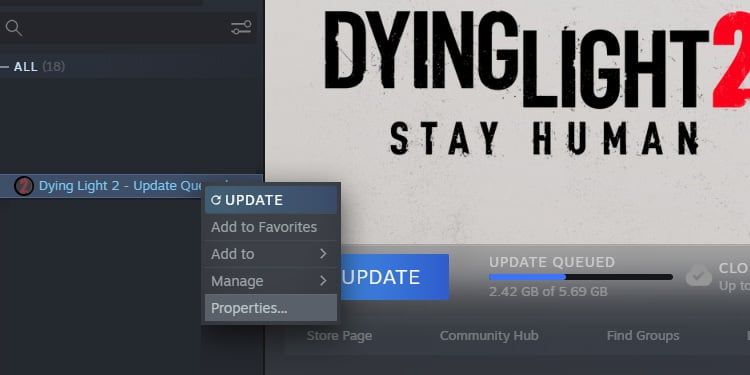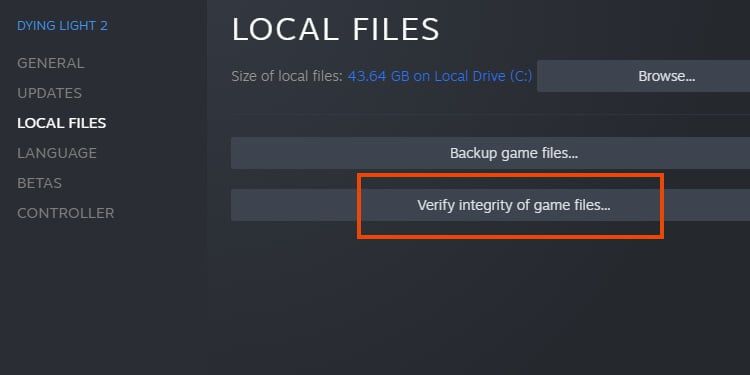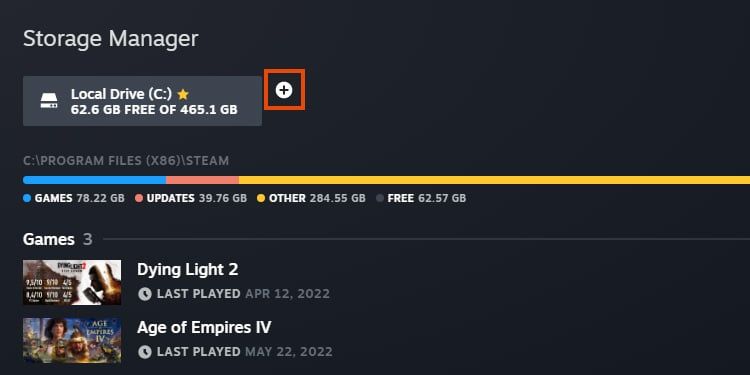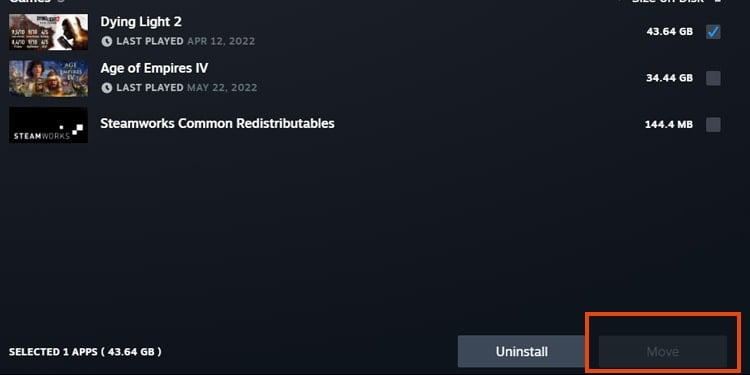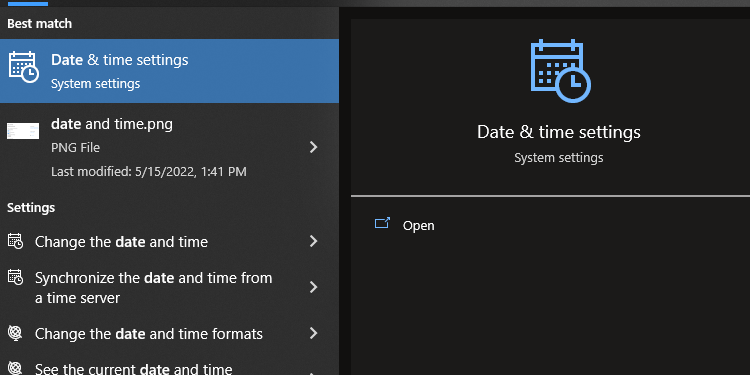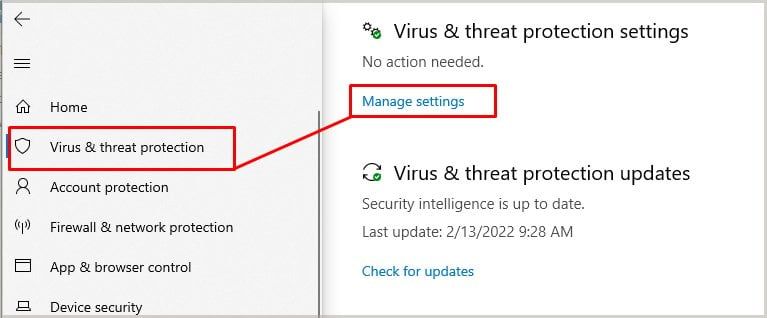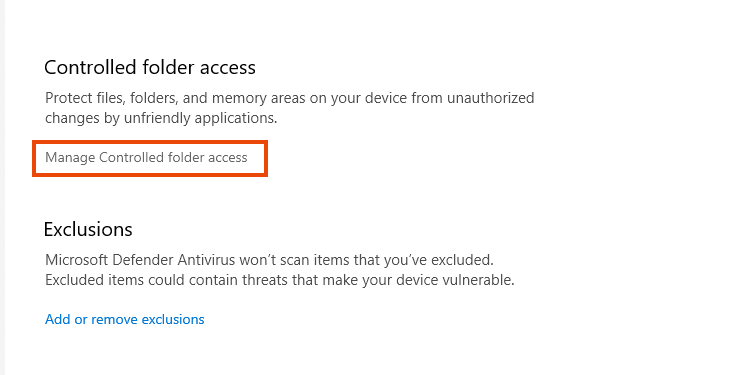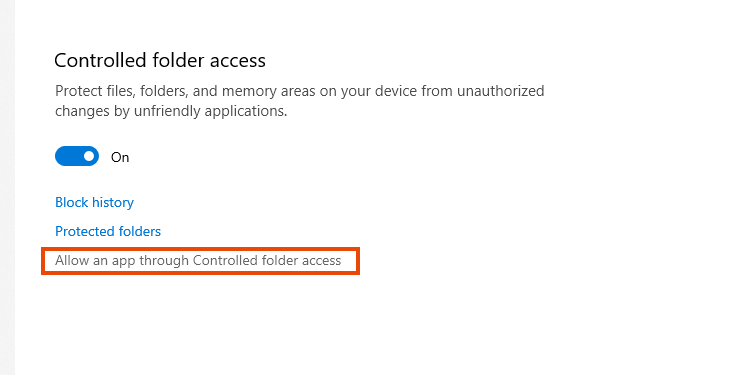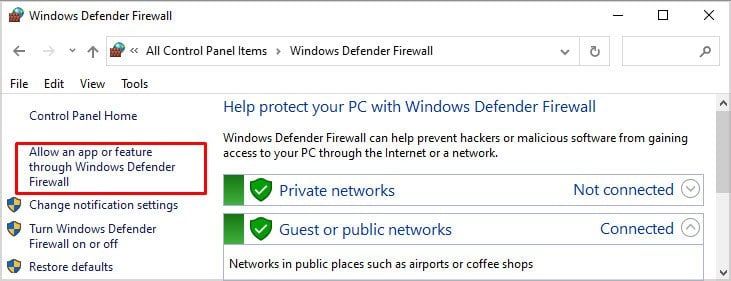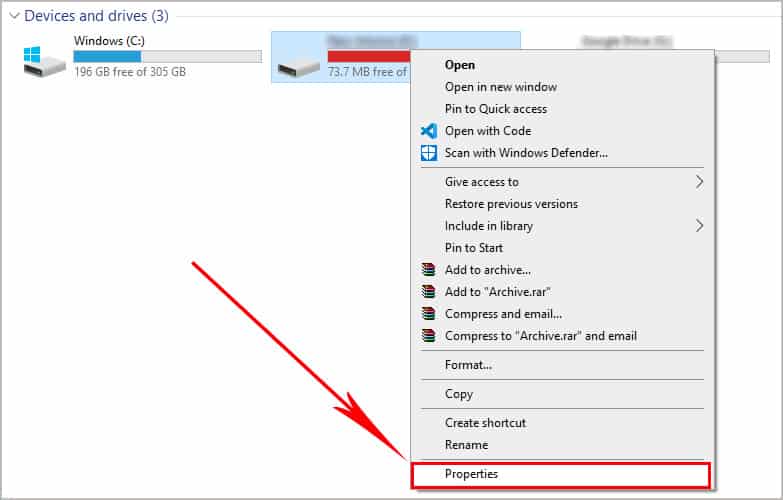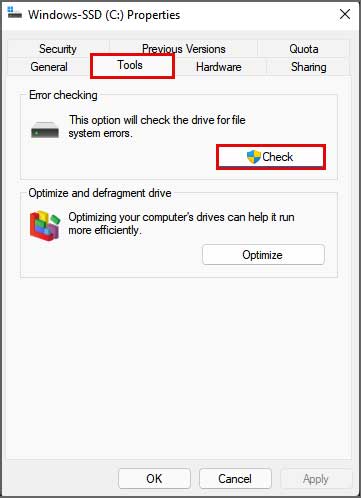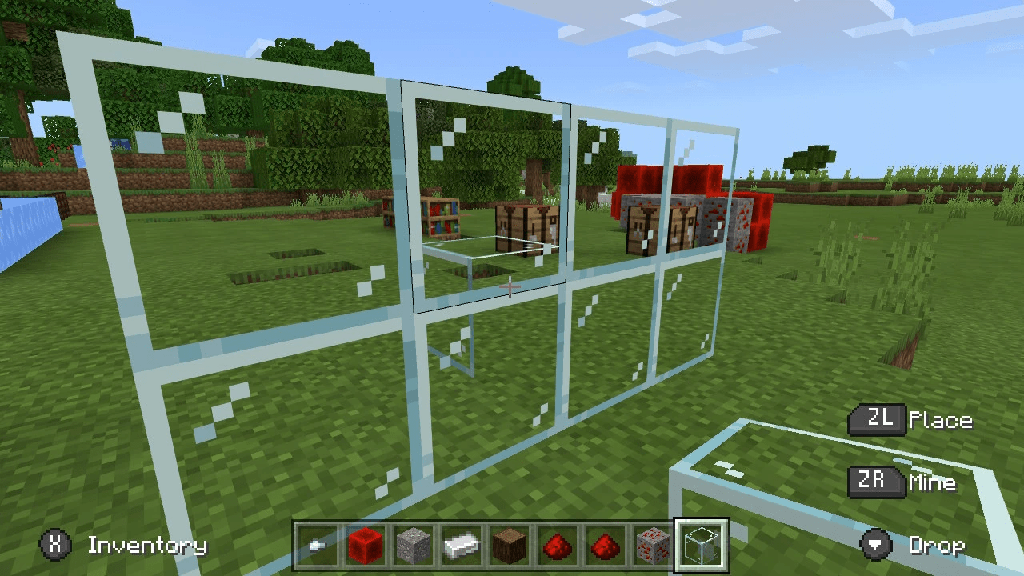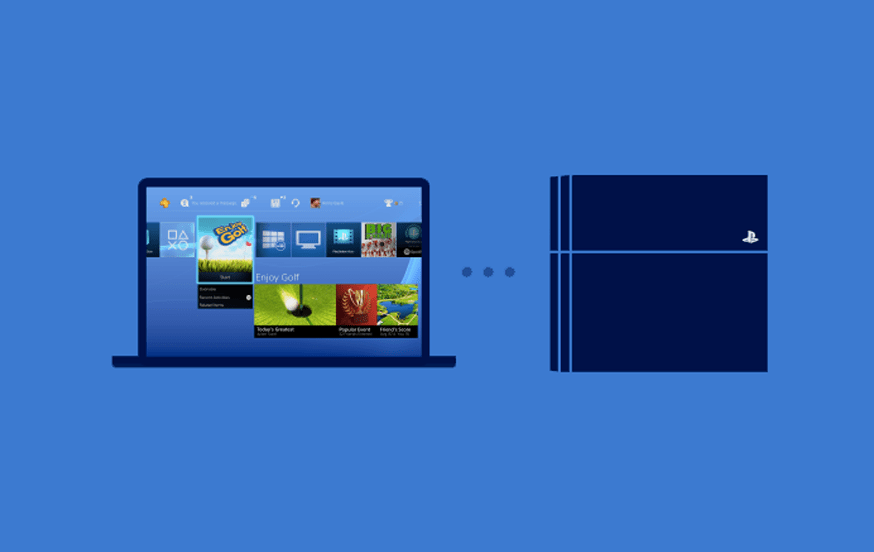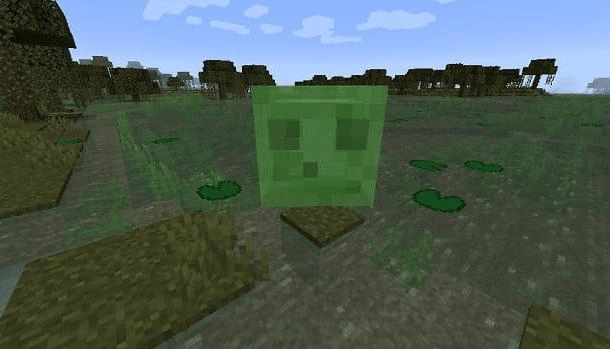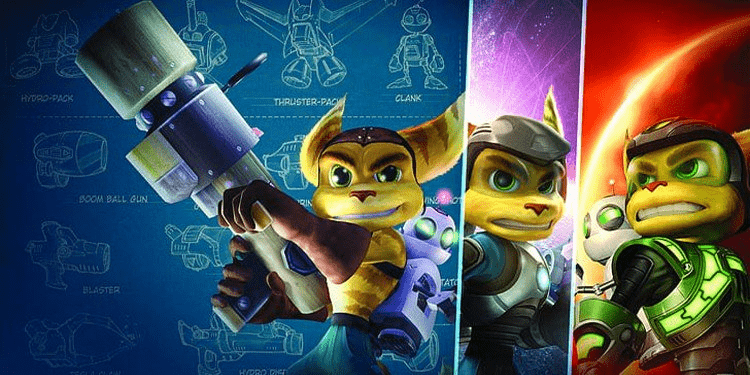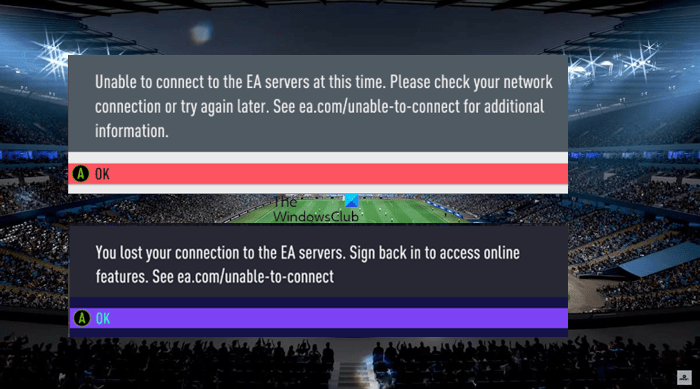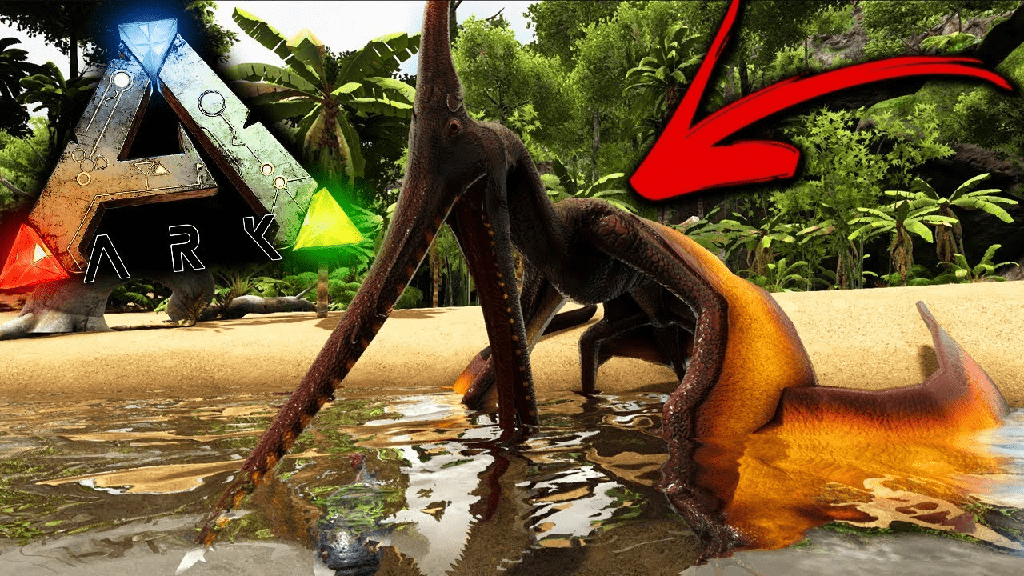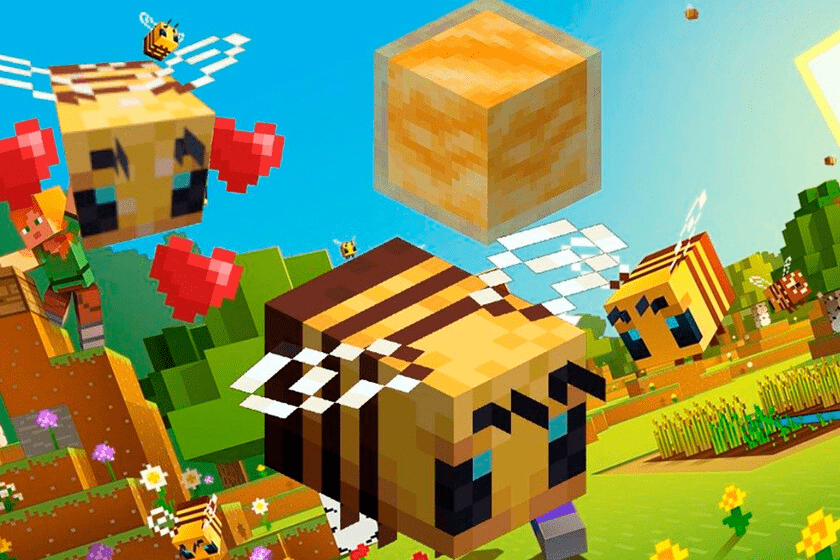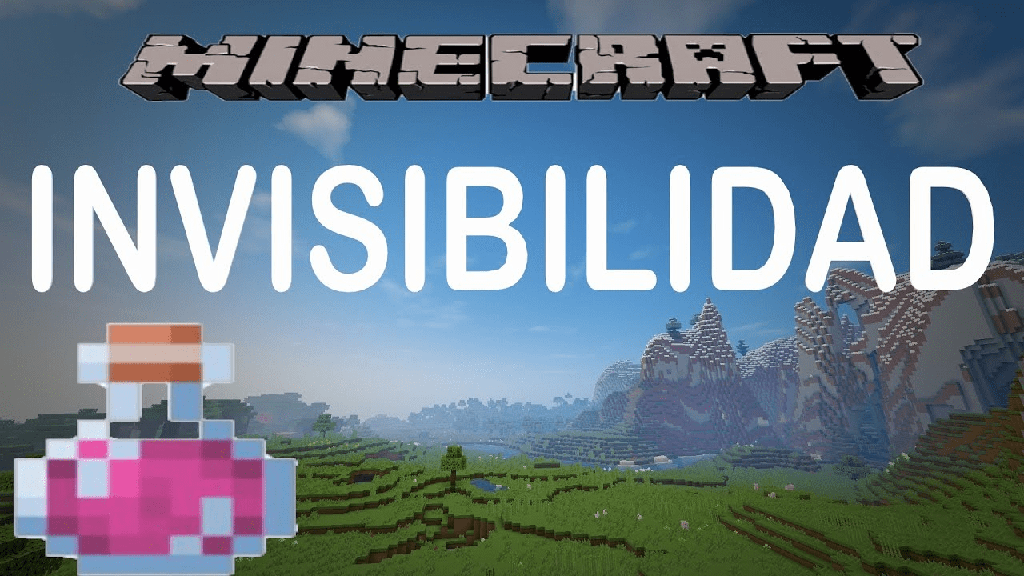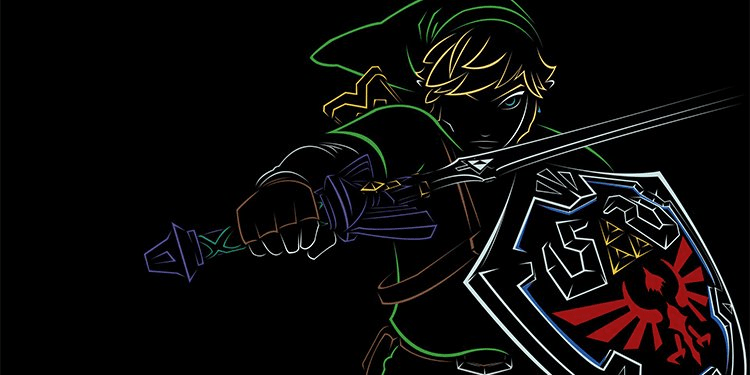El error de actualización de los juegos de Steam puede impedir que juegues los títulos que te gustan. No es un error grave y puede solucionarlo con una solución rápida.

Específicamente, el problema proviene de no abrir Steam con derechos de privilegio, Internet o errores de firewall.
Por último, identificaría el problema con los siguientes mensajes de error:
- Ocurrió un error al actualizar [título del juego]
- Ocurrió un error al instalar [título del juego]
Steam no actualiza las causas de los juegos
Steam no actualiza los juegos es un problema común, ya que muchos usuarios lo han experimentado. Mira, hay alrededor de 120 millones de usuarios en la plataforma mensualmente, por lo que probablemente no estés solo en esto.
Incluso conocemos las causas, y esta información lo ayudará a reducir las soluciones que necesita.
- Errores de Internet: las conexiones de Internet inestables pueden dificultar las descargas de Steam. Ocurre cuando hay demasiados elementos en la cola, ya que la plataforma se sobrecarga y es incapaz de procesar solicitudes.
- Firewall de Windows: el Firewall incorporado puede estar bloqueando su Steam. Ocurre porque considera que Steam es peligroso y, por lo tanto, limita sus funciones en línea.
- Antivirus: Del mismo modo, el antivirus evita que Steam cambie de carpeta en tu PC. Significa que limita las descargas, ya que cambiaría los archivos en su PC.
- Privilegios de administrador: Del mismo modo, Steam necesita privilegios de administrador para realizar este tipo de cambios en su PC.
- Descargar caché: el caché de descarga de Steam podría estar dañado o demasiado lleno de datos antiguos. Volcar estos archivos es la solución.
- Juego dañado: del mismo modo, el juego o la aplicación que intentas actualizar está dañado.
- Disco duro dañado: es posible que no pueda escribir datos en su disco porque está dañado.
- RAM corrupta: los errores de RAM también pueden causar problemas de descarga e instalación de Steam. Esto requiere una solución a nivel de hardware, como cambiar la memoria RAM o comunicarse con un especialista técnico.
¿Cómo arreglar los juegos de Steam que no se actualizan?
Si ha identificado el problema después de ver la lista anterior, puede ir directamente a la solución que necesita.
De lo contrario, pruebe las soluciones, una por una, hasta que encuentre la que funcione.
Abre Steam como administrador
Antes de continuar, otorguemos derechos de administrador a Steam:
- Ve hacia la carpeta Steam. Es comúnmente:
C:Program Files (x86)Steam. - Encuentra
Steam.exe.
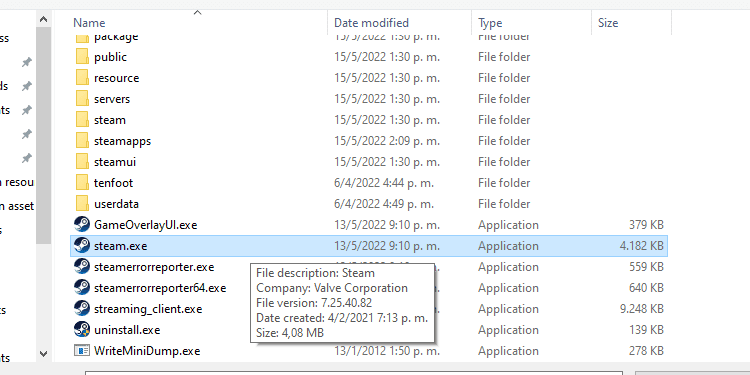
- Haga clic derecho en Steam y seleccione Propiedades.
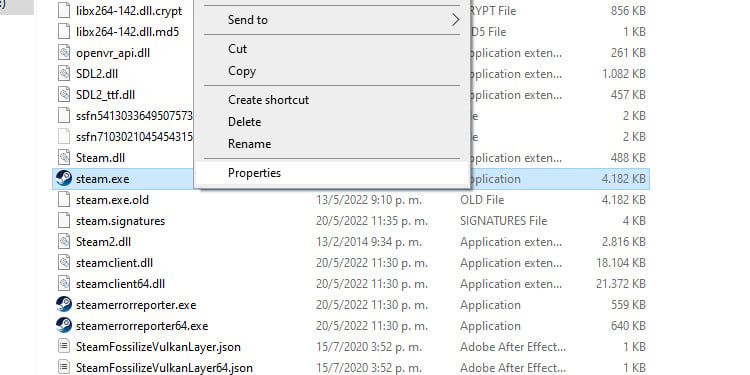
- Ve a la pestaña Compatibilidad.
- Marque la casilla Ejecutar como administrador.
- Haga clic en Aplicar para confirmar y luego en Aceptar para cerrar.
Ahora, cada vez que abra Steam, tendrá derechos de administrador.
Alternativamente, puede seguir los pasos a continuación:
- Escribe Steam en la barra de búsqueda de Windows.
- Haz clic derecho en el icono de Steam.
- Seleccione Ejecutar como administrador.
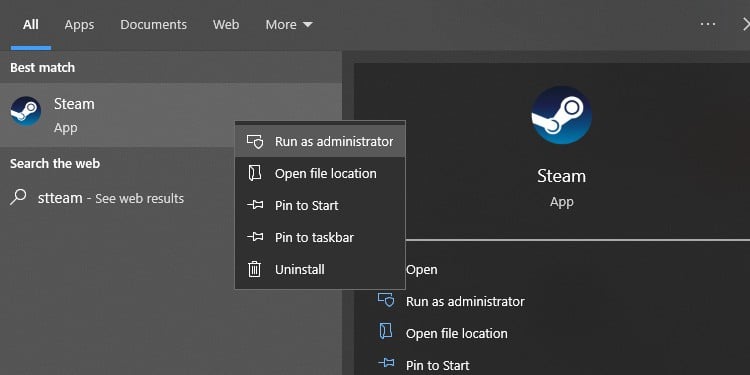
Borrar la caché de Steam
Su primera opción es borrar el caché de descarga de Steams. Después de hacerlo, Steam le pedirá que vuelva a iniciar sesión con sus credenciales, así que asegúrese de recordar o almacenar su contraseña en algún lugar.
Aquí están los pasos:
- Abre Steam.
- Haz clic en Steam en la parte superior izquierda.
- Haga clic en Configuración.
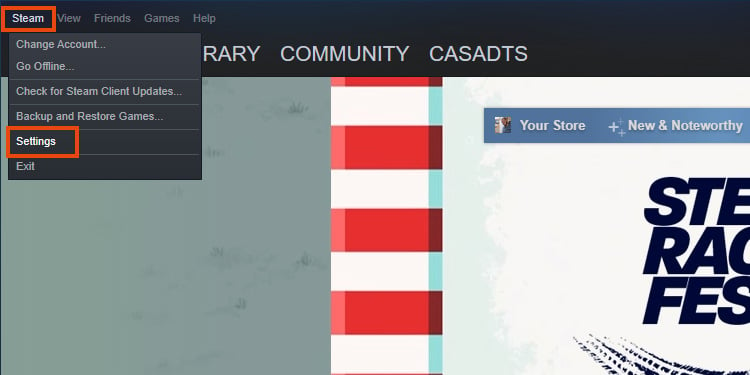
- Seleccione Descargas.
- Seleccione Borrar caché de descarga.
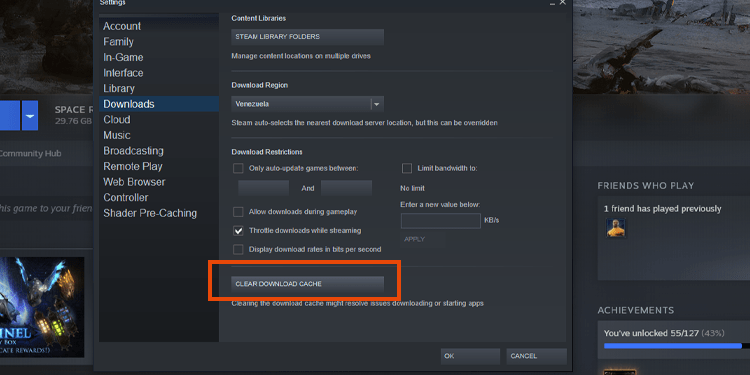
Reparar la carpeta de la biblioteca de Steam
El siguiente paso para garantizar que Steam esté en buen estado es reparar la carpeta de la biblioteca de Steam.
Aquí está cómo hacerlo:
- Ve a Steam.
- Selecciona Steam en la parte superior izquierda.
- Seleccione Configuración.
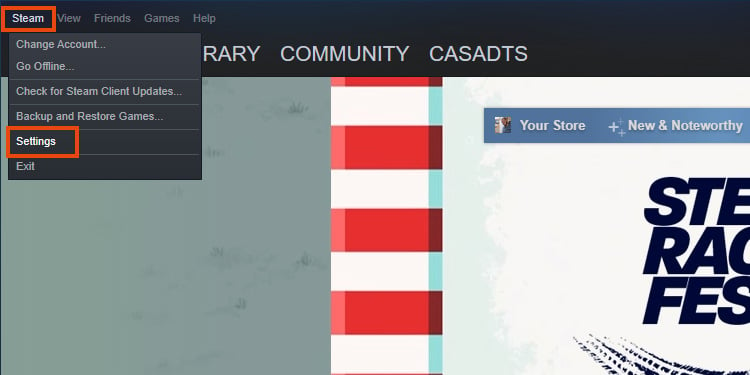
- Haz clic en Descargas.
- Haz clic en Carpetas de la biblioteca de Steam.
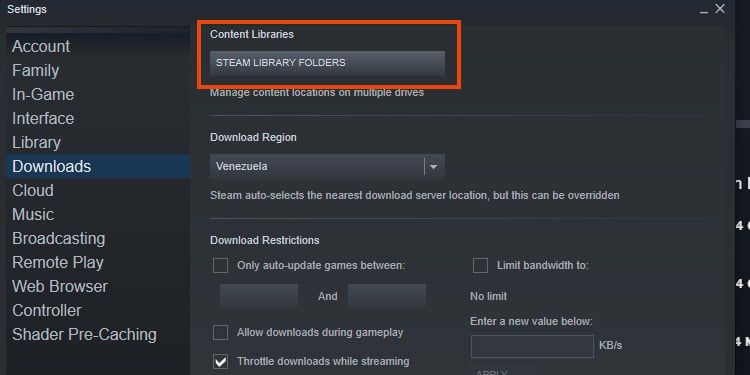
- Haga clic en los tres puntos y seleccione Reparar carpeta de biblioteca.
Reparar archivos de juegos
A continuación, reparamos los archivos del juego:
- Abre Steam.
- Ir a la biblioteca .
- Haga clic derecho en cualquier juego y seleccione Propiedades.
- Seleccione Archivos locales.
- Selecciona Verificar la integridad de los archivos del juego.
Tendrías que hacer esto para todos los juegos, especialmente para los que te dan problemas al descargar o actualizar.
Mover la unidad de instalación
También puedes intentar mover la carpeta del juego. Podría ser a una unidad secundaria, una carpeta fuera de los típicos Program Files (x86). No funcionará si su PC solo tiene un único propósito.
Funciona por tres razones:
- Tal vez su disco tenga daños.
- Quizás su antivirus le impide cambiar nada dentro de la carpeta Archivos de programa.
- Actualiza la biblioteca, que limpia errores aleatorios.
Aquí están los pasos:
- Abre Steam.
- Haz clic en Steam en la parte superior izquierda.
- Haga clic en Configuración.
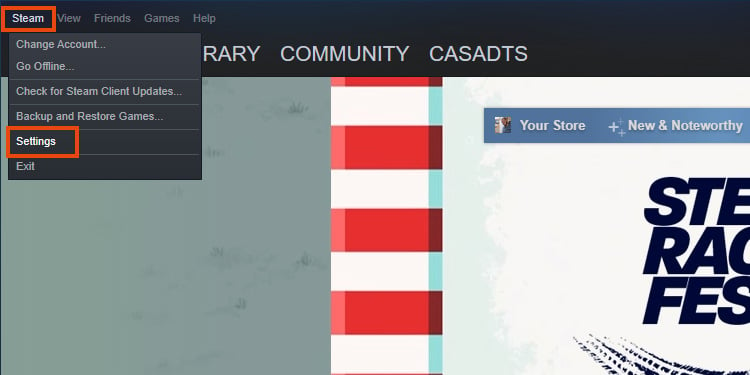
- Haz clic en Descargas.
- Haz clic en Carpetas de la biblioteca de Steam.
- Seleccione Agregar nueva carpeta de biblioteca (es un botón +).
- Seleccione la ubicación.
- Después de seleccionar una nueva carpeta de instalación, puede mover todos sus juegos a la nueva carpeta. Marque la casilla y haga clic en Mover.
En mi caso, la opción de mover está atenuada porque no tengo una unidad secundaria o una carpeta de Steam.
Cambiar la región de descarga
Otra posible solución es cambiar la región de descarga. El cliente Steam está dividido en áreas geográficas y Steam debería detectar tu región automáticamente.
Sin embargo, podría haber un problema con la región de su PC, conexiones lentas o fallas de hardware.
Entonces, esta solución funciona de dos maneras. Debes cambiar la región de descarga de tu PC y tu Steam.
Aquí está la primera parte:
- En su PC con Windows, escriba Fecha en la barra de búsqueda y abra Fecha y hora.
- Compruebe que la región es correcta.
- Si no es correcto, tienes varias opciones. Primero, intente deslizar las opciones automáticas a ON.
- Si no funciona, deslice las opciones y seleccione manualmente. Seleccione Cambiar para seleccionar la fecha y la hora manualmente, y seleccione la barra desplegable Zona horaria para buscar su ciudad o región.
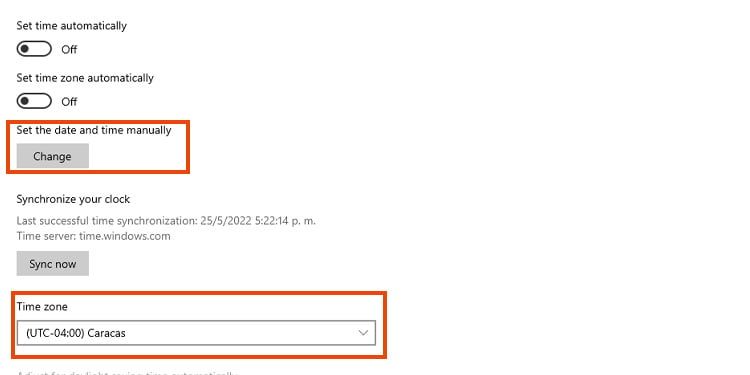
El siguiente paso es cambiar la región de descarga en Steam:
- Abre Steam.
- Selecciona Steam en la parte superior izquierda.
- Seleccione Configuración.
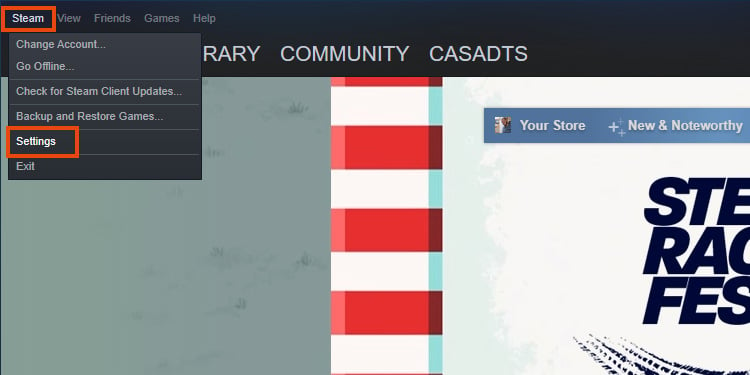
- Seleccione Descargas.
- Seleccione Región de descarga.
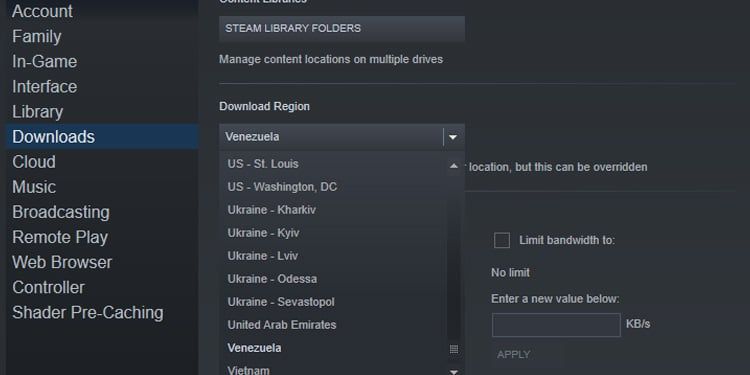
- Seleccione su región en el menú desplegable.
Si su región no funciona, es posible que desee seleccionar otras áreas para encontrar la que funcione.
Actualizar Windows
El siguiente paso para garantizar que Steam siga funcionando es actualizar su PC:
- Escriba Windows Update en la barra de búsqueda de Windows.
- Abra la actualización de Windows.
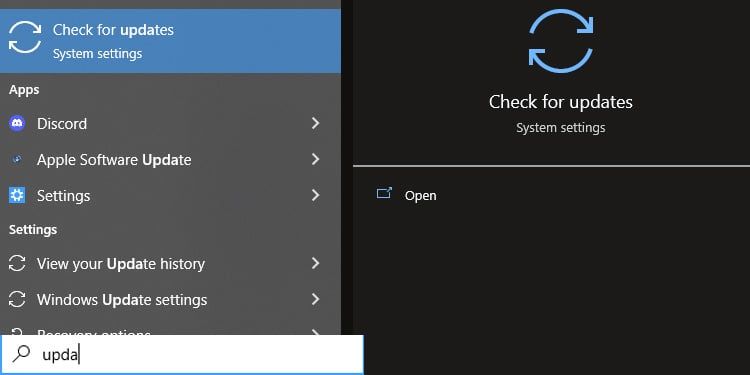
- Haga clic en Buscar actualizaciones.
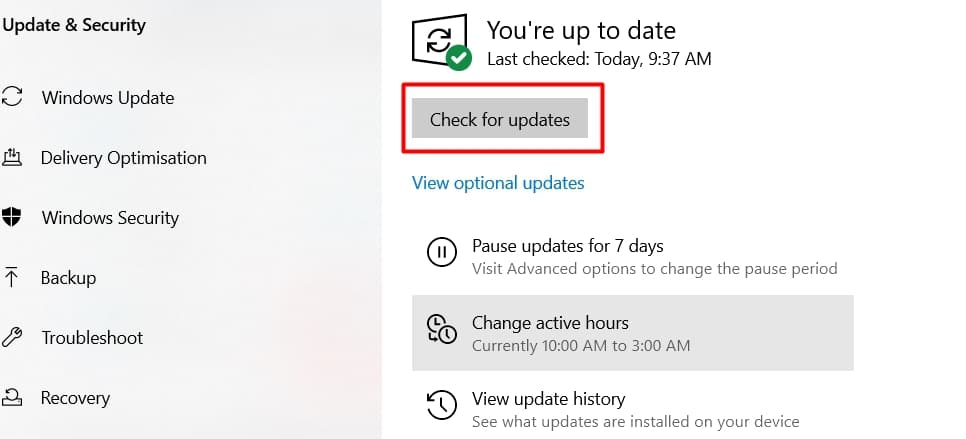
- Si hay una actualización disponible, deje que la computadora la descargue e instale. Es posible que deba reiniciar la PC para completar el proceso.
Agregue Steam como una exclusión en su antivirus
Es común que el software antivirus cause problemas a Steam. Estos problemas incluyen fallas en el juego, descargas fallidas y otros errores relacionados.
La solución también es de dos maneras. En esencia, sin embargo, se trata de decirle al software de seguridad que Steam no es un programa dañino.
Mi tutorial sigue a Windows Defender, ya que es el software que uso. Encontraría opciones similares si usa otro software antivirus.
Aquí está la primera parte:
- Escriba Virus en la barra de búsqueda de Windows.
- Abra Protección contra virus y amenazas.
- Haga clic en Administrar configuración en Protección contra virus y amenazas.
- En Exclusiones, haga clic en Agregar o eliminar exclusiones.
- Haga clic en Agregar una exclusión.
- Seleccione la carpeta .
- Selecciona la carpeta Steam. Normalmente, la dirección es:
C:Program Files (x86).
El siguiente paso es permitir una aplicación a través del acceso controlado a carpetas.
- Vuelva a la configuración de protección contra virus y amenazas.
- En Acceso controlado a carpetas, haga clic en Administrar acceso controlado a carpetas.
- Seleccione Permitir una aplicación a través del acceso controlado a la carpeta.
- Haga clic en Agregar una aplicación permitida.
- Seleccione Examinar todas las aplicaciones.
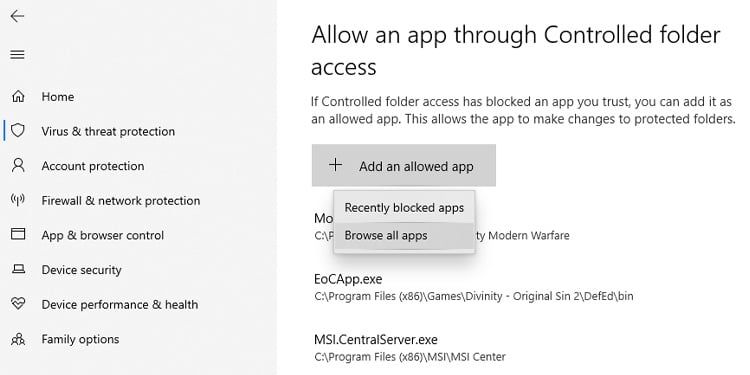
- Seleccione el programa Steam.exe. La dirección suele ser
C:Program Files (x86)Steam.
Permitir Steam a través del cortafuegos
Ahora verifiquemos el Firewall, ya que debe permitir Steam a través del software de seguridad en línea:
- Escriba Firewall en la barra de búsqueda de Windows.
- Seleccione Firewall y protección de red.
- Seleccione Permitir una aplicación a través del Firewall.
- Seleccione Cambiar.
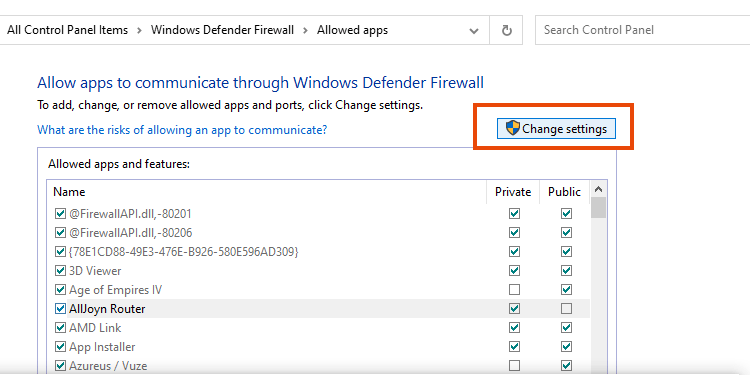
- Seleccione Permitir otra aplicación.
- Seleccione Examinar.
- Busque Steam.exe y selecciónelo.
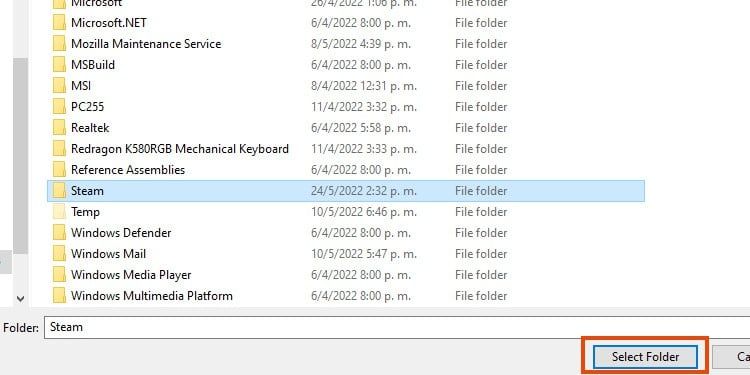
- Seleccione Agregar.
- Haga clic en Aceptar para confirmar.
Revise su disco duro en busca de daños
Los dispositivos de almacenamiento pueden sufrir corrupción de archivos. Es común para unidades más antiguas o unidades que normalmente funcionan bajo cargas pesadas (como juegos, animación o edición de video).
Así es como puede comprobar si hay errores:
- Vaya a Esta PC.
- Haga clic derecho en la unidad que desea verificar.
- Seleccione Propiedades.
- Seleccione Herramientas.
- En Comprobación de errores, seleccione Comprobar.
- Deja que el proceso termine.
Si Windows encuentra algún error, se lo hará saber y lo corregirá.
Ejecute un diagnóstico de memoria RAM
Su última opción es verificar si hay problemas con su RAM. Si la hay, tienes dos opciones, cambiar la memoria RAM o llevar el PC o portátil a un profesional.
Aquí está cómo comprobar:
- Escriba msdched en la barra de búsqueda de Windows y abra Windows Memory Diagnostic.
- Seleccione una de las dos opciones.