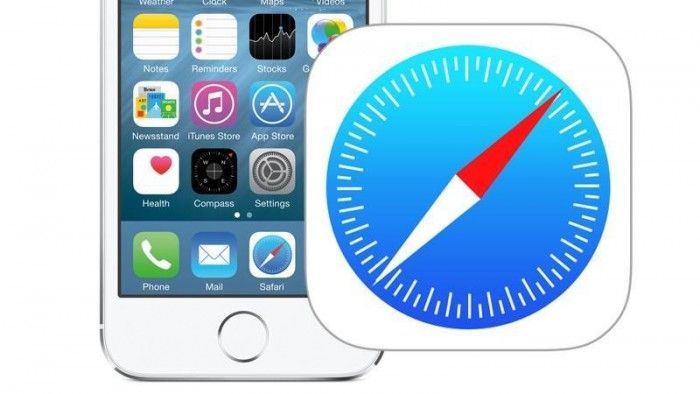Las aplicaciones integradas como Safari no se bloquean con demasiada frecuencia, pero cuando lo hacen, es necesario solucionar el problema de inmediato. Si el navegador web de tu iPhone se bloquea con frecuencia, aquí tienes algunos pasos que puedes seguir para solucionar el problema.
Estos pasos para solucionar el problema funcionan con todos los modelos de iPhone compatibles actualmente.
Reinicie el iPhone
Si Safari se bloquea con regularidad, el primer paso debe ser reiniciar el iPhone. Al igual que un ordenador, el iPhone necesita reiniciarse de vez en cuando para restablecer la memoria, borrar los archivos temporales y, en general, restaurar las cosas a un estado más limpio. Para reiniciar el iPhone:
Después de que el iPhone se haya reiniciado, visite el sitio web que se estrelló con Safari. Lo más probable es que las cosas mejoren.
Actualizar a la última versión de iOS
Si un reinicio no soluciona el problema, verifique que está ejecutando la última versión de iOS, el sistema operativo del iPhone. Cada actualización de iOS agrega nuevas características y corrige todo tipo de errores que podrían estar causando bloqueos. Hay dos opciones para actualizar iOS:
- Actualizar mediante iTunes.
- Actualizar de forma inalámbrica directamente en el iPhone.
Si hay una actualización disponible, instálela y compruebe si se soluciona el problema.
Borrar el historial de Safari y los datos de los sitios web
Si ninguno de estos pasos funciona, pruebe a borrar los datos de navegación almacenados en el iPhone, incluido el historial de navegación y las cookies que colocan en el iPhone los sitios que visita. Un «flush» también borra estos datos de todos los dispositivos conectados a tu cuenta de iCloud. Perder estos datos puede ser un leve inconveniente si las cookies proporcionan funcionalidad en algunos sitios web, pero es mejor que hacer que Safari se bloquee. Para borrar estos datos, toca Ajustes > Safari > Borrar historial y datos de sitios web.
En el menú que aparece en la parte inferior de la pantalla, toca Borrar historial y datos.
Desactivar autorrelleno
Si Safari sigue fallando, desactivar el autorrelleno es otra opción que deberías explorar. El autorrelleno toma la información de contacto de tu agenda y la añade a los formularios de los sitios web para que no tengas que escribir tu dirección de envío o de correo electrónico una y otra vez. Para desactivar el relleno automático, pulse Ajustes > Safari > Relleno automático.
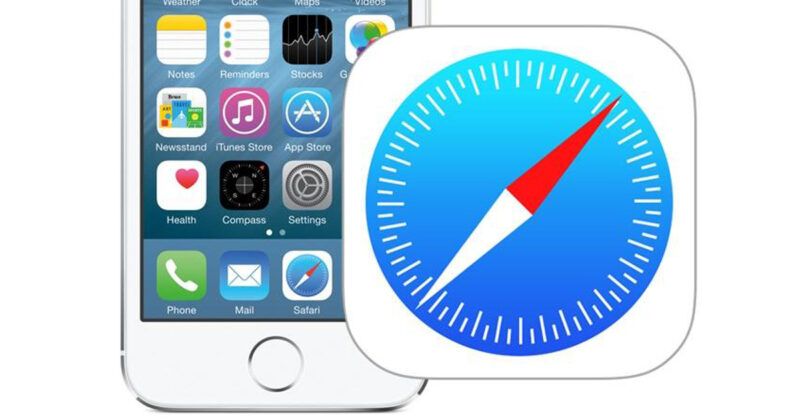
Mueva el control deslizante Usar información de contacto a la posición de apagado/blanco para evitar que su dirección y teléfono rellenen los formularios. Mueva el control deslizante Nombres y contraseñas a la posición de apagado/blanco para evitar que los pares de nombre de usuario/contraseña se introduzcan automáticamente. Mueve el control deslizante de Tarjetas de Crédito a off/blanco para mantener tu historial de pagos desactivado.
Desactivar la sincronización de Safari con iCloud
Si ninguno de los pasos hasta ahora ha solucionado tu problema de bloqueo, puede que el problema no esté en tu iPhone en sí mismo. Puede que sea iCloud. Una función de iCloud sincroniza tus marcadores de Safari entre todos los dispositivos de Apple firmados en la misma cuenta de iCloud. Para desactivar la sincronización de Safari con iCloud, pulse Ajustes > [su nombre] > iCloud y mueva el control deslizante de Safari a la posición de desactivado/blanco.
Desactivar JavaScript
Si Safari sigue fallando, el problema podría ser el sitio web que está visitando. Muchos sitios utilizan un lenguaje de programación llamado JavaScript para proporcionar todo tipo de funciones y animaciones. JavaScript es genial, pero cuando está mal escrito, puede bloquear los navegadores. Intente desactivar JavaScript visitando Ajustes > Safari > Avanzado y moviendo el control deslizante de JavaScript a la posición de apagado/blanco.
Aislar el problema no es el final. Usted realmente necesita JavaScript para utilizar los sitios web modernos, por lo que recomiendo volver a activarlo y no visitar el sitio que se estrelló (o deshabilitar JavaScript antes de visitarlo de nuevo).
Póngase en contacto con Apple
Si todo lo que no ha funcionado y Safari sigue fallando en su iPhone, su última opción es ponerse en contacto con Apple para obtener soporte técnico. Aprenda cómo obtener soporte técnico en este artículo.