Si usa un dispositivo señalador externo con su computadora portátil con Windows 10, probablemente no querrá ningún toque o presión involuntaria en el panel táctil incorporado para registrarse. Deshabilitarlo puede ayudar. Pero en raras ocasiones, las opciones que le permiten desactivar el panel táctil pueden no funcionar o parecer que faltan.
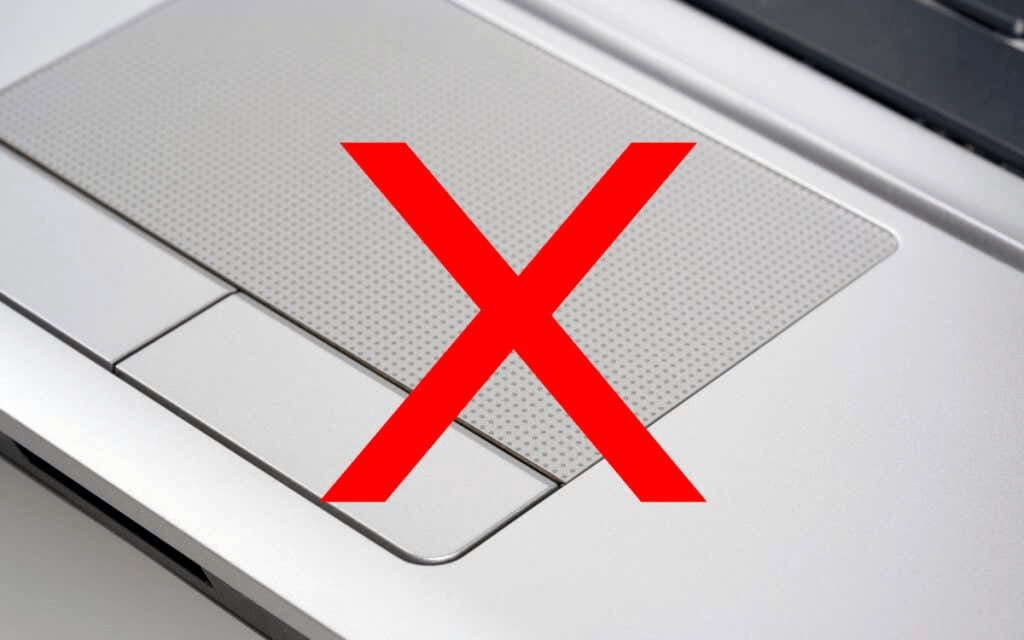
Entonces, si no puede deshabilitar el panel táctil en Windows 10, puede probar configuraciones alternativas, hacks de registro y software de terceros para solucionar el problema.
Sugerencia: su computadora portátil puede tener una tecla especial o un interruptor que puede usar para desactivar el panel táctil. Intente verificar (y usarlo) antes de comenzar.
Deshabilite el panel táctil en Windows 10 a través de la aplicación de configuración
La forma más rápida de deshabilitar el panel táctil de su computadora portátil es usar la aplicación de configuración de Windows 10s. Probablemente ya intentaste usarlo y fallaste. Pero si no lo hizo, siga los pasos a continuación ahora.
1. Abra el menú Inicio y seleccione Configuración.
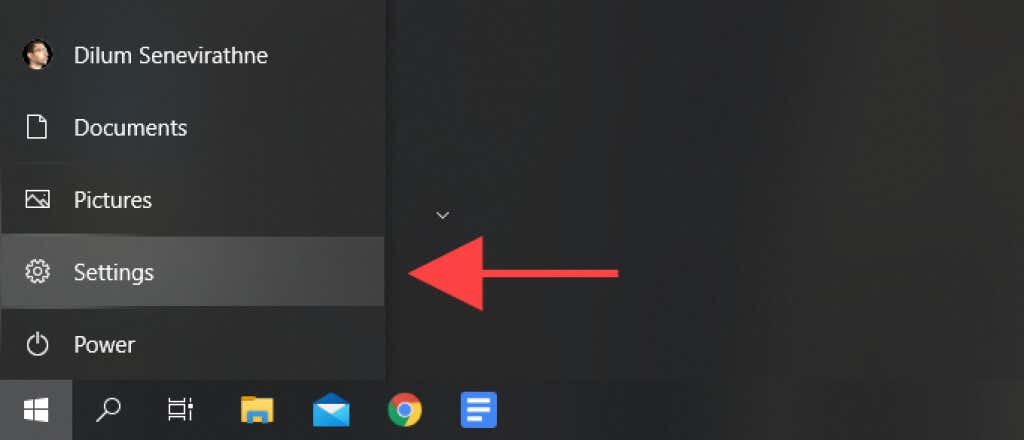
2. Seleccione Dispositivos.
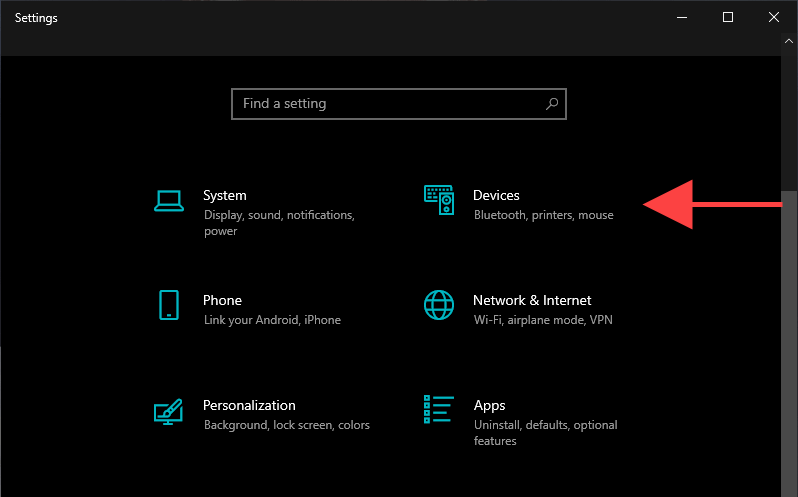
3. Seleccione Panel táctil o Ratón y panel táctil en la barra lateral.
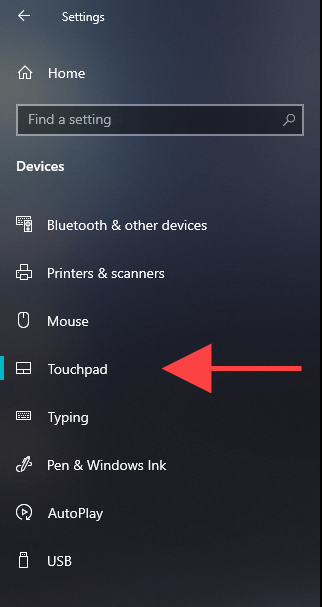
4. Apague el interruptor debajo del panel táctil para desactivar el panel táctil.
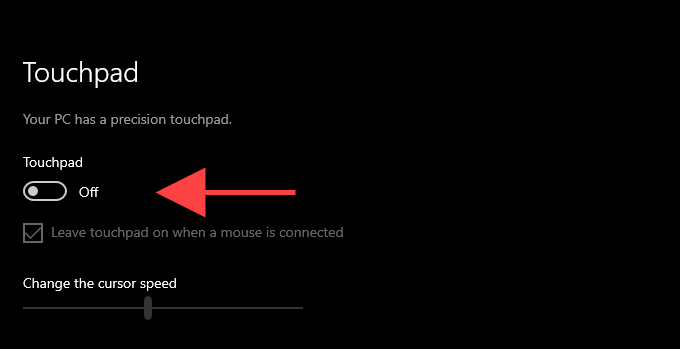
Alternativamente, desmarque la casilla junto a la opción Dejar el panel táctil encendido cuando un mouse esté conectado. Eso debería hacer que Windows 10 deshabilite el panel táctil automáticamente cada vez que conecte un mouse a través de USB.
Deshabilitar el panel táctil a través de las propiedades del mouse
Si las opciones para deshabilitar el panel táctil en la aplicación Configuración de Windows 10 parecen faltar o no funcionan, use las opciones de configuración del panel táctil en el subprograma Propiedades del mouse en su lugar.
1. Abra el menú Inicio y vaya a Configuración > Dispositivos.
2. Seleccione Panel táctil o Ratón y panel táctil en la barra lateral.
3. Seleccione Configuración adicional.
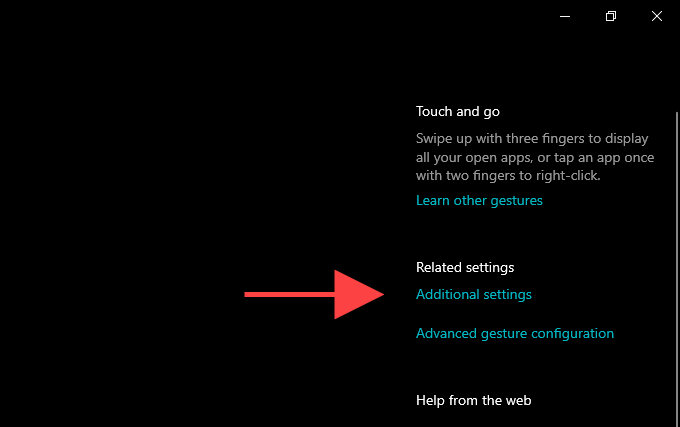
4. Cambie a la pestaña Configuración del dispositivo. En algunas computadoras portátiles, la pestaña puede estar etiquetada según el modelo del dispositivo (por ejemplo, ThinkPad).
5. Seleccione su panel táctil en la sección Dispositivos y seleccione Desactivar .
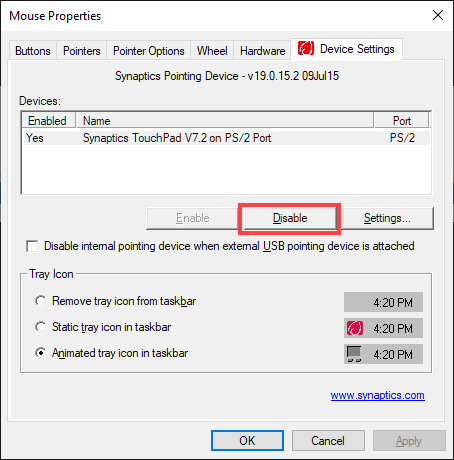
También puede marcar la casilla junto a Desactivar dispositivos señaladores internos cuando se conecta un dispositivo señalador USB externo para configurar el panel táctil para que se desactive automáticamente siempre que conecte un mouse a través de USB o Bluetooth. Si no puede encontrar la opción, puede mostrarla modificando el registro del sistema (más sobre eso más adelante).
Actualice los controladores del panel táctil
Si no puede usar la aplicación Configuración o el cuadro de diálogo Propiedades del mouse para deshabilitar el panel táctil en Windows 10, debe actualizar los controladores de su computadora portátil. Visite el sitio web de los fabricantes (Dell, HP, Lenovo, etc.) para descargarlos e instalarlos.
También debe actualizar Windows 10. Eso no solo ayuda a corregir los errores y problemas que le impiden desactivar el panel táctil, sino que también puede instalar cualquier actualización de controlador relacionada con el panel táctil lanzada a través de Microsoft.
1. Abra el menú Inicio y vaya a Configuración > Actualización y seguridad.
2. Seleccione Buscar actualizaciones para buscar nuevas actualizaciones.
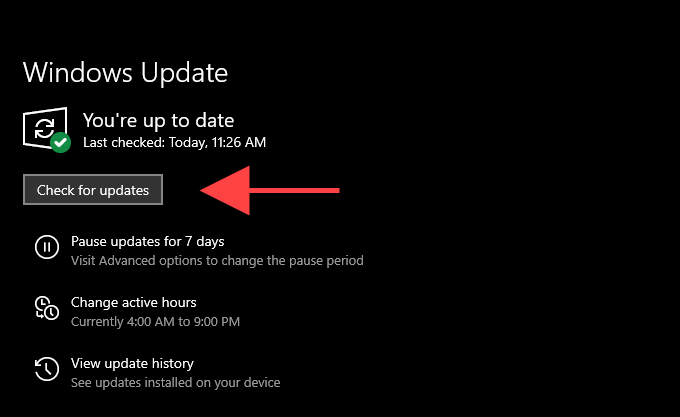
3. Seleccione Descargar e instalar para instalar las actualizaciones disponibles. Luego debe reiniciar su computadora para terminar de aplicarlos.
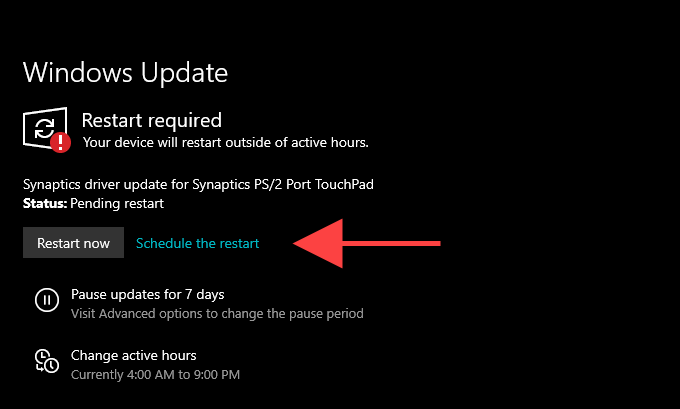
Nota: Si ve una opción etiquetada como Ver actualizaciones opcionales, es posible que desee verificar si contiene actualizaciones de controladores adicionales para su panel táctil.
Una vez que haya terminado de actualizar los controladores, vuelva a revisar las opciones del panel táctil en la aplicación Configuración o en el cuadro de diálogo Propiedades del mouse y verifique si funcionan.
Deshabilite el panel táctil modificando el registro
Si las opciones anteriores aún no funcionan o parecen faltar, puede intentar deshabilitar el panel táctil de su computadora portátil modificando el registro del sistema.
Importante: Recomendamos hacer una copia de seguridad del registro del sistema antes de realizar cambios en él. Si alguna modificación genera problemas adicionales, eso debería ayudarlo a restaurar el registro.
1. Presione Windows + R para abrir el cuadro Ejecutar.
2. Escriba regedit y seleccione Aceptar.
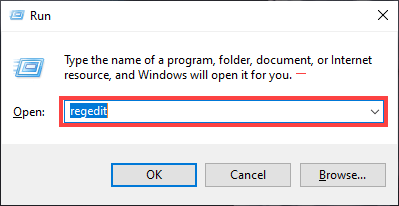
3. Copie y pegue la siguiente ruta en la barra de direcciones de Editores de Registro:
HKEY_CURRENT_USERSOFTWAREMicrosoftWindowsCurrentVersionPrecisionTouchPadEstado
4. Presione Entrar.
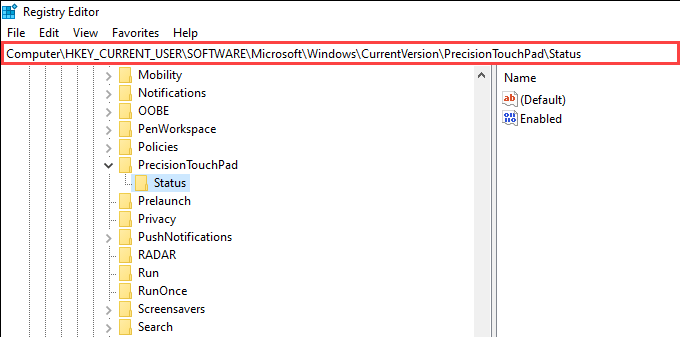
5. Haga doble clic en la entrada de registro etiquetada Habilitado.
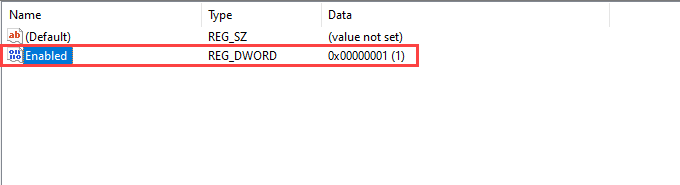
6. Introduzca 0 como valor y seleccione Aceptar.
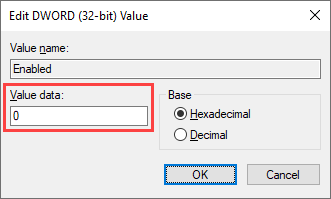
7. Salga del Editor del Registro.
Eso debería desactivar el panel táctil. Si desea reactivarlo más tarde, vuelva a realizar los pasos anteriores, pero establezca el valor Claves de registro habilitadas en 1 .
Modificar el Registro (Método Alternativo)
Si el cuadro de diálogo propiedades del mouse no le permite desactivar el panel táctil mientras tiene un mouse conectado, el siguiente truco del registro debería ayudar a mostrarlo. Lo siguiente solo se aplica a los paneles táctiles de Synaptics.
1. Abra el Editor del Registro.
2. Copie y pegue la siguiente ruta y presione Entrar:
ComputadoraHKEY_CURRENT_USERSOFTWARESynapticsSynTPEnh
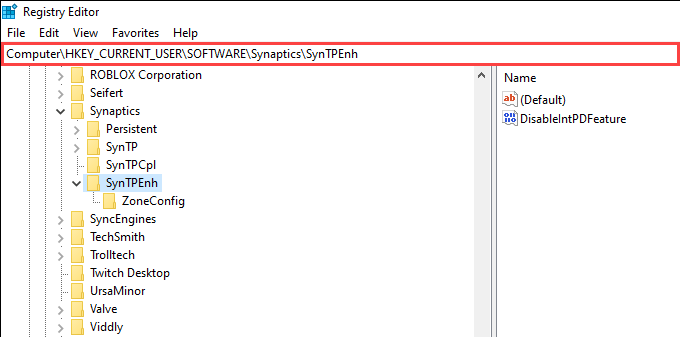
3. Haga doble clic en la entrada de registro denominada DisableIntPDFeature.
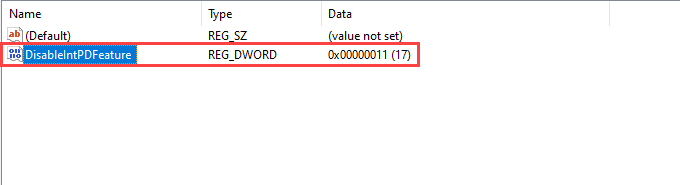
4. Establezca Datos de valor en 33 .
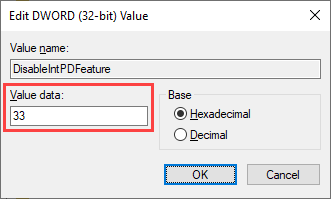
5. Seleccione Aceptar.
6. Abra el menú Inicio y vaya a Configuración > Dispositivos > Panel táctil > Configuración adicional > Configuración del dispositivo. La opción Desactivar dispositivos de puntero internos cuando se conecta un dispositivo de puntero USB externo ahora debería estar visible.
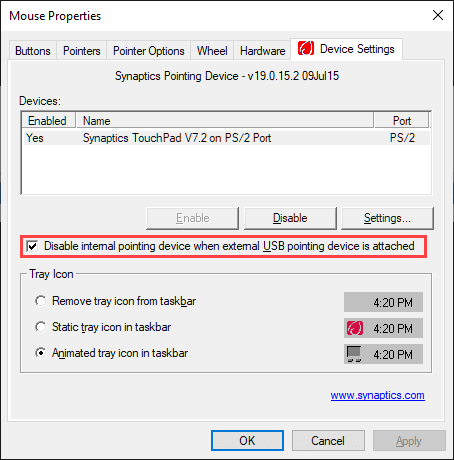
Deshabilitar el panel táctil a través del Administrador de dispositivos
Otra forma de deshabilitar el panel táctil de su computadora portátil en Windows 10 es usar el subprograma Administrador de dispositivos.
1. Presione Windows + X y seleccione Administrador de dispositivos.
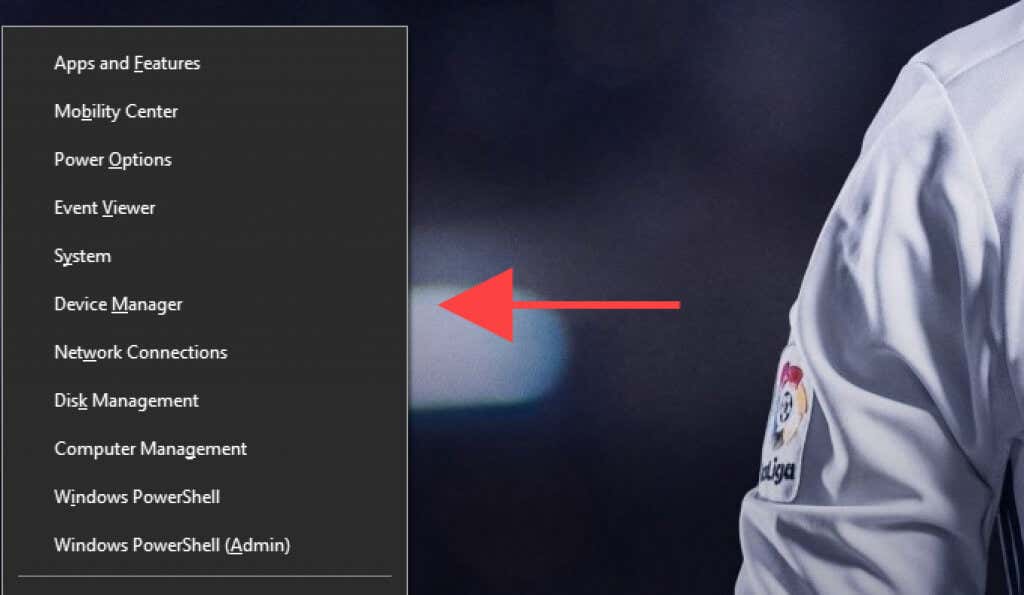
2. Expanda Ratones y otros dispositivos señaladores.
3. Haga clic con el botón derecho en el controlador de su panel táctil y seleccione Desactivar dispositivo.
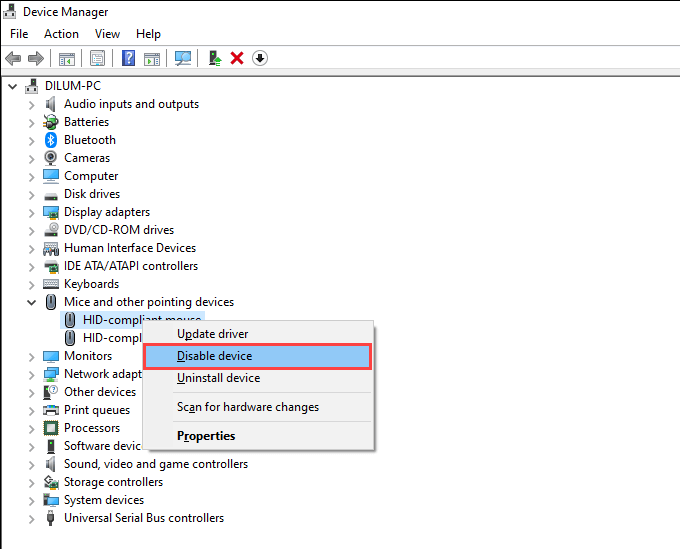
Si ve varias instancias del controlador de mouse genérico compatible con HID, es posible que desee deshabilitarlos uno por uno hasta que encuentre la entrada que corresponde con su panel táctil.
Deshabilite el panel táctil a través del BIOS o UEFI
Si ninguna de las soluciones anteriores funcionó, puede intentar deshabilitar el panel táctil a través del BIOS o UEFI. Recomendamos encarecidamente consultar nuestra guía sobre cómo ingresar y usar el BIOS o UEFI. Luego, siga los pasos a continuación para desactivar el panel táctil.
1. Comience ingresando al BIOS o UEFI en su computadora portátil.
2. Busque en cada pestaña del BIOS o UEFI una opción como Touchpad o Internal Pointing Device.
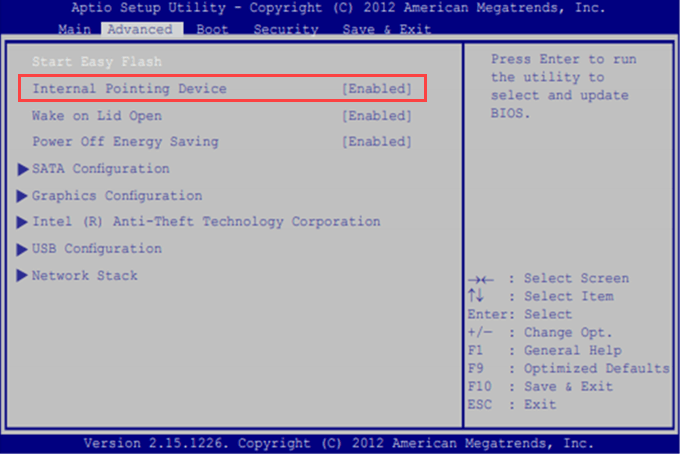
3. Pulse la tecla Intro y seleccione Desactivado.
4. Guarde sus cambios y salga del BIOS.
Deshabilitar el panel táctil mediante el bloqueador del panel táctil
Existen utilidades de terceros que pueden ayudarlo a deshabilitar el panel táctil en Windows 10. Touchpad Blocker es un ejemplo perfecto. Es un programa gratuito que te permite desactivar rápidamente el panel táctil usando un atajo simple (configurado en Ctrl + Alt + F9 de forma predeterminada).
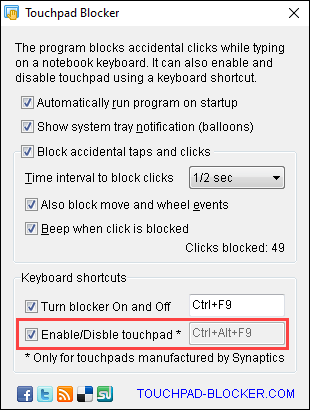
Touchpad Blocker es increíblemente liviano y se puede acceder a él rápidamente a través de la bandeja del sistema. También presenta opciones adicionales, como la capacidad de bloquear toques accidentales mientras escribe en el teclado de su computadora portátil, iniciar automáticamente al iniciar el sistema, etc. Si las correcciones anteriores no funcionan o parecen demasiado complicadas, es una buena idea comenzar a usar el programa.








